Der 3D-Druck ist immer mehr im Kommen, somit werden Konstrukteure immer häufiger mit den daraus resultierenden CAD-Daten konfrontiert, sei es vom Zulieferer oder aus dem eigenen Haus.
Dabei stellen sich den Konstrukteuren Fragen wie:
- Wie importiere ich gescannte Teile?
- Kann ich diese Teile bearbeiten und für weitere Konstruktionsschritte verwenden?
- Wenn ja, was ist die korrekte Vorgehensweise?
Die sogenannten Punktewolken stellen auch an die CAD-Software neue Herausforderungen. Mit dem neuen Werkzeug „Reverse Engineering“ passt sich Solid Edge den Gegebenheiten der Zeit an.
Am Beispiel einer STL-Datei zeigen wir Ihnen die nötigen Schritte, um aus unnutzbaren Punktewolken wieder vollständig editierbare Konstruktionsgeometrie zu erzeugen.
Hinweis:
Diese Vorgehensweise funkioniert erst ab der Version Solid Edge ST10, da hier die Funktion „Reverse Engineering“ eingeführt wurde.
Der Workflow
Schritt 1: Öffenen der STL-Datei
Schritt 2: Bereinigung der Vernetzung (Befehl: "Netz löschen / Bohrungen auffüllen")
Schritt 3: Angeben der geometrischen Bereiche (Befehl: "Automatisch / Manuell")
Schritt 4: Extrahieren von Oberflächen (Befehl: "Extrahieren / Einpassen")
Schritt 5: Trimmen und Zusammensetzen der Konstruktionsflächen, um den Volumenkörper zu bilden (Flächenbefehle)
Import der STL-Datei
Gehen Sie über den „Öffnen“-Dialog und stellen Sie den Auswahlfilter auf „STL.“ Öffnen Sie anschließend die Datei mit einer Part-Vorlage.
Hinweis:
- Stellen Sie sicher, dass Sie sich in der Synchronous-Umgebung befinden, da diese Funktion nur hier verfügbar ist.
- Klicken Sie auf den Reiter „Reverse Engineering“, dort finden Sie alle folgenden Befehle.

Im ersten Schritt passen wir das Modell so an, dass nur noch die für Sie relevanten Bereiche existieren. Wir bereinigen das Modell von allem Überflüssigen, Defekten und Komplizierten. Dazu verwenden wir den Befehl „Netz löschen“.
Klicken Sie auf „Netz löschen“ und markieren die Bereiche, die entfernt werden sollen. Gehen Sie dabei sorgfältig vor, da es schnell vorkommen kann, dass man zu viele Facetten löscht.
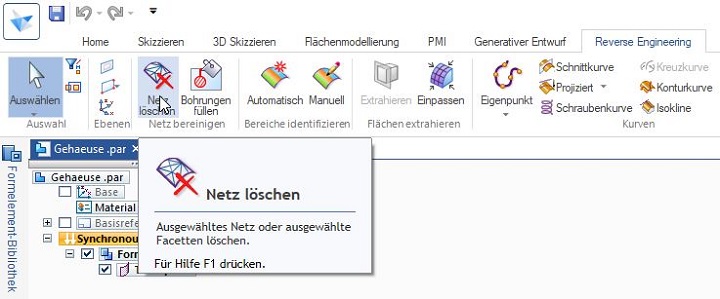
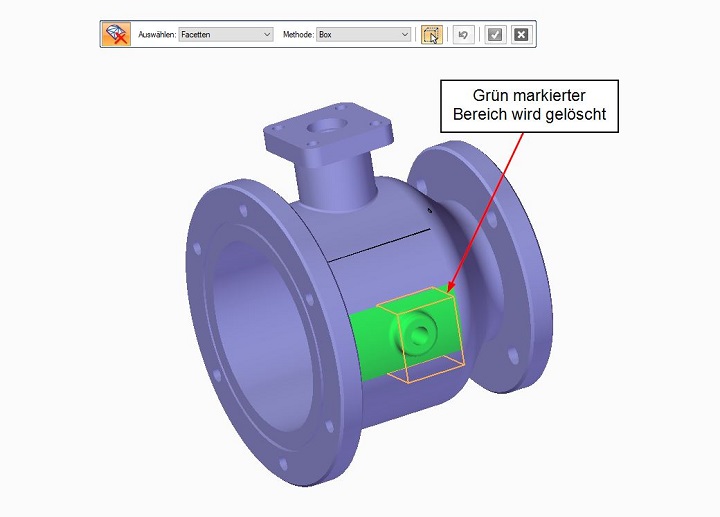
Überprüfung des Facettenmodells
Wie Sie erkennen können, enthält das Modell nun offene Bereiche. Diese müssen geschlossen werden, um aus dem Facettenmodell einen Volumenkörper erzeugen zu können.
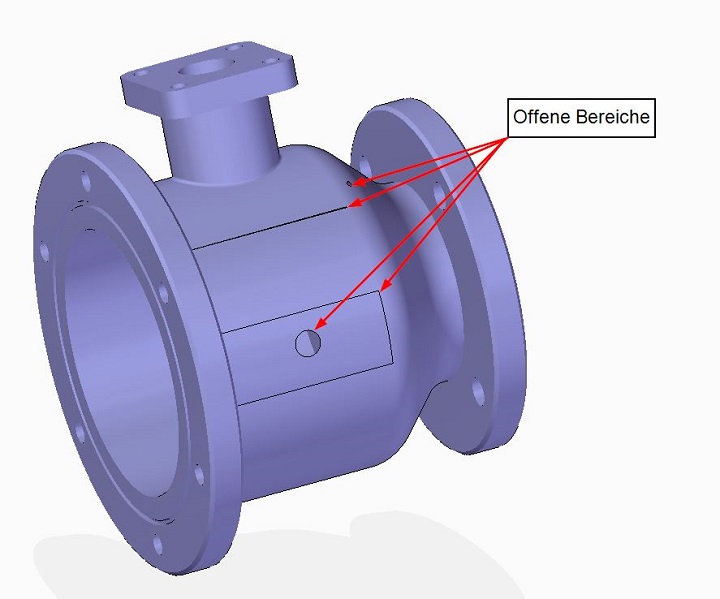
Sie möchten mehr lernen?
Dann melden Sie sich doch zu einer unserer Solid Edge Schulungen an.
Bereiche füllen
Starten Sie den Befehl „Bohrungen füllen“. Dieser erkennt alle Öffnungen. Stellen Sie die Methodik auf „Linear“ und bestätigen Sie mit dem grünen Haken oder der rechten Maustaste. Die offenen Bereiche werden dann, wie in der Vorschau zu sehen, geschlossen.
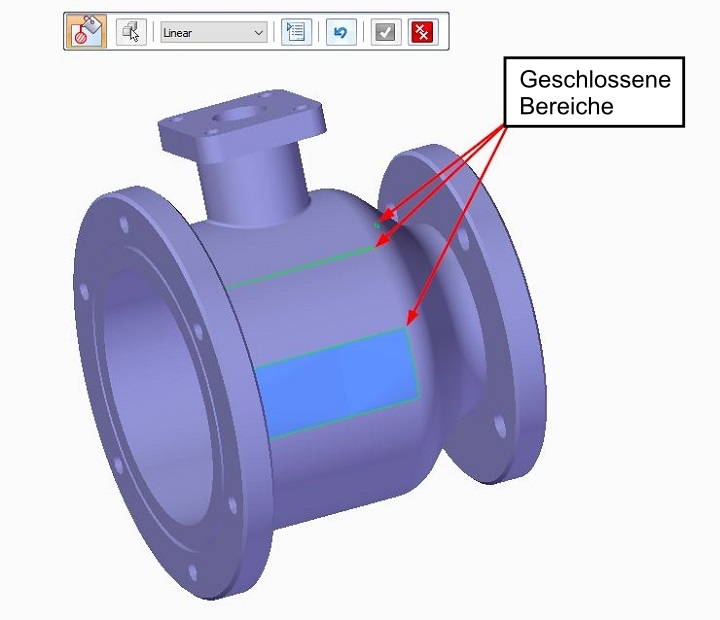
Im Pathfinder ist jetzt ein Volumenkörper entstanden.
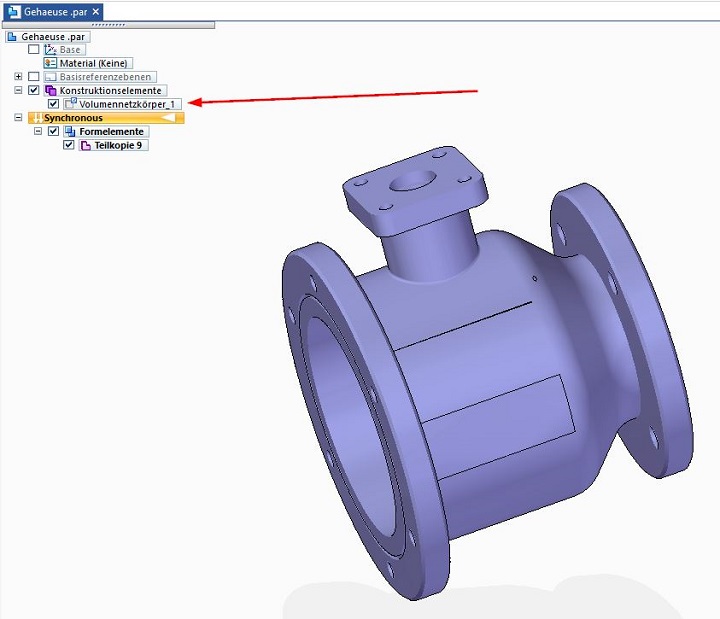
Dieser Schritt hat Ihnen demonstriert, wie offene Facettenmodelle geschlossen werden können und welche Werkzeuge hierfür zur Verfügung stehen. Außerdem war er notwendig, um, wie Sie später sehen werden, das neu erzeugte Volumen mit dem bereits vorhanden zu addieren. Mit dem Facettenmodell wäre dies nicht möglich.
Der neu entstandene Körper ist jedoch noch nicht als Referenz nutzbar (z. B. wenn Sie eine Fläche wählen möchten, um darauf ein Profil zu zeichnen). Dies können Sie überprüfen, indem Sie einen beliebigen Volumenkörper- oder Zeichenbefehl verwenden und dann versuchen eine Fläche anzuwählen. Um nun ein vollständig editierbares Volumen zu erhalten, fahren Sie mit den folgenden Schritten fort.
Angeben der geometrischen Bereiche
Starten Sie den Befehl „Manuell“, verwenden Sie dort den „Pinsel“ und markieren Sie die Bereiche, die Sie als parametrisch steuerbares Volumen erzeugen wollen.
Hinweis:
Beim Arbeiten mit dem „Pinsel“ ist es sehr hilfreich, nahe an die gewünschten Flächen heranzoomen, um die Auswahl zu erleichtern. Außerdem können Sie die Übersichtlichkeit erhöhen, indem Sie für verschiedene Flächen verschiedene Farben verwenden.
Aus diesen farbigen Bereichen werden dann zunächst Flächen abgeleitet, aus denen dann wiederum die Standardvolumenkörper entstehen.
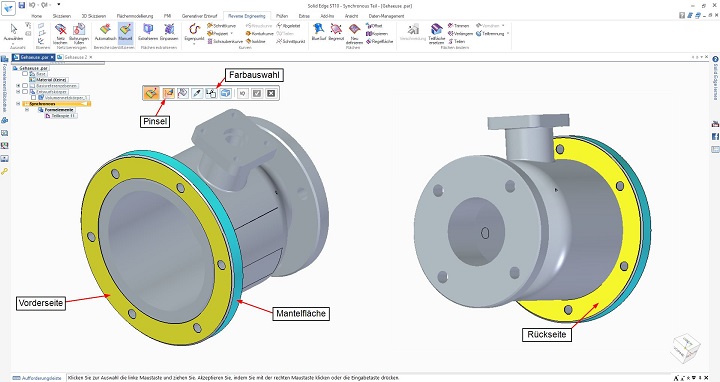
Flächenerzeugung
Mit den eingefärbten Bereichen können Sie jetzt Flächen erstellen, die danach zu einem Volumen umgewandelt werden. Starten Sie hierzu den Befehl „Einpassen“ und wählen Sie für die jeweilige Fläche die passende Option (Ebene, Zylinder, Kugel, B-Spline, Kegel).
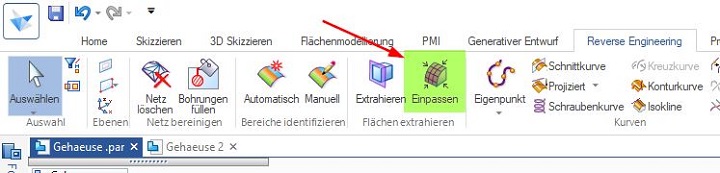
Volumenkörper erzeugen
Aus den abgeleiteten Flächen, können Sie jetzt einen Volumenkörper erzeugen. Verwenden Sie dafür die Flächenbefehle im Reiter „Flächenmodellierung“.
Mit folgenden Befehlen wird der Volumenkörper erzeugt:
1. Verlängern
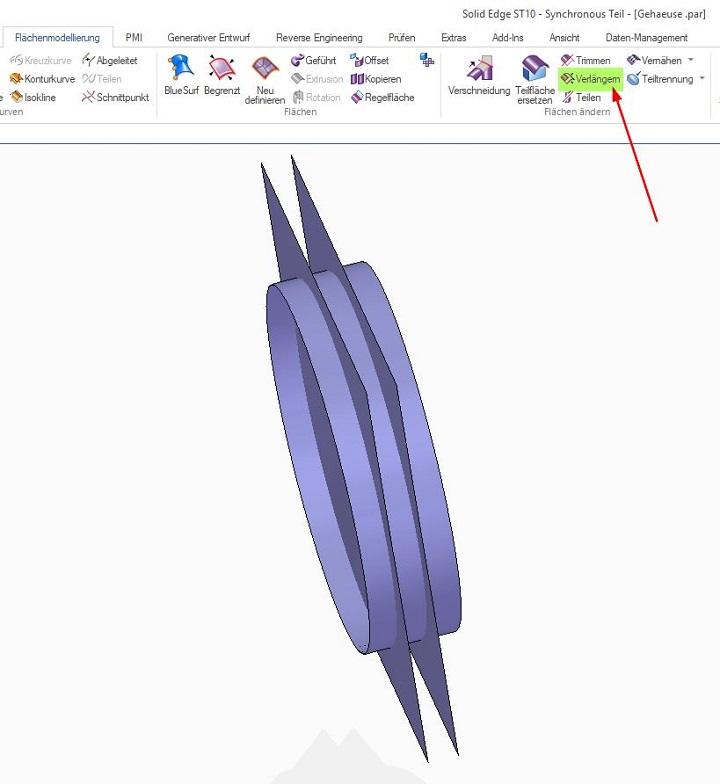
2. Verschneidung
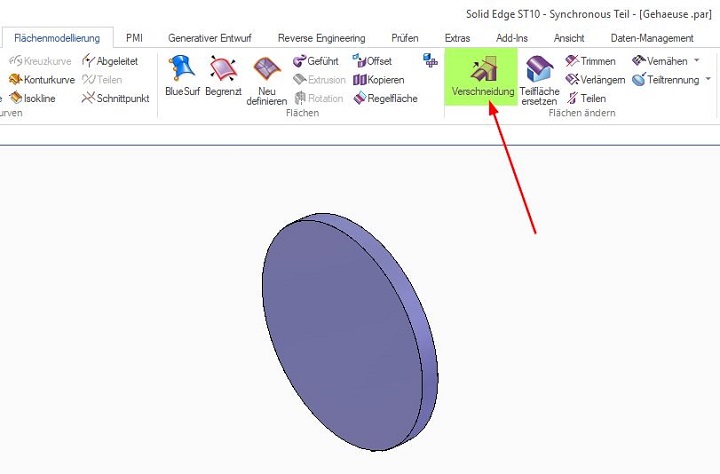
3. Vernähen
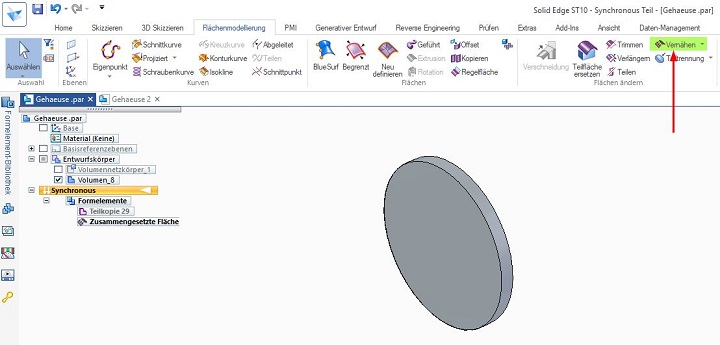
Endbearbeitung
Jetzt entspricht Ihr Modell dem Solid Edge Standard und Sie können Änderungen wie gewohnt durchführen. Im vorliegenden Beispiel kann die Geometrie noch über „Addition“ kombiniert werden.

Zusammenfassung
Mit Reverse Engineering in Solid Edge haben Sie die Möglichkeit, aus unnutzbaren Punktewolken wieder vollständig editierbare Konstruktionsgeometrie zu erzeugen. Wir empfehlen den hier beschriebenen Workflow, um sich Schritt für Schritt an Ihr gewünschte Ergebnis heranzutasten.
Sie möchten mehr lernen?
Besuchen Sie eine unserer kostenlosen Solid Edge Webinare.
