
Hier finden Sie eine Auflistung praktischer Tastenkombinationen, mit denen Sie in Solid Edge schneller arbeiten.
Die Shortcuts sind in Solid Edge teils vordefiniert, können aber jederzeit abgeändert werden.
Sie haben außerdem die Möglichkeit, beliebigen Befehlen benutzerdefinierte Tastenkombinationen zuzuweisen.
Neu referenzieren
Zeigt eine Positionsnummer auf ein Bauteil, so wird die Positionsnummer des Bauteils angezeigt. Möchten Sie die Positionsnummer eines anderen Bauteils anzeigen lassen, dann halten Sie die ALT-Taste gedrückt und verschieben Sie den Bezugspunkt zum gewünschten Bauteil. Jetzt wird die neue Positionsnummer angezeigt.
Möchten Sie statt eines Pfeils einen Punkt als Bezug anzeigen, dann drücken Sie STRG+ALT und verschieben Sie den Bezugspfeil mit der linken Maustaste – aus dem Pfeil wird ein Punkt. Legen Sie den Punkt an gewünschter Stelle ab. So bleibt der Bezug erhalten, d. h. wenn Sie die Ansicht verschieben, bleibt der Punkt an Ort und Stelle. Verschieben Sie den Bezug nur mit der ALT-Taste, so geht der Bezug zur Ansicht verloren.

Kopieren von Positionsnummern und Legendentexten
Sie können Positionsnummer und Legendentexte kopieren, indem Sie die STRG-Taste gedrückt halten und dann mit gedrückter linker Maustaste daran ziehen.
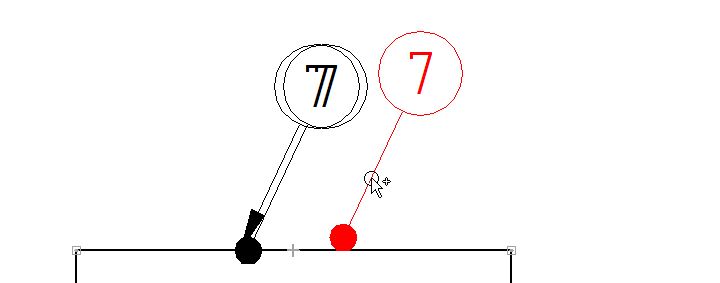
Knickpunkte an Bemaßungen und Legendentexten erzeugen und wieder löschen
Halten Sie die ALT-Taste gedrückt und klicken Sie mit der Linken Maustaste auf eine Maßhilfslinie oder Bezugslinie. Es entsteht ein Knick. Durch erneutes Klicken mit der linken Maustaste auf den Knickpunkt, verschwindet dieser wieder.
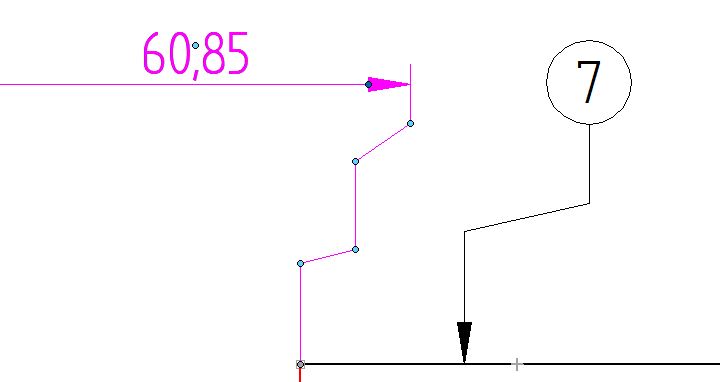
Bezüge zu Positionsnummern oder Legendentexten ändern
Halten Sie die Alt-Taste gedrückt und ziehen Sie am Ursprung des Bezugspfeils. Durch das Lösen der linken Maustaste können Sie den neuen Bezug definieren.
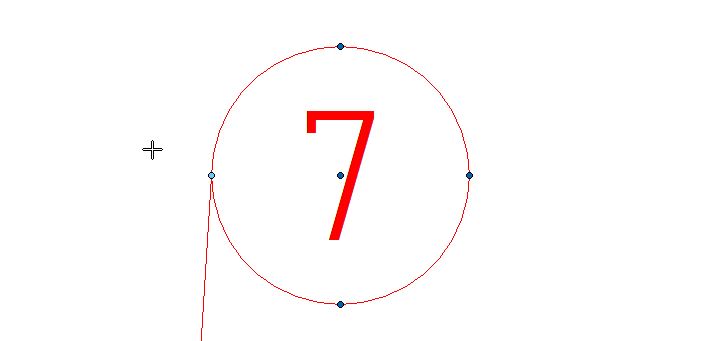
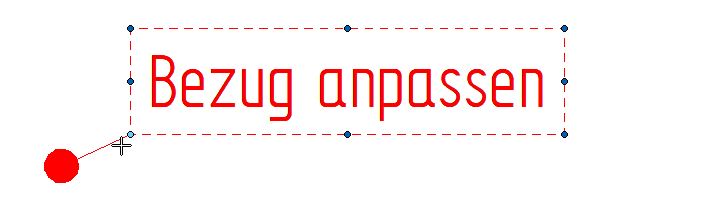
Bemaßungen abhängen
Halten Sie die ALT-Taste gedrückt und ziehen Sie mit der linken Maustaste an einer Maßhilfslinie. Die Linie löst sich und Sie können diese an einer anderen Stelle ablegen.
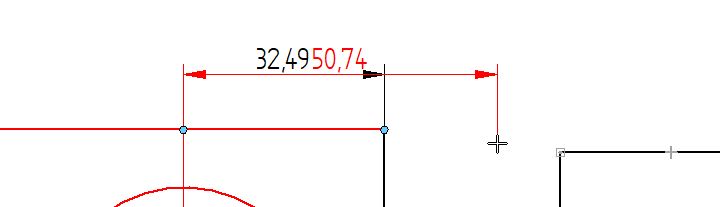
Beziehungen beim Zeichnen eines Elementes in der Profilumgebung temporär unterdrücken
Halten Sie während des Erstellens eines Elements (z. B. einer Linie) die ALT-Taste gedrückt. Somit sind die Intellisketch-Funktionen für diesen Vorgang deaktiviert. Nach dem Absetzen des Elements hat dieses dann keine Beziehungen. Für neue Elemente sind die Intellisketch-Funktionen wieder aktiv.
Textprofile ausrichten
Mit der T-Taste können Sie die Textprofile beim Ausrichten an Skizzen umdrehen.
Dieser Shortcut funktioniert seit der Version Solid Edge ST10 in der Draft-Umgebung.
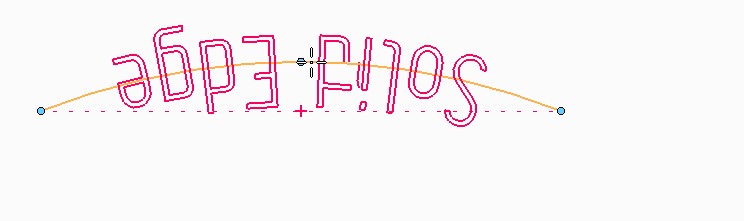
Verbindung zwischen Ansichten aufheben
Wenn Sie die Verbindung zwischen der Ansichten aufheben möchten, halten Sie beim Verschieben der Ansicht die ALT-Taste gedrückt.
Dieser Shortcut funktioniert seit der Version Solid Edge ST10 in der Draft-Umgebung.
Flash Fit – Referenzebene einblenden
Wenn Sie Teile mit Flash Fit platzieren, können Sie die Referenzebenen einblenden, indem Sie die R-Taste drücken. Dieser Shortcut funktioniert seit der Version Solid Edge ST10 in der Assembly-Umgebung.
Quadrat schneller erzeugen
Wenn Sie beim Zeichnen eines Rechtecks die SHIFT-Taste gedrückt halten, erzeugen Sie automatisch ein Quadrat. Dieser Shortcut funktioniert seit der Version Solid Edge ST10 in der Part-, Sheet Metal- und Assembly-Umgebung.
Dynamische Vorschau
Mit der Tastenkombination STRG+SHIFT+D schalten Sie die dynamische Vorschau ein- bzw. aus.
Dieser Shortcut funktioniert seit der Version Solid Edge ST10 in der Part-, Sheet Metal- und Assembly-Umgebung.
Ausrichtung der Bemaßung wechseln
Halten Sie die SHIFT-Taste beim Platzieren der Bemaßung gedrückt, um zwischen der Ausrichtung „Automatisch“ und „Horizontal/Vertikal“ zu wechseln.
Darstellung des Pathfinders in der Dokumentansicht umschalten
Halten Sie die STRG-Taste gedrückt und machen Sie einen Doppelklick auf die graue Leiste des Pathfinders, um die Darstellung in der Dokumentansicht umzuschalten.

Multifunktionsleiste
Mit STRG+F1 können Sie die Multifunktionsleiste ein- bzw. ausblenden.

Mit der ALT-Taste blenden Sie die Tastaturbedienung für die Multifunktionsleiste ein.

Teil vor Ort erstellen
Bei „Teil vor Ort erstellen“ und der Option „Grafische Eingabe“ können Sie die Ausrichtung mit der Taste F4 auf eine Ebene sperren.
Sobald die Ebene gesperrt ist, erscheint ein F4-Button im Fenster. Damit können Sie die Ebene wieder entsperren.

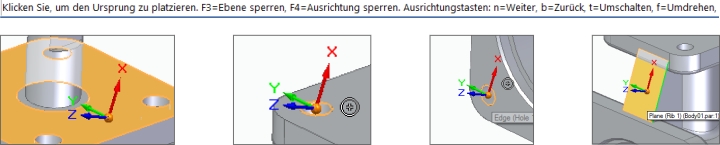
Wenn Sie die Ausrichtung mit F4 auf eine Ebene gesperrt haben, führen die Tasten N, B, T und F die Aktionen relativ zu dieser Ebene durch, nicht zur Ebene, auf der der Cursor gerade steht.
N = Next
B = Back
T = Turf
F = Flip
F3 bietet das auch, aber der Ursprung liegt im 3D-Raum, nicht auf der Ebene.
Nach der Platzierung des Koordinatensystems im F4-Modus, kommen Sie zum Schritt „Akzeptieren / Verwerfen“ und können mit N, B, T und F die Ausrichtung anpassen.
P (Basisebene) und G (Global) haben mit F4 zwar keine Funktion, heben aber die Sperre auf.
Wenn Sie „Grafische Eingabe“ verwenden und den Mittelpunkt eines Kreises / Kreisbogens wählen, rotieren die Optionen N und B das Koordinatensystem um die Achse des Koordinatensystems, das +90/-90 Grad zur gewählten Geometrie steht.
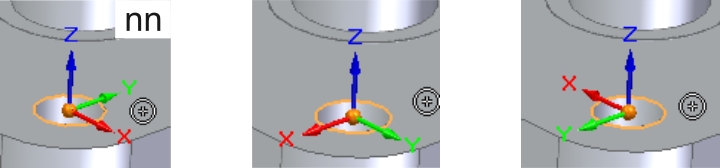
Verwenden Sie „Abstand zum Baugruppenursprung“ oder „Grafische Eingabe“, können Sie die Tastaturkürzel „MICE“ verwenden.
K = Punkt lokalisieren, dann M (Mittenpunkt), E (Endpunkt), C (Mittelpunkt)
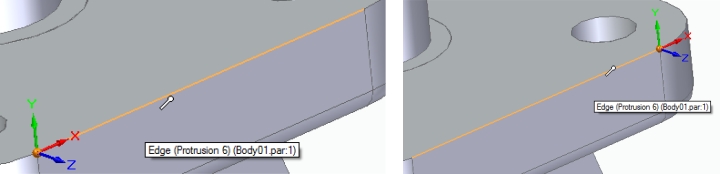
Beziehungsmanager – Shortcuts auf einen Blick
Diese Shortcuts funktionieren ab der Version Solid Edge ST9 in der Baugruppenumgebung.
Tabelle neu aufbauen (Beziehungsmanager)
Mit der Taste F5 können Sie im Beziehungsmanager die Tabelle neu aufbauen.
Mit der Tastenkombination Strg+A wählen Sie alle Beziehungen aus, mit Strg+D wählen Sie alle ab.
Diese Shortcust funktionieren ab der Version Solid Edge ST9 in der Baugruppenumgebung.
Gewählte Beziehungen löschen (Beziehungsmanager)
Mit der Taste Entf können Sie im Beziehungsmanager die gewählten Beziehungen löschen.
Mit der Tastenkombination Strg+A wählen Sie alle Beziehungen aus, mit Strg+D wählen Sie alle ab.
Diese Shortcust funktionieren ab der Version Solid Edge ST9 in der Baugruppenumgebung.
Beziehung reparieren (Beziehungsmanager)
Mit der Taste R können Sie im Beziehungsmanager eine Beziehung reparieren.
Mit der Tastenkombination Strg+A wählen Sie alle Beziehungen aus, mit Strg+D wählen Sie alle ab.
Diese Shortcust funktionieren ab der Version Solid Edge ST9 in der Baugruppenumgebung.
Gewählte Beziehungen freigeben (Beziehungsmanager)
Mit der Taste U können Sie im Beziehungsmanager die gewählten Beziehungen freigeben.
Mit der Tastenkombination Strg+A wählen Sie alle Beziehungen aus, mit Strg+D wählen Sie alle ab.
Diese Shortcuts funktionieren ab der Version Solid Edge ST9 in der Baugruppenumgebung.
Gewählte Beziehungen unterdrücken (Beziehungsmanager)
Mit der Taste S können Sie im Beziehungsmanager die gewählten Beziehungen unterdrücken.
Mit der Tastenkombination Strg+A wählen Sie alle Beziehungen aus, mit Strg+D wählen Sie alle ab.
Diese Shortcust funktionieren ab der Version Solid Edge ST9 in der Baugruppenumgebung.
Gewählte Beziehungen umdrehen (Beziehungsmanager)
Mit der Taste F können Sie im Beziehungsmanager die gewählten Beziehungen umdrehen.
Mit der Tastenkombination Strg+A wählen Sie alle Beziehungen aus, mit Strg+D wählen Sie alle ab.
Diese Shortcust funktionieren ab der Version Solid Edge ST9 in der Baugruppenumgebung.
Einzelne Bedingungen aktivieren / deaktivieren (Design Intent)
Bei aktiviertem Design Intent können Sie mit den folgenden Shortcuts einzelne Bedingungen aktivieren / deaktivieren:
*Der Lösungsmanger wurde durch Design Intent abgelöst, kann aber immer noch aufgerufen werden.
Diese Shortcuts funktionieren in der Part-Umgebung und im Synchronous ab der Version Solid Edge ST8 und bei aktiviertem Design Intent. Design Intent aktiviert sich, sobald ein Bauteil bearbeitet wird.
Ausrichtung des Koordinatensystems beim Erstellen von Teilen vor Ort
Bei Erstellen eines Teils vor Ort mit grafischer Eingabe, müssen Sie das Koordinatensystem richtig ausrichten.
Folgende Tastenkürzel können Sie hierfür einsetzen:
- Mit F3 sperren Sie die Ebene, auf der das Koordinatensystem ausgerichtet wird.
- Mit N oder B richten Sie die X-Achse als Horizontale parallel zu den Kanten des Models in der Ebene aus.
- Mit G richten Sie die Achsen des neuen Koordinatensystems kollinear zu den Achsen des Basiskoordinatensystems aus.
- Durch Drücken der P-Taste bei gesperrter Ebene wird XY zur Basisebene und die Z-Achse als Normalvektor ausgerichtet.
- Mit T schalten Sie die Ausrichtung der Z-Achse um.
- Mit F drehen Sie die Achsen der Basisebene XY um.
- Mit C platzieren Sie den Ursprung des Koordinatensystems in der Mitte der gewählten Fläche.
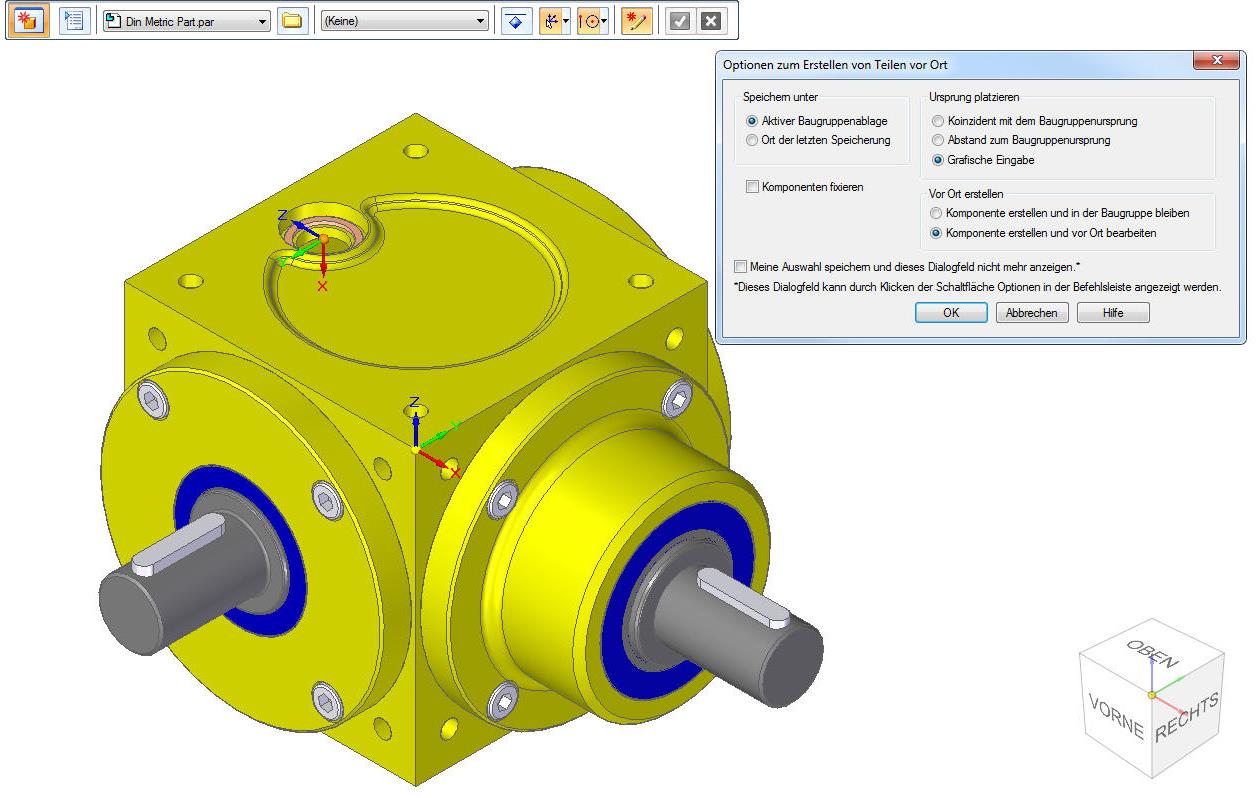
Ansicht des PathFinders ändern
Mit Strg + Doppelklick auf die graue Leiste im PathFinder können Sie zwischen der Ansicht im Hintergrund und der Dokumentenansicht wechseln.
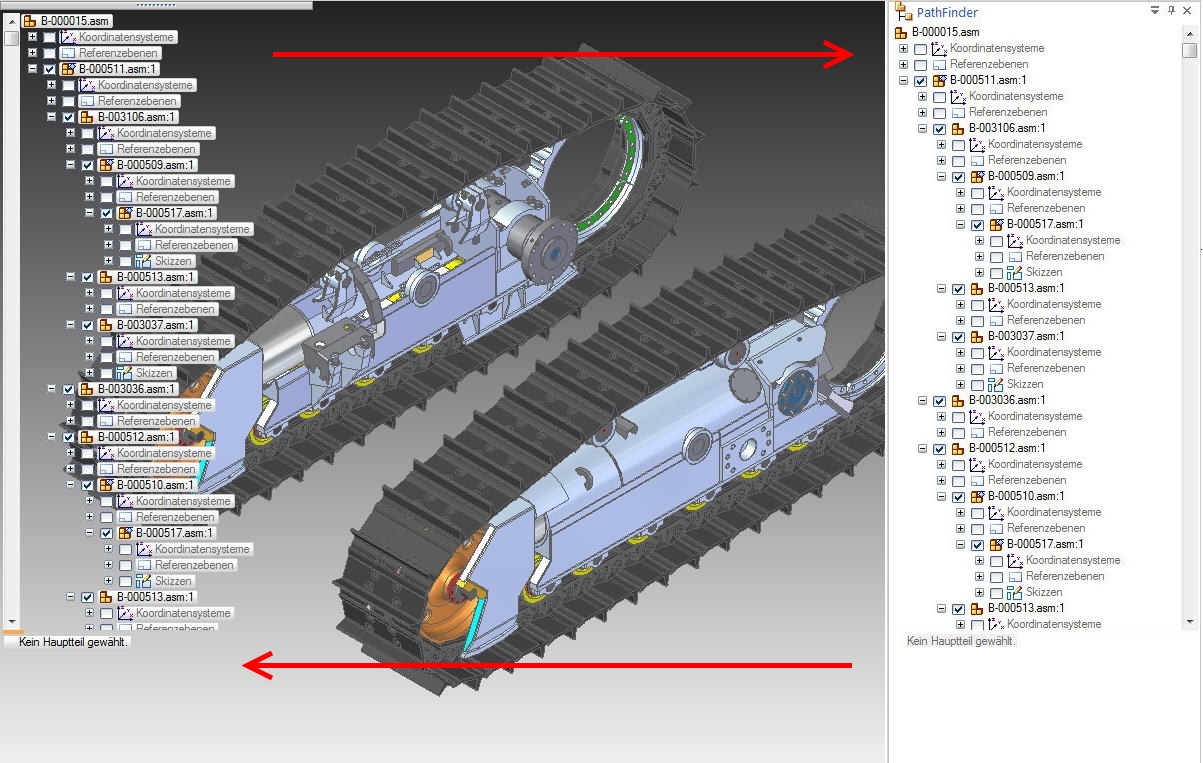
Sperren der Ausrichtung beim 3D-Skizzieren
In der 3D-Skizzenumgebung können Sie durch Drücken der „S“-Taste die Ausrichtung parallel zu einer beliebigen Kante des Bauteils sperren. Mit der „C“-Taste können Sie alle gesperrten Elemente wieder aufheben.
Sperren einer Ebene beim 3D-Skizzieren
In der 3D-Skizzenumgebung können Sie durch Drücken der „X“-Taste eine der drei Ebenen des Koordinatensystems sperren. Durch wiederholtes Drücken der „X“-Taste können Sie zwischen den gesperrten Ebenen XY, XZ und ZY hin- und herschalten.
Mit der „C“-Taste können Sie alle gesperrten Elemente wieder aufheben.
Sperren einer Achse beim 3D-Skizzieren
In der 3D-Skizzenumgebung können Sie durch Drücken der „Z“-Taste eine der 3 Achsen des Koordinatensystems sperren. Durch wiederholtes Drücken der „Z“-Taste können Sie zwischen den gesperrten Achsen X, Y und Z hin- und herschalten. Mit der „C“-Taste können Sie alle gesperrten Elemente wieder aufheben.
Teil aktivieren
In der Draft-Umgebung können Sie ein Teil aktivieren, indem Sie Strg+Umschalt+W drücken.
Größe verändern
Mit den Tastenkombinationen Strg+F12 oder Alt+Z können Sie innerhalb der Draft-Umgebung die Größe verändern.
Video-Aufzeichnung
Mit Umschalt+F9 starten bzw. unterbrechen Sie eine Videoaufzeichnung in Solid Edge. Mit Umschalt+F10 stoppen Sie die Aufzeichnung.
Umdrehen der Einbaubeziehungen bei der Komponentenmontage
Ab der Version ST7 können Sie Flächen bei Einbaubeziehungen mit der F-Taste ("Flip") umdrehen. Bis zur Version ST6 wurde dafür die TAB-Taste verwendet. Diese Tastenkombination funktioniert in der Assembly-Umgebung.
Wie kann ich Tastaturkürzel für Solid Edge Befehle definieren?
Wie Sie benutzerdefinierte Tastenkombinationen definieren, erläutern wir in unserer Rubrik "Solid Edge FAQ".
Zur vorherigen Ansicht wechseln
Bei gleichzeitigem Drücken von Alt+F5 wechseln Sie zur vorherigen Ansicht. Dieser Shortcut funktioniert nur in den 3D-Umgebungen.
Steuern der Perspektive
Beim Gedrückhalten der Tasten Strg+Umschalt kann durch das Drehen des Mausrades die Perspektive aktiviert und geändert werden. Dabei kann die Perspektive von einem Weitwinkel (8 mm Brennweite) bis zur Teleperspektive (150 mm Brennweite) verstellt werden. Dieser Shortcut funktioniert nur in den 3D-Umgebungen.
Wechseln der Dokumentenfenster
Durch das gleichzeitige Drücken der Tasten Strg+Tab wird ein Vorschaufenster aller offenen Solid Edge Dokumente angezeigt. Halten Sie die Strg-Taste gedrückt und navigieren Sie mit der TAB-Taste zwischen den verschiedenen Solid Edge Dokumenten. Dieser Shortcut funktioniert in allen Umgebungen, sobald mehrere Dokumente gleichzeitig geöffnet sind.
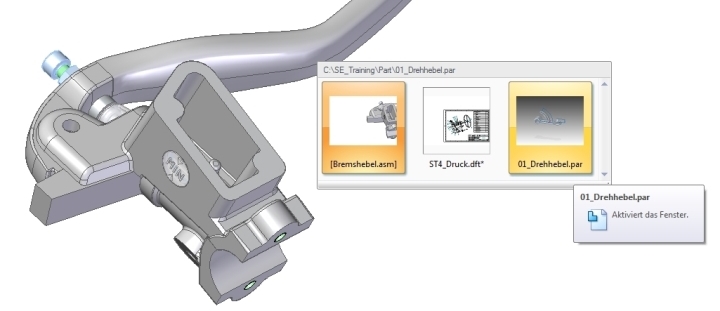
Einpassen der Ansicht
Für das Einpassen der Ansicht in allen Umgebungen haben Sie folgende Möglichkeiten:
- Doppelklick des Mausrads
- Alt + rechte Maustaste
- Strg + Umschalt + Pfeil nach rechts
Ausrichtung der Skizzenebenen
Um die Horizontale der Skizzenebenen auszurichten, werden standardmäßig die Kanten des Modells angenommen (grün dargestellt).
Falls sich jedoch keine Kante eines Teils als passende Horizontale anbietet, kann man mit den Tasten N, P, B, T und F andere Ausrichtungen auswählen:
- Mit N und B wechseln Sie zwischen den vorhandenen Kanten des Teils
- Mit T drehen Sie die Ebene um 180°
- Mit F spiegeln Sie die Ebene
- Mit P richten Sie die Ebene am Koordinatensystem aus
Die Ebene wird dann immer so positioniert, dass das kleine Rechteck links unten ist.
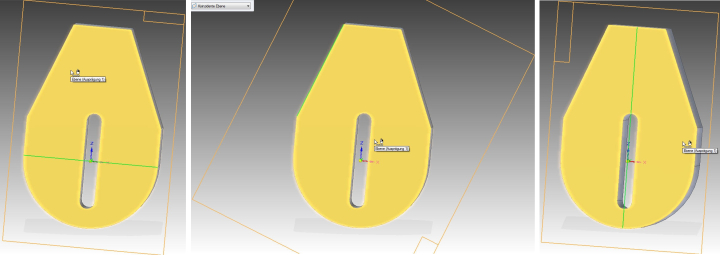
Umschalten zwischen Linie und Bogen
Beim Zeichnen von Linien kann man mit der Taste A, ohne den Linienbefehl zu verlassen, direkt im Anschluss an die Gerade einen Tangentenbogen zeichnen. Nach einem gezeichneten Bogen oder durch Drücken der Taste L schaltet der Befehl zurück zur Linie. Dieser Shortcut funktioniert in jeder Skizzenumgebung.
Umschalten zwischen Linear- und Winkelbemaßung
Beim Bemaßen mit dem Befehl Smart Dimension kann mit der Taste A zwischen der Linear- und der Winkelbemaßung umgeschaltet werden.
Dieser Shortcut funktioniert in jeder Umgebung mit dem Smart Dimension-Bemaßungsbefehl.
Ansichtsausrichtung

Bemaßung umhängen
Mit der gedrückten Alt-Taste können Sie die Bemaßungshilfslinie umhängen.
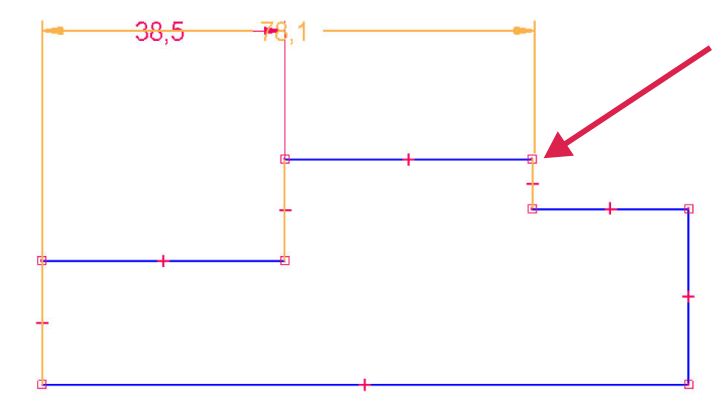
Ändern der Bemaßungshilfslinie
Halten Sie beim Bemaßen von Kreissegmenten die Alt-Taste gedrückt, um die Bemaßungshilfslinie zu ändern. Dieser Shortcut funktioniert in jeder Skizzenumgebung.
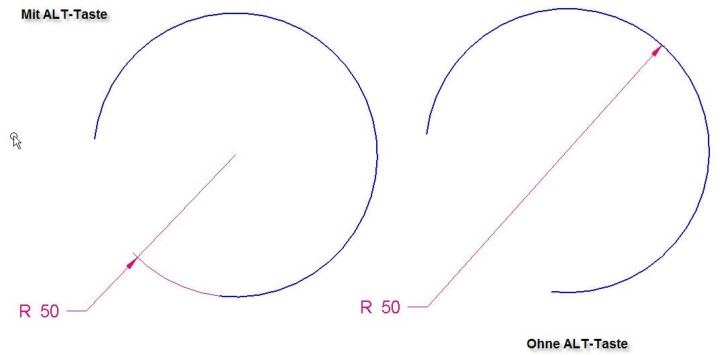
Zusätzliche Punkte bei Bemaßungshilfslinien
Mit der Alt-Taste können Sie den Bemaßungshilfslinien zusätzlich Punkte und Abknickungen hinzufügen oder diese entfernen:
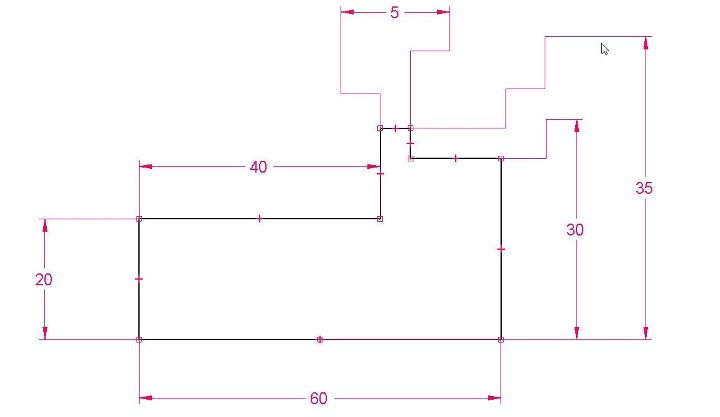
Alle Verknüpfungen aktualisieren
Mit der Tastenkombination Alt+U aktualisieren Sie alle Verknüpfungen.
Ansicht aktualisieren
Mit der Taste F5 aktualisieren Sie die Ansicht.
Beziehungen aktualisieren
Mit der Tastenkombination Strg+U aktualisieren Sie die Beziehungen. Das funktioniert nur, wenn die automatische Aktualisierung deaktiviert ist und nur in den 3D-Umgebungen.
Alles markieren
Nutzen Sie hierfür die Tastenkombination Strg+A. Diese funktioniert nur in der Skizzen- und Draftumgebung.
Darstellungsebenen ein- und ausschalten
Mit der Tastenkombination Strg+D können bis zu zwei Darstellungsebenen erzeugt werden und das Innere des Bauteils oder der Baugruppe kann betrachtet werden.
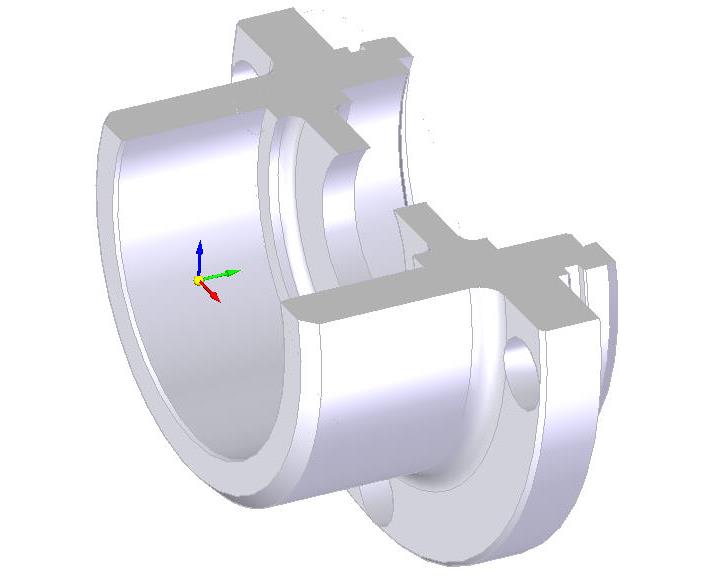
PMI-Schriftgrad erhöhen
Strg+Umschalt+ . (Punkt)
PMI-Schriftgrad reduzieren
Strg+Umschalt+ , (Komma)
Ausblenden der vorherigen Ebene
Mit der Tastenkombination Strg+Q kann die vorherige Ebene ausgeblendet werden.
Wenn in der Baugruppenumgebung ein Teil oder eine Unterbaugruppe bearbeitet wird, kann die vorherige Ebene ausgeblendet werden, um die Übersichtlichkeit zu erhöhen, da die Teile der oberen Ebenen nicht mehr sichtbar werden. Die gesamte Struktur der Baugruppe im PathFinder bleibt erkennbar.
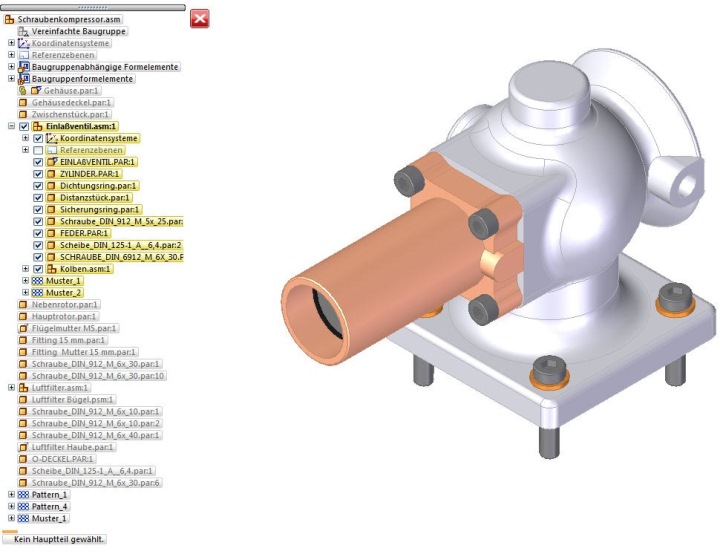
Ursprung auf Null
Mit F7 legen Sie den Ursprung auf den Skizzen- oder Blattursprung fest.
Ursprung neu positionieren
Mit F8 positionieren Sie den Ursprung auf einer benutzerdefinierten Position neu.
Gitter fangen
Ein- und Ausschalten der Gitterfangfunktion mit F9
Sperre X mit Alt+X
Sperre Y mit Alt+Y
Solid Edge Hilfe aufrufen
Mit F1 rufen Sie die Solid Edge Hilfe auf.
Allgemeingültige Tastenkombinationen
Prozessoptimierung vom Profi – Wir beraten Sie gern!
