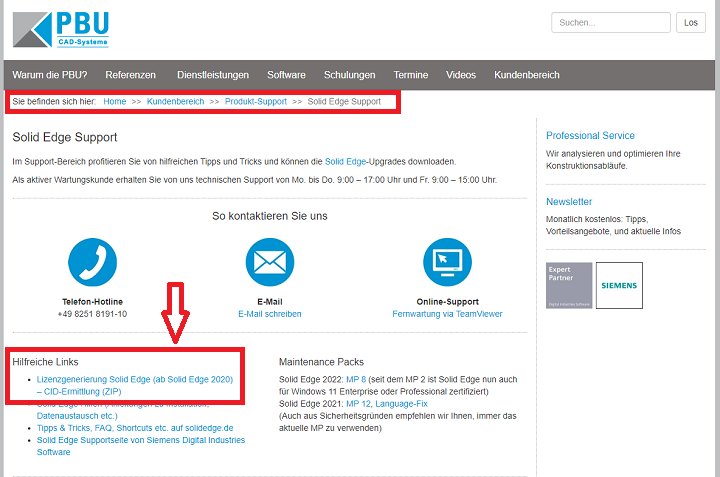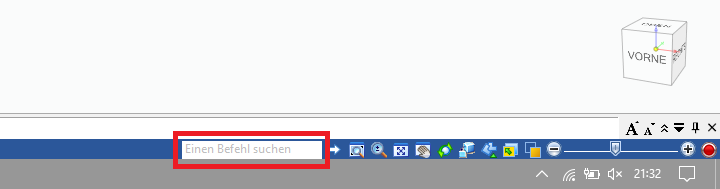Wenn es um die Performance, die Ermittlung der Composite Host ID (CID), die Nutzung von Solid Edge auf dem Apple Mac OS-Betriebssystem oder um die vollständige Deinstallation der Software geht, finden Sie hier Hilfestellungen.
In dieser Rubrik „beantworten wir die häufigsten Fragen, die in Zusammenhang mit dem System von Solid Edge stehen.
Ihre Frage wurde hier noch nicht beantwortet? Dann schreiben Sie uns!
Zum Kontaktformular
Funktioniert Solid Edge 2022 unter Windows 11?
Solid Edge 2022 ist seit dem MP 2 für die Ausführung unter Windows 11 Enterprise oder Professional (nur 64-Bit) zertifiziert.
Wie kann ich weitere Standorte im Siemens Support Center ergänzen?
Was ist überhaupt ein Standort?
Dies ist die Kombination aus Ihrer Sold-To (Kundennummer bei Siemens) und Ihrem Webkey Access Code. Beides finden Sie in Ihrer Lizenz.
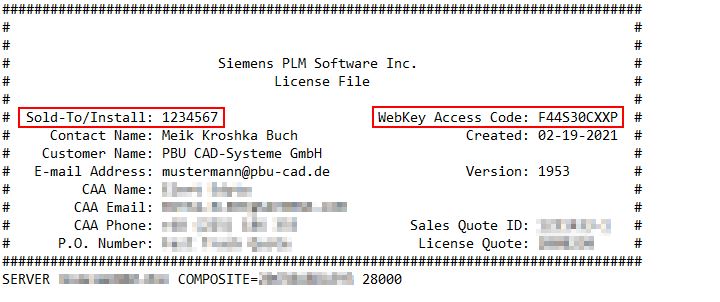
Rufen Sie das Siemens Support Center auf: https://account.sw.siemens.com/de-DE/.
Klicken Sie auf Ihren Avatar (oben rechts) und dann auf „Profile“.
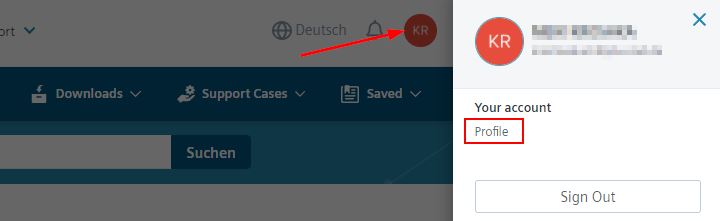
Auf der neu geladenen Webseite finden Sie dann Ihre Standorte und können dort weiteren beitreten.
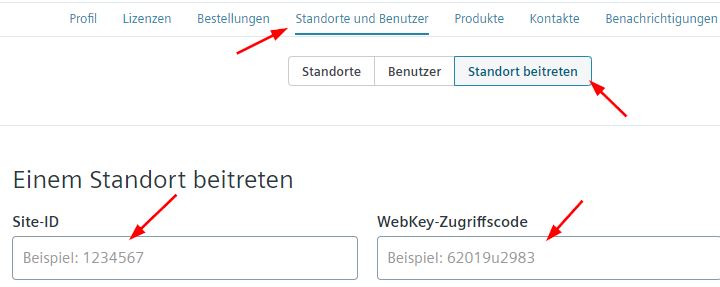
Wenn Sie also eine neue Lizenz erhalten haben oder einfach Ihre Produkte noch nicht sehen, können Sie diese über diesen Weg aktivieren.
Wo finde ich meine Solid Edge Lizenzen im Siemens Support Center?
Rufen Sie das Siemens Support Center auf: https://account.sw.siemens.com/de-DE/
Klicken Sie auf Ihren Avatar (oben rechts) und dann auf „Profile“.
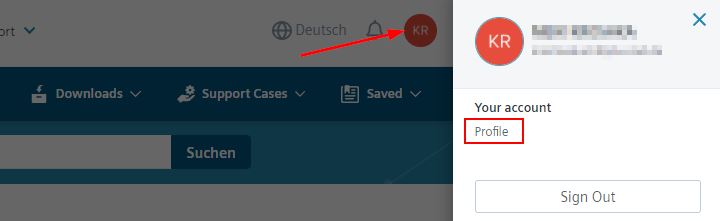
Auf der neu geladenen Webseite finden Sie dann Ihre Lizenzen. Klicken Sie auf „Lizenzen an diesem Standort“.
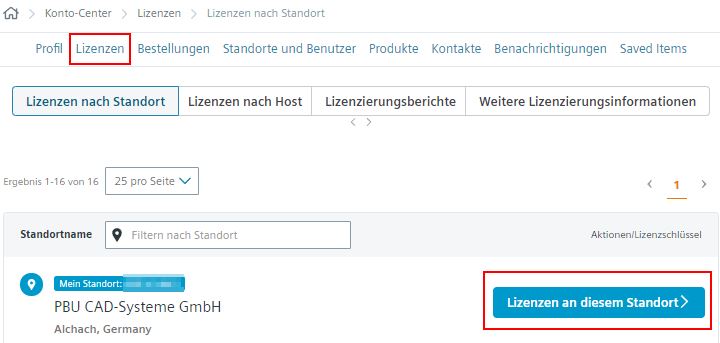
Klicken Sie anschließend auf „Lizenzdetails“ und dann auf „Lizenz anzeigen“.
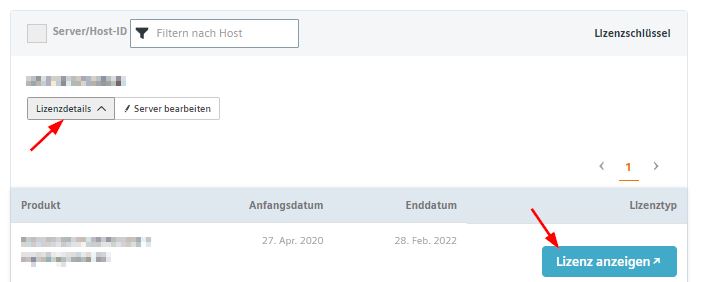
Auf der neuen Webseite finden Sie Ihre Lizenzen.
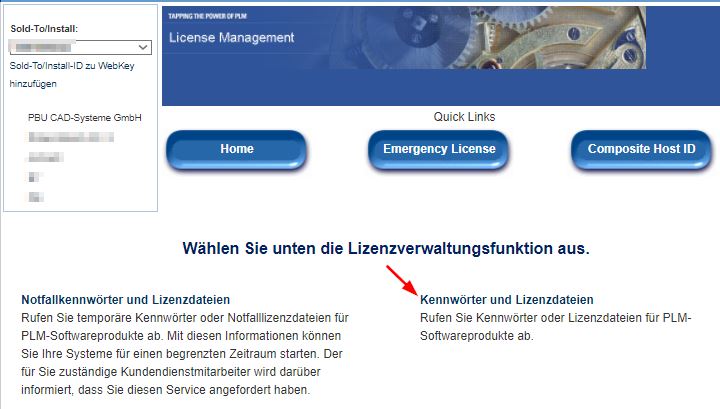
Warum kann ich keinem neuen Standort beitreten, um meine aktuellen Produkte abzurufen?
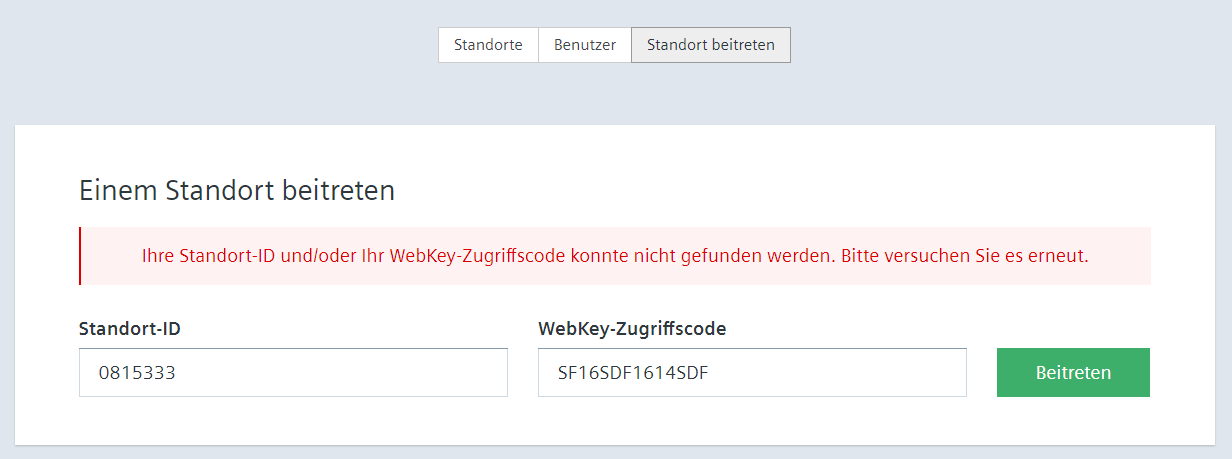
Immer, wenn Sie eine neue Lizenzdatei erwerben, erhalten Sie auch einen neuen WebKey-Zugriffscode (eng. WebKey Access Code „WAC“). Nutzen Sie immer den aktuellen WebKey-Zugriffscode, um Ihre Produkte zuzuordnen. Diesen können Sie aus Ihrer Lizenz auslesen, wie auf folgender Abbildung gezeigt.
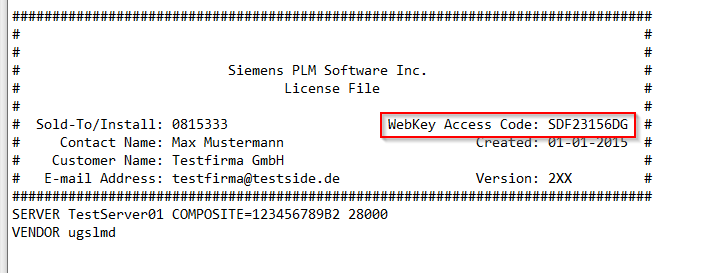
Warum finde ich im GTAC die aktuelle Solid Edge Version nicht?
Bisher konnten Sie unter https://www.plm.automation.siemens.com/global/de/support/ das GTAC (Global technical access center) von Siemens erreichen. Diese Webseite gibt es (Stand 2020) immer noch, allerdings wird sie nicht mehr aktualisiert und soll in Zukunft abgestellt werden.
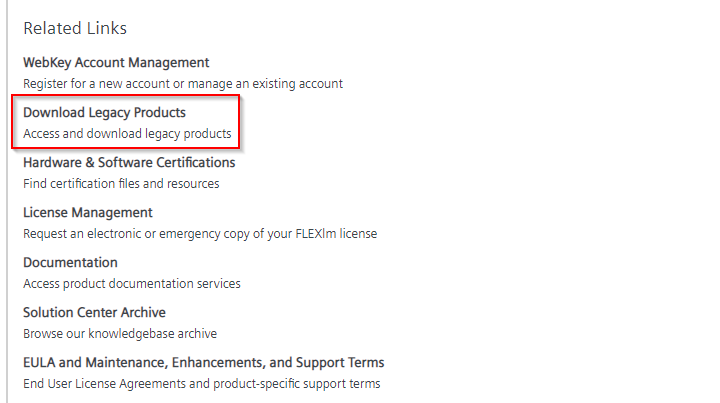
Downloadlinks im ehemaligen GTAC
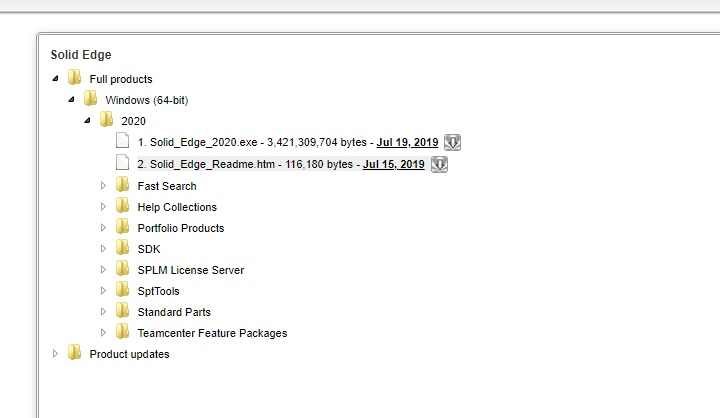
Downloads im ehemaligen GTAC
Für den Download und die Verwaltung Ihrer Solid Edge Produkte steht Ihnen jetzt die neue Supportseite von Siemens zur Verfügung: https://support.sw.siemens.com/de-DE/
Melden Sie sich dort wie gewohnt mit Ihren WebKey-Zugangsdaten an. Hier finden Sie alle aktuellen Downloads zu Ihrem Produkt.
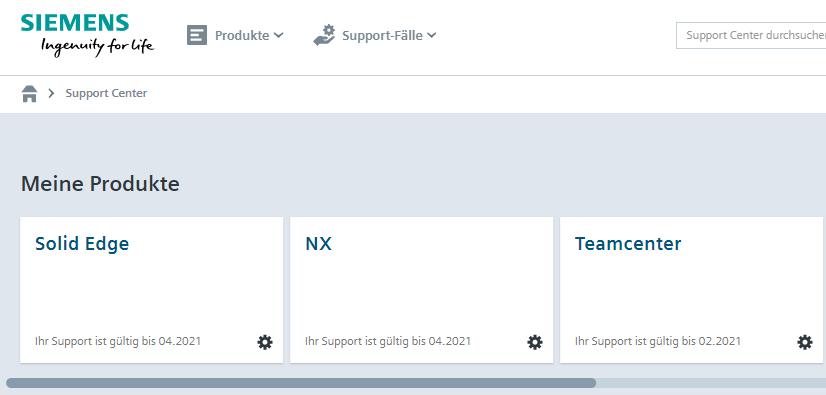
Neues Siemens Support Center
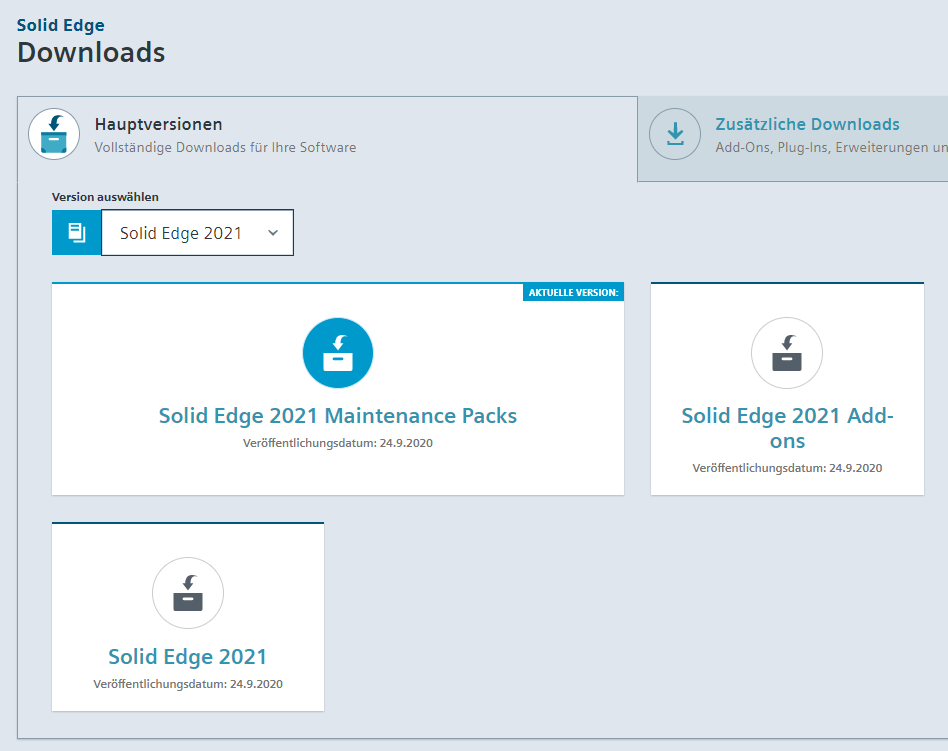
Downloads im neuen Siemens Support Center
Wie kann ich mit Solid Edge weiterarbeiten, wenn der Lizenzserver defekt ist?
Sollte der Lizenzserver in Ihrer Firma aus technischen Gründen einmal nicht arbeiten und Sie somit keine Lizenz abfragen können, haben Sie die Möglichkeit, sich im GTAC eine Notfall-Lizenz zu beschaffen.
Sie benötigen hierzu den WebKey-Zugang zum GTAC, den ein Mitarbeiter in Ihrem Unternehmen besitzt.
Hier können Sie sich dann im Bereich „Lizenzierung“ eine Notfall Lizenz generieren lassen.
Bei den Versionen bis Solid Edge 2019, kann diese Lizenz auf jedem Rechner mit dem Lizenzdienstprogramm zugewiesen werden.
Ab der Version Solid Edge 2020 muss auf dem Arbeitsplatz der Siemens PLM License Server installiert sein und diese Notfall-Lizenz muss dann dort eingebunden werden.
Die Notfall-Lizenzen sind dann 7 Tage gültig, so dass Sie weiterarbeiten können, bis das Problem behoben ist.
Natürlich sind diese Notfall-Lizenzen nur für den Fall gedacht, dass der Lizenzserver ausgefallen ist.
Wie konfiguriere ich die Antivirensoftware für die optimale Verwendung mit Solid Edge?
- Schließen Sie die folgenden Ordner und alle darunter liegenden Dateien von der Überwachung aus:
%ProgramFiles%\Siemens\Solid Edge
%APPDATA%\Siemens\Solid Edge
%TEMP% - Schließen Sie zudem alle Solid Edge-Dateitypen von der Überwachung aus:
.asm, .dft, .par, .psm, .pwd usw. - Schließen Sie die Prozesse „Edge.exe“ und „DesMgr.exe“ aus.
Wenn Sie Solid Edge-Dateien auf einem Server speichern und sowohl auf dem Server als auch auf der Workstation Antivirenprogramme ausgeführt werden, konfigurieren Sie das Antivirenprogramm so, dass die Solid Edge-Dateien bei einem Transfer zum/vom Server nur einmal gescannt werden. Das heißt, vermeiden Sie, dass sowohl die Workstation als auch der Server beim Öffnen und Speichern auf der Workstation eine Solid Edge-Datei scannen.
In der oben stehenden Liste gehen wir davon aus, dass die Software und ihre verschiedenen Optionen an den Standardspeicherorten installiert sind. Wenn Sie einen der Standardspeicherorte geändert haben, z. B. den Speicherort der Programmdateien usw., müssen Sie Ihre Antivirenausschlüsse entsprechend ändern.
Sie müssen diese Änderungen gegebenenfalls sowohl für Ihre Clients als auch für Ihre Server vornehmen.
Alle oben beschriebenen Änderungen an Ihrer Antiviren-Konfiguration sollten vor der Implementierung von den IT-Sicherheitsexperten Ihres Unternehmens überprüft werden.
Wie ermittle ich die Composite-ID für eine Floating-Lizenz?
Seit der Version Solid Edge 2020 benötigen Sie für die Floating-Lizenzierung eine Composite-ID anstelle der bisherigen Lizenzierung über die Unique Host-ID.
Die zusammengesetzte Composite-ID Ihres Computers und / oder Servers erhalten Sie, indem Sie die Datei „getcid.exe“ ausführen, die sich im Programmordner Ihrer Solid Edge-Installation:
C:\Program Files\Siemens\Solid Edge 2020\Program
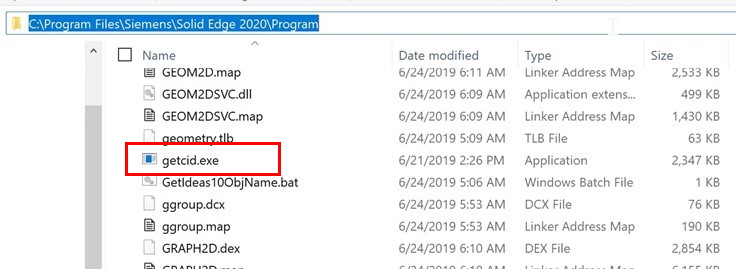
Alternativ können Sie die Datei auch im GTAC-Portal unter folgendem Link herunterladen:
https://download.industrysoftware.automation.siemens.com/ugs_licensing/CID/wntx64/
Führen Sie das Programm „getcid.exe“ auf dem Server, der als Lizenzserver verwendet werden soll, aus.
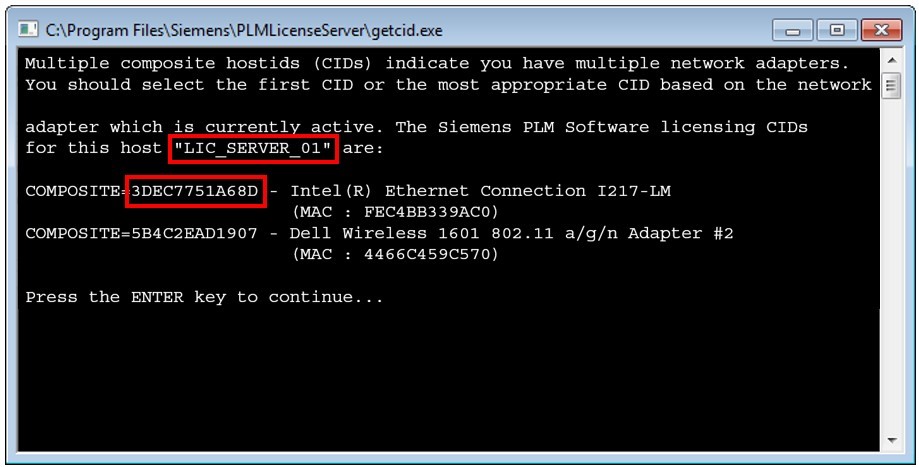
Achtung:
Sie benötigen den Host-Namen und die Composite-ID (CID) der Ethernet-Netzwerkkomponente und nicht die der Wireless-Komponente.
Wie ermittle ich die Composite2 für eine Nodelocked-Lizenz?
Seit der Version Solid Edge 2020 benötigen Sie für die Nodelocked-Lizenzierung die Composite2-ID anstelle der vorherigen SECID.
Rufen Sie hierfür das Lizenzdienstprogramm über das Windows-Startmenü auf.
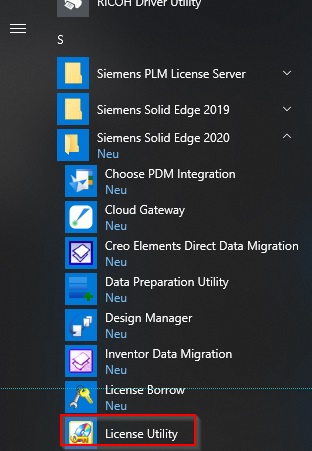
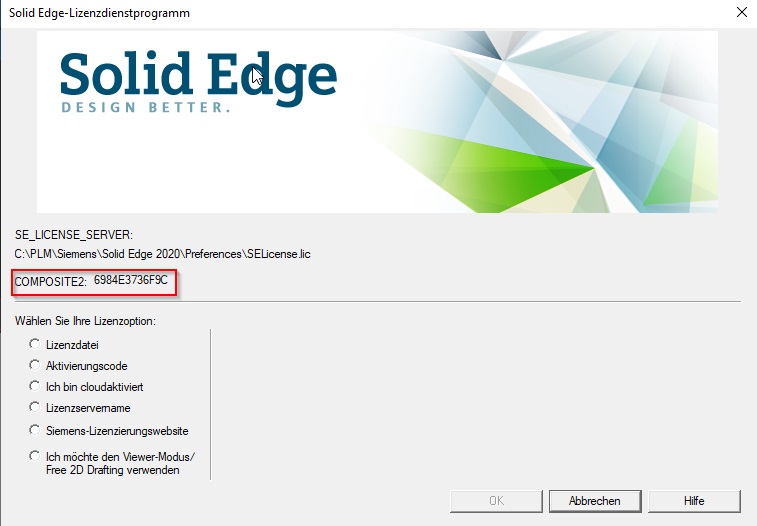
Notieren Sie sich den Wert „Composite2“ bzw. kopieren Sie ihn, da Sie diesen zur Erstellung des Computers in der Lizenzverwaltung auf GTAC benötigen.
Wie lizenziere ich Solid Edge?
Die Lizenzierung von Solid Edge wurde in das Siemens PL Common Licensing Toolkit (CLT) migriert. Somit lassen sich die Lizenzfunktionen mit anderen Siemens-Produkte, wie z.B. Teamcenter, NX oder weitere Produkte aus dem Portfolio kombinieren.
Mit der Version Solid Edge 2020 hat sich folgendes geändert:
- Umbenennung der Lizenzdatei von „SELicense.dat“ in „SELicense.lic“.
- Die Lizenzdatei kann sich an einem anderen Ort als außerhalb des bisherigen Verzeichnisses „Preferences“ befinden. Der Speicherort wird mittels Umgebungsvariable „SE_LICENSE_SERVER“ definiert. Das Verzeichnis „Preferences“ im Installationsverzeichnis ist jedoch weiterhin das Standardverzeichnis für die Lizenzdatei.
- Nodelocked-Lizenzen verwenden jetzt die „Composite2-ID“, an Stelle der bisherigen „SECID“.
Die Composite2-ID wird im Lizenzdienstprogramm von Solid Edge angezeigt, ebenso wie die Umgebungsvariable mit dem Speicherort der Lizenzdatei.
In der Lizenzdatei lautet der Eintrag „HOSTID=COMPOSITE2=“.
Wird die Option „Ich habe eine Lizenzdatei“ verwendet, so wird die Lizenzdatei nicht in den Ordner "Preferences" kopiert. Stattdessen verweist die „SE_LICENSE_SERVER“-Umgebungsvariable auf den Speicherort der Datei. - Floating-Lizenzen verwenden jetzt den Siemens License-Server.
Der Dongle entfällt, ebenso wie die Lizenzierung über die Unique Host-ID.
Floating-Lizenzen benötigen seit der Version Solid Edge 2020 die Composite-ID. - Solid Edge 2020 Lizenzen können keine früheren Solid Edge Versionen aktivieren.
Detaillierte Anleitungen für die Lizenzierung Ihrer Solid Edge 2020 Nodelocked- bzw. Floating-Lizenz finden Sie hier: Solid Edge 2020 Installationshilfen
Was passiert mit dem Webkey-Account bei Siemens, wenn ein Mitarbeiter aus dem Unternehmen ausscheidet?
Der Webkey-Account wird gelöscht, wenn man sich ein halbes Jahr lang nicht angemeldet hat.
Da aber der Webkey-Account in Bezug auf das Unternehmen angelegt wird, ist es ratsam den Account eines ausgeschiedenen Mitarbeiters löschen zu lassen, um eventuellen Missbrauch von Lizenzen vorzubeugen.
Für das Löschen des Webkey-Accounts müssen Sie einen Call bei Siemens über Ihren Reseller erstellen. Dazu sind die Kontaktdaten des entsprechenden Benutzers notwendig.
Unterstützt der Solid Edge 2019 Lizenzmanager Windows Server 2016?
Der Lizenzmanager auf der Solid Edge 2019 Installations-DVD ist die Version „FlexNet Publisher 2016 R2 (11.14.1)“ und nicht, wie in der „Readme“-Datei angegeben, die Version „FlexNet Publisher 2016 (11.14.0)“.
Somit wird auch, laut Release Notes von Flexera und entgegen dem Eintrag in der „Readme“, Windows Server 2016 unterstützt.
Was genau passiert bei dem Befehl „Rückgängig machen“
Mit dem Befehl „Rückgängig machen“ können Sie eine Aktion, die sich in der gleichnamigen Liste befindet, rückgängig gemacht werden.
Klicken Sie auf die Dropdown-Auswahl des Buttons „Rückgängig machen“, um die Liste der zuletzt verwendeten Vorgänge zu öffnen.

Gewisse Vorgänge leeren die Liste „Rückgängig machen“. Wenn Sie z. B. eine Datei speichern oder von einer Umgebung in eine andere wechseln, wird die Liste geleert. Wenn die Liste geleert wird, dann ist der Befehl „Rückgängig machen“ erst dann wieder verfügbar, wenn neue Aktionen zur Liste hinzugefügt wurden. Öffnen Sie allerdings in einer Baugruppe ein Bauteil über „vor Ort bearbeiten“, dann bleibt der Speicher für das „Rückgängig machen“ aufrechterhalten. Ansichtsmanipulationen werden von dem Befehl nicht berücksichtig. Die Anzahl der Vorgänge, die rückgängig gemacht werden können, lässt sich in den Optionen von Solid Edge einstellen.
Wie kann ich einzelne oder alle zuletzt verwendete Dateien von der Startseite entfernen?
Hierzu müssen Sie einen Registry-Schlüssel ändern, um dem Kontextmenü entsprechende Einträge hinzuzufügen.
Wichtiger Hinweis:
Für Änderungen in der Registry übernehmen wir keine Haftung!
Vorgehensweise:
- Beenden Sie Solid Edge
- Stellen Sie unter „HKEY_CURRENT_USER\Software\Siemens\Solid Edge\Version 110\UI\MRU Options\“ den Eintrag “Show Clear MRU Options” von Wert „0“ auf den Wert „1“ um (siehe Abbildung).
Bis zur Version ST10 lautete der Pfad „HKEY_CURRENT_USER\Software\Unigraphics Solutions\Solid Edge\Version 110\UI\MRU Options\“.
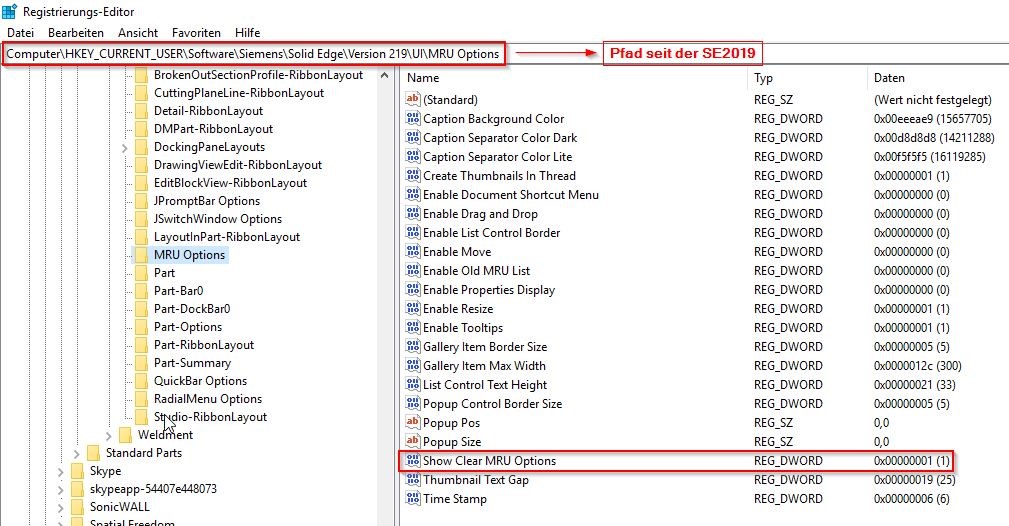
- Nach der Änderung stehen im Kontextmenü folgende neuen Optionen zur Verfügung:

Unterstützt der Web-Publisher den 64-Bit Internet Explorer?
Der Web-Publisher unterstützt nur den 32-Bit Internet Explorer.
Welche Version des Lizenzmanagers FlexLM benötige ich für Solid Edge 2019?
Für Solid Edge 2019 benötigen Sie den FlexNet Publisher 2016 (11.14.0).
Dieser wird nur in den 64-Bit-Versionen der folgenden Betriebssysteme unterstützt:
- Windows 10
- Windows 8
- Windows 7 Ultimate
- Windows Vista Ultimate
- Windows Server 2008, Windows Server 2008 R2, Windows Server 2012 oder Windows Server 2012 R2
Wird es Solid Edge Insight auch nach der Version 2019 geben?
Durch Änderungen in Microsoft SharePoint 2016 und dem Ende des kostenlosen SharePoint Foundation-Angebots wird es kein Solid Edge Insight mehr geben. Sollten Sie Hilfe für einen Plan zum Übergang von Insight zur Solid Edge Datenverwaltung oder aber zu Teamcenter benötigen, erstellen Sie einen entsprechenden IR bei Siemens.
Wo finde ich "View & Markup" in der Standard-Installation von Solid Edge?
View & Markup wurde in Solid Edge ST10 aus der Standard-Installation von Solid Edge entfernt und es gibt nur eine separate Installation hierfür.
Sie können die View & Markup Installationsdatei hier herunterladen: GTAC-Download-Seite
Die Befehle zum Starten von View & Markup in Solid Edge wurden ebenfalls aus den Solid Edge-Menübändern entfernt. Sie können diese Befehle, wenn gewünscht, durch die Anpassung wieder hinzufügen.
View & Markup sollte nur von Benutzern installiert werden, die:
- auf PCF-Dateien zugreifen können müssen,
- Insight-Webparts verwenden müssen.
Um die vollständige Funktionalität der Insight-Dokumentbibliotheken (im Webportal) zu gewährleisten, müssen Sie das Produkt „View & Markup" installieren.
Ist „Technical Publication“ in der Standard-Installation von Solid Edge 2019 enthalten?
Die Tools „3D Publishing“ und „Illustrations“ sind separate Programme für die Technische Dokumentation. Damit können Sie sowohl klassische 2D-Dokumente als auch komplexe interaktive Handbücher in 3D erstellen.
Welche Möglichkeiten Sie im Detail mit diesen Tools haben, erfahren hier: Technische Dokumentation mit Solid Edge
Ist der Web-Publisher in der Standard-Installation von Solid Edge 2019 enthalten?
In Solid Edge 2019 ist der Web-Publisher als Add-on verfügbar. Das heißt, er wird mit Solid Edge installiert und über die Lizenz freigeschalten.
Wie kann ich die Sprache in Solid Edge ST10 einstellen?
Die Sprachauswahl richtet sich ab der Version Solid Edge ST10 nach der Regionsauswahl des Betriebssystems. Somit ist keine Neuinstallation mehr erforderlich. Für den Wechsel zu einer anderen Sprache, müssen Sie nur die Region in der Systemsteuerung des Betriebssystems wechseln.
Über die Solid Edge Optionen können Sie nur noch zur englischen Benutzeroberfläche wechseln.
Muss ich die Standard Parts nach einem Versions-Upgrade ebenfalls aktualisieren?
Nein. Die Standard Parts können Sie weiterhin nutzen. Eine Aktualisierung ist nur notwendig, wenn Normen oder einzelne Normteile ergänzt oder entfernt werden.
Wie kann ich Dateien für mich reservieren?
Sie können Dateien in der Registerkarte „Datenmanagement“ auschecken und somit für die Bearbeitung durch andere Nutzer sperren.
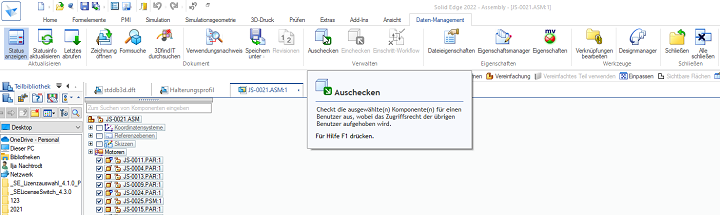
Dabei weist der Befehl „Auschecken“ den Dokumenten mit dem Status „Verfügbar“ den Status „In Arbeit“ zu. Dadurch bleiben sie solange für den Benutzer reserviert, bis dieser die Dateien wieder eincheckt.
Diese Funktion gibt es seit der Version Solid Edge ST9.
Kann ich Dateien nach benutzerdefinierten Eigenschaften suchen?
Seit der Version Solid Edge ST9 können Sie in den Optionen kann unter „schnelle Eigenschaftensuche“ festlegen, ob die benutzerdefinierten Eigenschaften in die Suche mit einbezogen und aus welcher Quelle sie verwendet werden sollen.
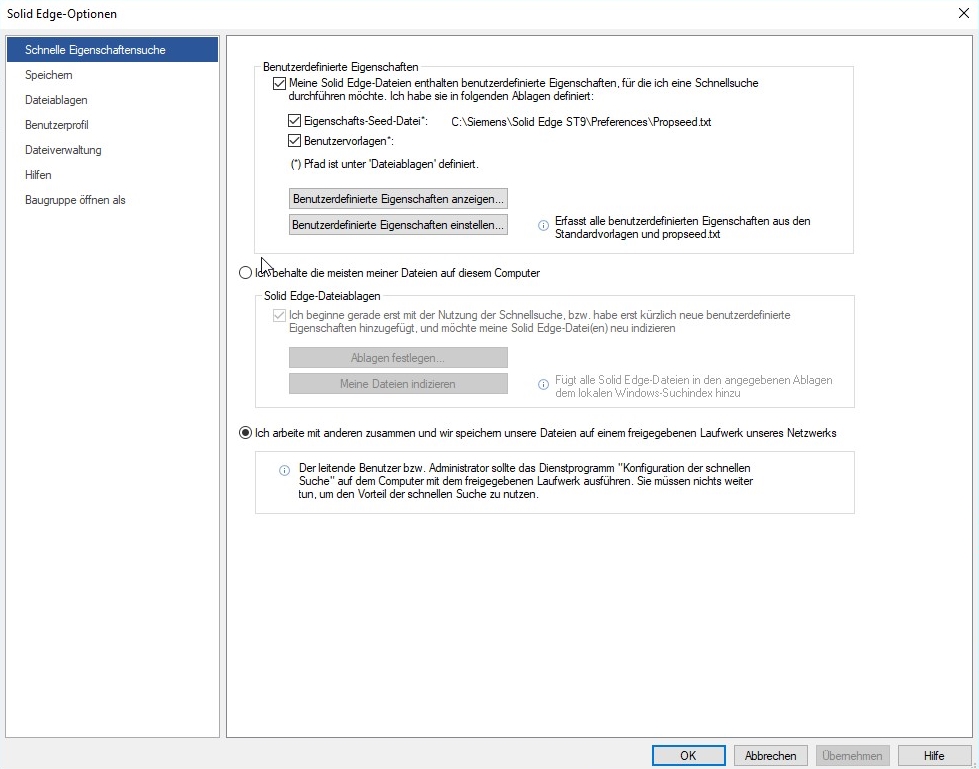
Haben Sie die Daten lokal auf dem Arbeitsplatzrechner gespeichert, können Sie die Windows-Indizierung aktivieren, um einen schnelleren Suchlauf zu erreichen.
Bei Daten, die auf dem Server liegen, kann die Indizierung nur durch den Systemadministrator erfolgen. Das Dienstprogramm „Konfiguration der schnellen Suche“ muss auf dem Server, auf dem die Daten liegen, ausgeführt werden.
Was muss ich bei der Installation von Solid Edge ST10 beachten?
Solid Edge ST10 ist die letzte Version, die Windows 7 unterstützt. Tritt allerdings ein von Windows verursachtes Problem auf, kann ein Support nicht gewährleistet werden. Die Mindestvoraussetzung ist Office 2013.
Für die Floating-Lizenzierung ist der Lizenzserver „FlexNet 2016 Version 11.14.0“ erforderlich. Dieser ist auf der Installations-DVD enthalten.
Wie kann ich meine eigenen Vorlagen auf den Server kopieren und von dort aus verwenden?
Kopieren Sie aus dem Solid Edge Installationsordner X:\Ordner\Solid Edge ST9 den Ordner „Template“ auf den Server. Starten Sie Solid Edge.
Klicken Sie auf die Anwendungsschaltfläche und dann auf Einstellungen -> Optionen. Dort wählen Sie Dateiablagen -> Benutzervorlagen. Nun klicken Sie oben auf „Ändern“ und geben den Server-Pfad des kopierten Ordners an (z. B. \\Server\Template) und bestätigen mit „Ordner auswählen“.
Im Fenster „Solid Edge-Optionen“ bestätigen Sie mit „OK“.
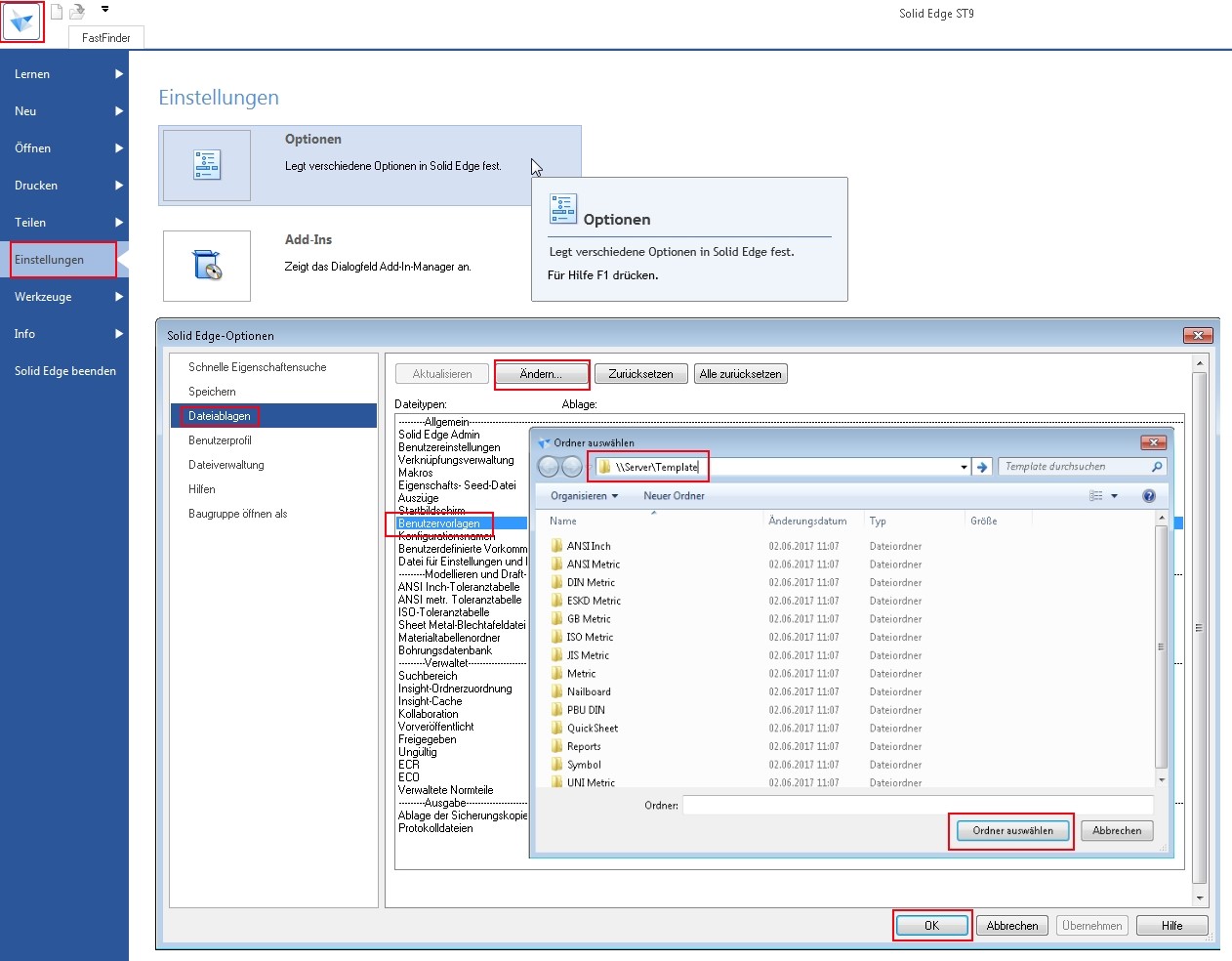
Nun müssen Sie nur noch auswählen, welche Templates zum Arbeiten verwendet werden sollen.
Wählen Sie dazu in der Anwendungsschaltfläche unter Neu -> Liste bearbeiten -> Benutzervorlagen Ihre Vorlage aus (Achtung: Diese werden jetzt vom Serverpfad geladen). Zum Schluss bestätigen Sie mit „Ok“.
Diese Funktion gibt es seit der Version Solid Edge ST9.
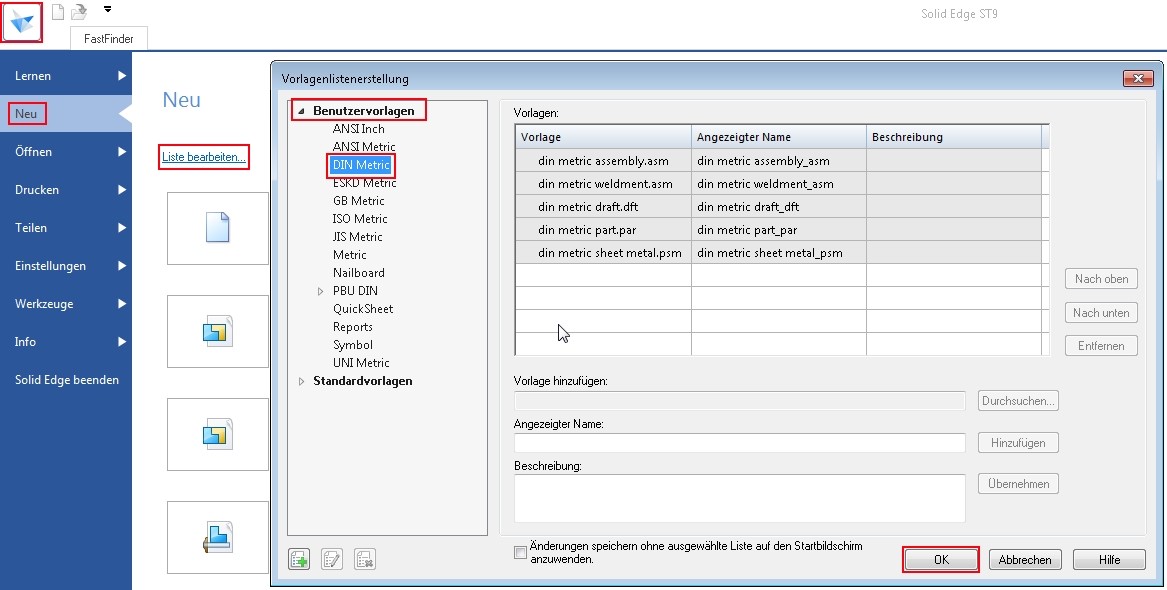
Unser Tipp:
Besuchen Sie unsere Solid Edge Administratoren-Schulung und lernen Sie die zielgerichtete Installation und Wartung von Solid Edge sowie die idealen Einstellungen des Systems: Solid Edge Administratoren-Schulung
Wie kann ich die Solid Edge Werkseinstellungen wiederherstellen?
Im Startmenü finden Sie das Tool „Einstellungs- und Präferenzen-Assistent“, mit dem Sie Ihre jetzige Konfiguration sichern und auch die Werkseinstellungen von Solid Edge wiederherstellen können.
Wählen Sie die entsprechende Option aus und folgen Sie den Anweisungen.
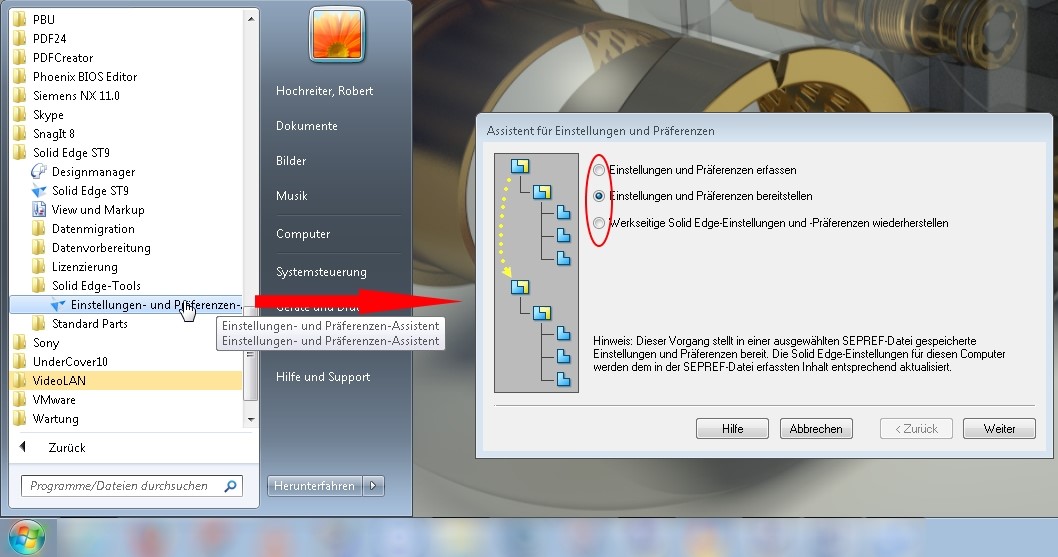
Dieses Tool gibt es seit der Version Solid Edge ST9
Was passiert, wenn ich Solid Edge auf die Werkseinstellungen zurücksetze?
Seit der Version ST9 gibt es ein Tool, mit dem Sie Solid Edge auf die Werkseinstellungen zurücksetzen. Sobald Sie Solid Edge auf die Werkseinstellungen zurückgesetzt haben, werden alle benutzerbezogenen Einstellungen gelöscht.
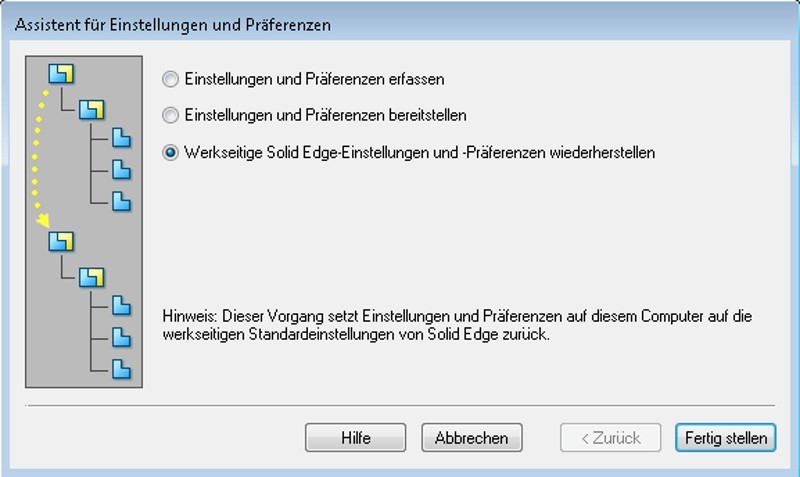
Zum Beispiel:
Die Registrierung wird komplett gelöscht, d. h. alle benutzerbezogenen Einstellungen, die Sie an der Solid Edge Oberfläche vorgenommen haben (Optionen, Dateiablagen, Vorlagenzuordnungen etc.) werden gelöscht und auf Standard zurückgesetzt.
Ebenso werden alle Anpassungen an Themen gelöscht (Schnellzugriffleiste, Radialmenü, selbst erstellte Themen etc.) und auf Standard zurückgesetzt.
Was muss ich vor einem Solid Edge Upgrade tun?
Bevor Sie ein Solid Edge Upgrade auf eine andere Version durchführen, müssen Sie einige Vorkehrungen treffen.
Sichern Sie alle Ihre benutzerbezogenen Daten, um diese bei Bedarf wiederherstellen zu können. Dies befinden sich normalerweise an folgenden Orten:
Solid Edge Installationsordner: z. B.: \Solid Edge ST9\Template, \Solid Edge ST9\Preferences
User Appdata: z. B.: %appdata%\Unigraphics Solutions\Solid Edge\VersionXXX (XXX = z. B. 109)
Wenn Sie sich nicht sicher sind, was Sie alles benötigen, raten wir Ihnen alle Ordner zu sichern (den Solid Edge Installationsordner und den Appdata-Ordner von Solid Edge). Diese FAQ gilt seit der Version Solid Edge ST4.
Unser Tipp:
Besuchen Sie unsere Solid Edge Administratoren-Schulung und lernen Sie die zielgerichtete Installation und Wartung von Solid Edge sowie die idealen Einstellungen des Systems: Solid Edge Administratoren-Schulung
Was muss ich bei einem Update der Solid Edge Standard Parts beachten?
Bevor Sie ein Update von Solid Edge und Solid Edge Standard Parts durchführen, müssen Sie alle alten Produkte, die zu Solid Edge gehören, deinstallieren (über „Systemsteuerung“ -> „Programme und Funktionen“). Dabei werden die Dateien der zuletzt installierten Standard Parts nicht gelöscht.
Wenn Sie die neue Version von Solid Edge und von Standard Parts „Administrator“ installiert haben, müssen Sie nur noch die Verbindung zu dem Server, auf dem die Normteile installiert waren, wiederherstellen. Nutzen Sie dazu den „Konfigurationsassistent“. Mit dem Standard Parts „Administrator“ können Sie dann die alte Datenbank in die aktuelle Version „migrieren“ (updaten).
Damit ist das Update von Solid Edge Standard Parts abgeschlossen. Diese FAQ gilt seit der Version Solid Edge ST4.
Eine Anleitung dazu finden Sie hier: Solid Edge Installationshilfen
Unser Tipp:
Besuchen Sie unsere Solid Edge Administratoren-Schulung und lernen Sie die zielgerichtete Installation und Wartung von Solid Edge sowie die idealen Einstellungen des Systems: Solid Edge Administratoren-Schulung
Wie kann ich verhindern, dass Solid Edge beim Importieren abstürzt?
Kontrollieren Sie, ob Solid Edge die Standardvorlagen, die installiert wurden, findet.
Falls die Standardvorlagen nicht im richtigen Verzeichnis abgelegt sind, kann das zum Absturz von Solid Edge führen.
So überprüfen Sie, ob die Standardvorlagen im richtigen Verzeichnis liegen:
Wie finde ich heraus welche Vorlagen Solid Edge verwendet?
Unser Tipp:
Besuchen Sie unsere Solid Edge Administratoren-Schulung und lernen Sie die zielgerichtete Installation und Wartung von Solid Edge sowie die idealen Einstellungen des Systems: Solid Edge Administratoren-Schulung
Wie kann ich mit einer Solid Edge Floating-Lizenz von zu Hause arbeiten?
Sie können sich über das Lizenzdienstprogramm (Startmenü –> Alle Programme –> Solid Edge STX –> Lizenzdienstprogramm) eine Lizenz für einen definierten Zeitraum ausleihen. Hierzu müssen Sie im Firmennetzwerk sein. Arbeiten Sie ständig von zu Hause, können Sie sich per VPN mit dem Firmennetzwerk verbinden. Zunächst starten Sie die VPN-Verbindung und anschließend erhalten Sie eine Lizenz, sobald Sie Solid Edge starten.
Wo werden lokale Einstellungen, die ich als Benutzer eingestellt habe, abgelegt?
Alles, was ein Benutzer an der Solid Edge Oberfläche einstellt (z. B. gewähltes Thema), wird im Bereich der Anwendungsdaten abgelegt.
Dieser Bereich befindet sich in einem Systemverzeichnis von Windows.
Drücken Sie die Tastenkombination „Windowstaste + R“ und geben anschließend „%appdata%\Unigraphics Solutions\Solid Edge“ ein.
Hier werden die benutzerbezogenen Änderungen (z. B. gewähltes Thema, gewählte Standards, Konfiguration der Schnellzugriffleiste, Konfiguration des Radialmenüs…) abgelegt.
Unser Tipp:
Besuchen Sie unsere Solid Edge Administratoren-Schulung und lernen Sie die zielgerichtete Installation und Wartung von Solid Edge sowie die idealen Einstellungen des Systems: Solid Edge Administratoren-Schulung
Wie finde ich heraus welches Maintenance Pack gerade installiert ist?
Starten Sie Solid Edge. Achten Sie darauf, dass die Anwendungsschaltfläche (links oben) zugeklappt ist (1).
Wenn Sie statt des Solid Edge Symbols einen Pfeil sehen, dann ist das Anwendungsmenü aufgeklappt und Sie müssen es zunächst zuklappen.
Rufen Sie dann die Solid Edge Hilfe auf (2).
Wenn das Hilfe-Fenster bereits aufgeklappt ist und Sie es nicht sehen, ist es vermutlich auf „Automatisch im Hintergrund klappen“ eingestellt. Dann sehen Sie das Fenster als Vorschau am rechten oder linken Bildschirmrand (hier im Beispiel am rechten Bildschirmrand).
Klicken Sie in diesem Fall in den Bereich (3), dann sollte das Hilfe-Fenster aufklappen. Nun klicken Sie auf „Info zu Solid Edge“.
Das Info-Fenster öffnet sich. Dort steht die Version von Solid Edge, z. B. 190.00.03.005 x64. Das Servicepack/Maintenencepack steht hier an der dritten Stelle. In unserem Fall ist das 03. Das heißt, auf diesem System ist das Servicepack/Maintenencepack 03 Installiert.
I.d.R. gibt es jeden Monat ein Servicepack/Maintenencepack für die aktuellen Solid Edge Versionen. Sie sollten diese immer zeitnah installieren.
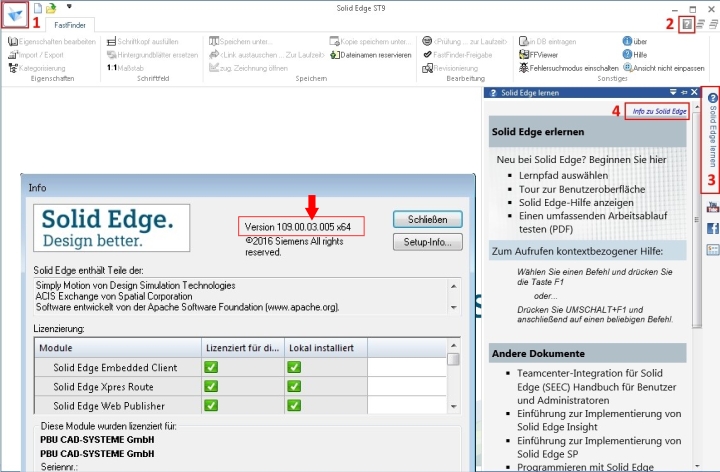
Wo finde ich das lokale Backup-Verzeichnis von Solid Edge?
Wenn beim Speichern im Netzwerk einen Fehler auftritt, bekommen Sie von Solid Edge eine entsprechende Fehlermeldung.
Dort können Sie auswählen, ob ein Backup gemacht werden soll („lokale Kopie speichern“).

Wenn Solid Edge bei einem Prozess abstürzt wird, wenn möglich, ein Backup der aktuellen Daten auch in das lokales Backup Verzeichnis von Solid Edge gemacht.
Sie finden dieses Verzeichnis im Bereich der Anwendungsdaten.
Drücken Sie die Tastenkombination „Windowstaste + R“ und geben dann „%appdata%\Unigraphics Solutions\Solid Edge“ ein. Öffnen Sie dann den Ordner der installierten Solid Edge Version. Im Unterordner „SEBackup“ finden Sie das Backup der aktuellen Daten.
Unser Tipp:
Besuchen Sie unsere Solid Edge Administratoren-Schulung und lernen Sie die zielgerichtete Installation und Wartung von Solid Edge sowie die idealen Einstellungen des Systems: Solid Edge Administratoren-Schulung
Wie finde ich heraus welche Vorlagen Solid Edge verwendet?
Starten Sie Solid Edge. Klicken Sie auf die Anwendungsschaltfläche (links oben) -> „Einstellungen“ -> „Optionen“. In diesem Fenster klicken Sie auf „Hilfen“ und dann auf „Standardvorlagen bestimmen“.
Nun sehen Sie den Pfad, aus dem die Solid Edge Vorlagen geladen werden. Sollte der Pfad nicht stimmen, müssen Sie das korrigieren, da es sonst zum Absturz von Solid Edge kommt.
Diese FAQ gilt seit der Version Solid Edge ST4.
Unser Tipp:
Besuchen Sie unsere Solid Edge Administratoren-Schulung und lernen Sie die zielgerichtete Installation und Wartung von Solid Edge sowie die idealen Einstellungen des Systems: Solid Edge Administratoren-Schulung
Wie kann ich Solid Edge Themen auf einem anderen PC verwenden?
Alle Solid Edge Themen, die Sie geändert haben, werden im lokalen Anwendungsdaten-Ordner abgelegt, ebenso wie alle anderen userbezogenen Änderungen.
Diesen Bereich können Sie mit der Tastenkombination „Windowstaste+R“ aufrufen. Geben Sie dort „%appdata%“ ein und bestätigen danach mit ok.
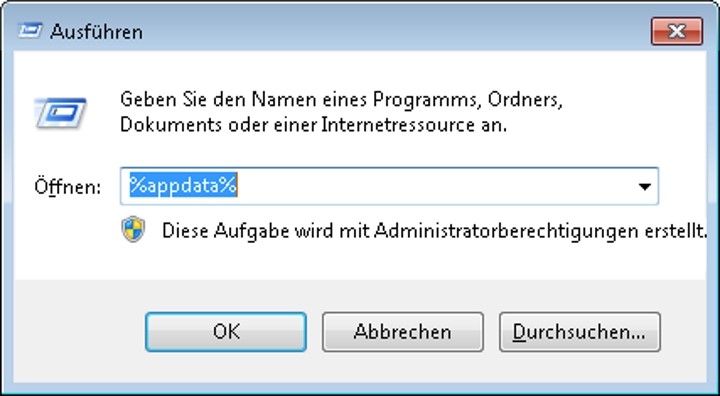
Die gespeicherten Daten befinden sich dann unter „…\Unigraphics Solutions\Solid Edge\Version 10X\Customization“. Dort befindet sich einen Ordner, der den Namen Ihres gespeicherten Themas trägt. Kopieren Sie diesen und fügen ihn an der gleichen Stelle auf den anderen Clients ein.
Diese Funktion gibt es seit der Version Solid Edge ST6.
Unser Tipp:
Besuchen Sie unsere Solid Edge Administratoren-Schulung und lernen Sie die zielgerichtete Installation und Wartung von Solid Edge sowie die idealen Einstellungen des Systems: Solid Edge Administratoren-Schulung
Wie kann ich Konfigurationen auf mehrere Clients übertragen?
Wenn Sie Floating-Lizenzen haben, können Sie über das Administrationstool von Solid Edge alle userbezogenen Konfigurationen, wie z. B. Ablageort der Bohrungstabelle, Materialtabelle, propseed.txt, Firmenvorlagen (Templates) etc., in einem freigegebenen Verzeichnis ablegen.
Dadurch können Sie Änderungen auf alle Clients übertragen und sicherstellen, dass alle Clients die gleichen Konfigurationen besitzen.
Diese Funktion gibt es seit der Version Solid Edge ST6.
Unser Tipp:
Besuchen Sie unsere Solid Edge Administratoren-Schulung und lernen Sie die zielgerichtete Installation und Wartung von Solid Edge sowie die idealen Einstellungen des Systems: Solid Edge Administratoren-Schulung
Wie kann ich meine Floating-Lizenzen weiter nutzen, wenn der Lizenzserver ausgefallen ist?
Wenn Sie Floating-Lizenzen einsetzen und der Lizenzserver ausgefallen ist, können Ihre Konstrukteure dennoch weiter mit Solid Edge arbeiten. Dafür stellt Siemens Digital Industries Software eine Notfall-Lizenz zur Verfügung.
Diese können Sie wie folgt herunterladen:
Loggen Sie sich auf der GTAC-Seite von Siemens Digital Industries Software mit Ihrem Webkey-Account ein. Unter dem Menüpunkt Lizenzverwaltung -> Lizenz können Sie die Notfall-Lizenz herunterladen. Diese ist für 7 Tage gültig. Beachten Sie bitte, dass Sie nur 3 Anfragen innerhalb von 60 Tagen tätigen können.
Warum erscheint die Meldung, dass mein Konto deaktiviert wurde, nachdem ich die Solid Edge Testlizenz installiert habe?
Nach der Installation der Solid Edge Testlizenz und der Eingabe Ihres Aktivierungscodes bekommen Sie folgende Meldung:
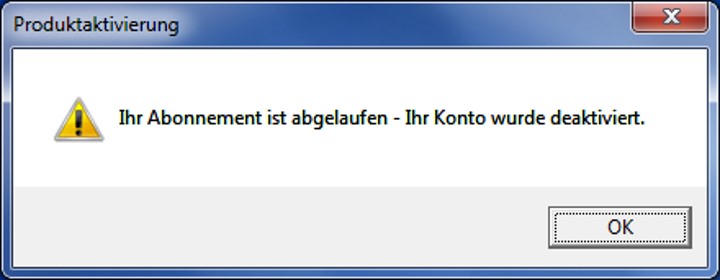
Hierbei handelt es sich nicht um eine Fehlermeldung, sondern lediglich um den Hinweis, dass der Aktivierungscode für Ihre Testlizenz erfolgreich eingelöst wurde (jeder Aktivierungscode lässt sich nur ein Mal verwenden). Sie können auf OK klicken und Solid Edge starten – Ihr Testzeitraum beginnt.
Wie kann ich Solid Edge auf meinem Laptop verwenden, wenn ich beim Kunden vor Ort bin?
Wenn Sie Floating-Lizenzen haben, können Sie eine Lizenz "ausleihen", um sie auf einem anderen Rechner, z. B. einem Laptop, zu verwenden. Diese wird dann vom Kontingent innerhalb der Firma abgezogen.
Rufen Sie hierzu im Windows-Startmenü unter „Alle Programme – Solid Edge STX – Lizensierung“ die Leihlizensierung auf. Im Feld „Leihperiode“ können Sie das Enddatum angeben und anschließend unter Basisprodukt die entsprechende Lizenz markieren. Nach dem Klick auf „Lizenz ausleihen“ wird die Lizenz vom Lizenzmanager auf den Laptop übertragen und ist unabhängig vom Netzwerk nutzbar.
Ich habe eine Solid Edge Abo-Lizenz. Wie kann ich nach Hardware-Änderung auf die neue CID umstellen?
Wenn sich nach einer Hardware-Änderung oder nach einer Neuinstallation Ihres Betriebssystems die Solid Edge CID geändert hat und das Programm nicht mehr startet, können Sie Solid Edge folgendermaßen wieder aktivieren:
Starten Sie über Start -> Alle Programme -> Solid Edge STx -> Lizenzierung -> Lizenzdienstprogramm das Lizenzdienstprogramm und wechseln zum Punkt „Aktivierungscode“. Dort tragen Sie den Aktivierungscode ein, den Sie bei der Anmeldung zur Abonnement-Lizenz per E-Mail erhalten haben, vergeben erneut eine Computerbeschreibung und klicken auf „OK“.
Die neue Lizenz wird automatisch generiert und abgerufen. Sie steht beim nächsten Aufruf von Solid Edge somit zur Verfügung.
Wichtiger rechtlicher Hinweis:
Diese Funktion ist ausschließlich für ersetzte Hardware-Komponenten und Betriebssysteme, die einen CID-Wechsel nach sich ziehen, gedacht und darf unter keinen Umständen für nicht-lizenzierte Drittrechner angewandt werden. Ein solches Vorgehen würde einen Lizenzvertragsverstoß darstellen, der von Siemens Digital Industries Software geahndet wird.
In welcher Reihenfolge werden Solid Edge Floating-Lizenzen ausgecheckt?
Die „höherwertigen“ Lizenzen werden in aller Regel zuerst verwendet.
Das heißt, wenn im Unternehmen eine Premium- und eine Classic-Lizenz vorhanden ist, bekommt der Anwender, der Solid Edge zuerst startet, standardmäßig die Premium-Lizenz zugewiesen.
Wie Sie diese Reihenfolge ändern können, jedem Nutzer eine Lizenzauswahl ermöglichen oder eine Lizenz fest zuweisen, lesen Sie in dieser ausführlichen Anleitung: {phocadownload view=file|id=11|text=Lizenzauswahl bei Solid Edge Floating-Lizenzen|target=b}
Wie kann ich Solid Edge Dateien aus dem Windows Explorer in einem beliebigen Ordner erstellen?
Mit einem kleinen Eingriff in die Registry von Windows können Sie über den Explorer in einem beliebigen Ordner Solid Edge Dateien erstellen.
Wichtiger Hinweis: Jegliche Eingriffe in die Registry führen Sie eigenverantwortlich durch und werden von der PBU CAD-Systeme GmbH nicht supportet.
Damit Windows die Vorlagendateien nutzen kann, müssen Ihre Vorlagen unter %WINDIR%\ShellNew als Kopien abgelegt werden.
Als nächstes müssen zusätzliche Zeichenfolgen in der Registry erstellt werden. Unter HKEY_CLASSES_ROOT finden Sie alle bekannten Dateitypen, die im System vorhanden sind.
Unter HKEY_CLASSES_ROOT\.par\SolidEdge.PartDocument\ShellNew erzeugen Sie eine neue Zeichenfolge mit dem Namen „FileNew“. Der Wert entspricht dem Namen der Vorlage für das entsprechende Format, in diesem Beispiel also „din metric part.par“ (Sie können hier natürlich Ihre eigene Vorlage definieren).
Genauso können Sie für alle anderen Formate vorgehen, also für .asm, .prt und .dft.
Die Auswirkung können Sie im neu geöffneten Explorer-Fenster nachvollziehen.
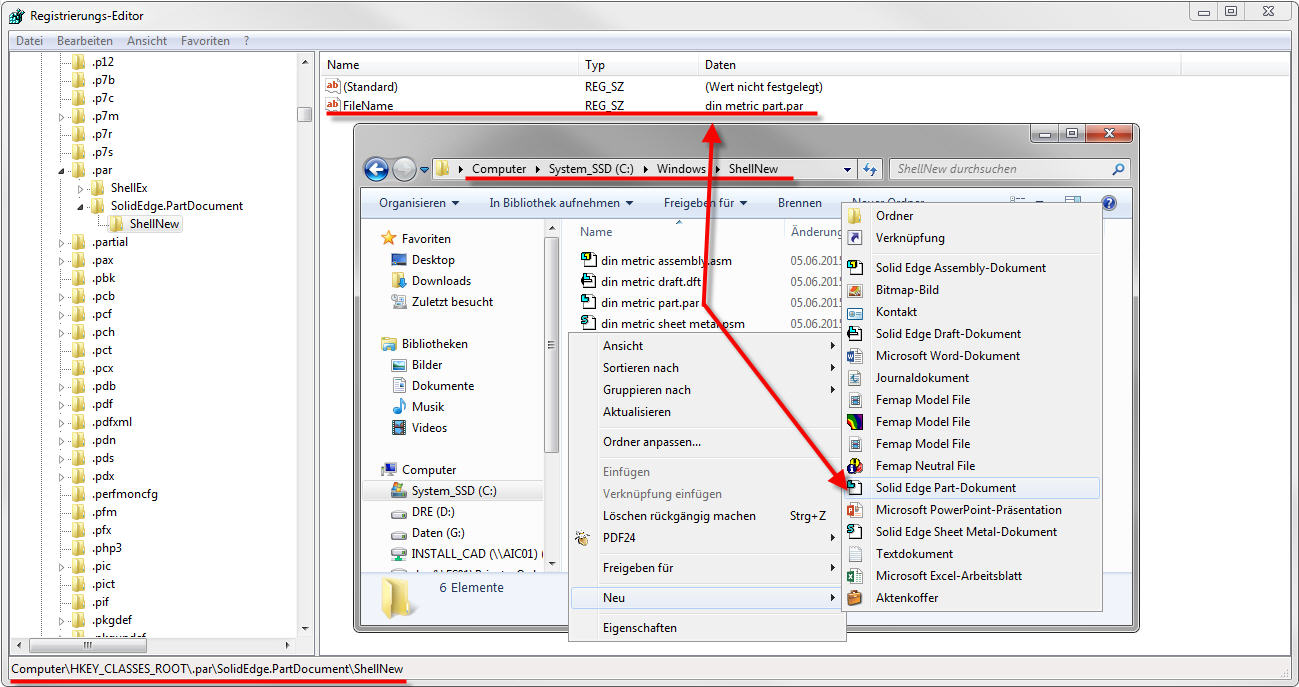
Wie kann ich einen bestimmten Maintenance Pack Stand wiederherstellen?
Um zu einem bestimmten Maintenance Pack Stand zurückzukehren, müssen alle aufeinanderfolgend installierten Maintenance Packs nach und nach deinstalliert werden.
Um beispielsweise bei installiertem Maintenance Pack 3 von Solid Edge ST8 wieder zurück zum Stand von Maintenance Pack 1 zu gelangen, müssen Sie zunächst das MP 3 deinstallieren.
Anschließend ist nach erneutem Öffnen des Punktes „Programme deinstallieren“ Solid Edge MP 2 sichtbar und kann ebenfalls deinstalliert werden. Danach sind Sie wieder auf dem Stand von Maintenance Pack 1.
Wie kann ich Solid Edge Maintenance Packs deinstallieren?
Die Deinstallation von Maintenance Packs ist erst seit der Version Solid Edge ST8 möglich. Bei allen früheren Versionen müssen Sie Solid Edge vollständig deinstallieren und anschließend wieder installieren.
Um ein Solid Edge Maintenance Pack von ST8 (und zukünftigen Versionen) zu deinstallieren, rufen Sie in der Systemsteuerung den Punkt „Programme deinstallieren“ bzw. „Programme und Funktionen“ auf und wählen dort „Installierte Updates anzeigen“.
In der Liste finden Sie den Eintrag „Solid Edge ST8“ und können mit rechte Maustaste -> Deinstallieren das zuletzt installierte Maintenance Pack deinstallieren.
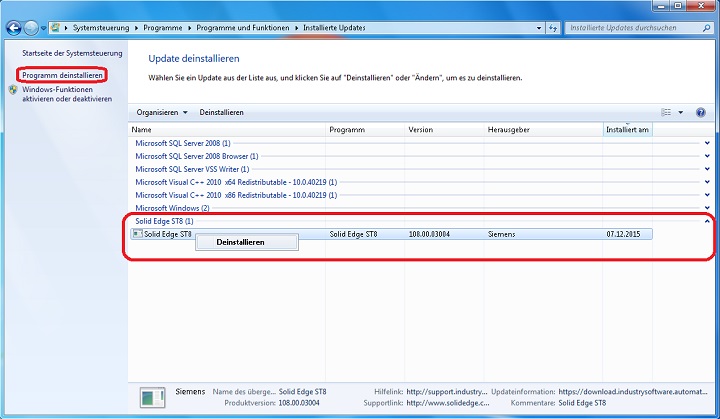
Wie kann ich benutzerdefinierte Programme in die Oberfläche integrieren?
Nehmen wir an, Sie möchten z. B. den Windows Taschenrechner schnell über die Solid Edge Oberfläche aufrufen.
Beim Anpassen der Schnellzugriffsleiste können Sie Befehle aus den Makros auswählen. Mit „Durchsuchen“ finden Sie die „calc.exe“ unter C:\Windows\System32.
Damit lassen sich beliebige ausführbare Programme in die Oberfläche von Solid Edge integrieren.
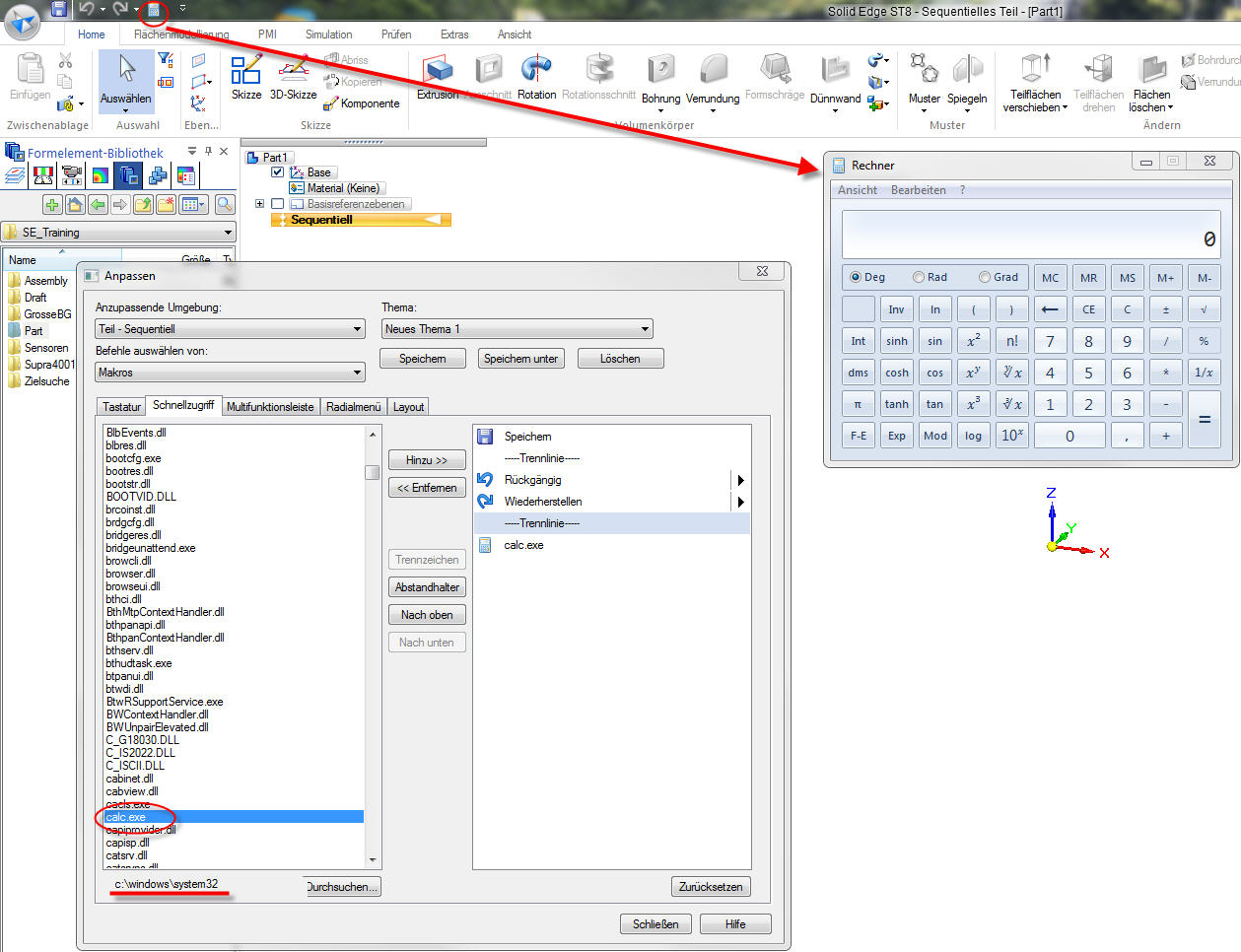
Wie finde ich den genauen Solid Edge Versions-Stand heraus?
Öffnen Sie hierzu das Solid Edge Hilfe-Menü in der rechten oberen Ecke, indem Sie auf den Hilfe-Index oder auf den seitlichen Reiter "Solid Edge lernen" klicken. Hier finden Sie die Verknüpfung "Info zu Solid Edge".
In dem sich öffnenden Fenster sehen Sie oben die installierte Solid Edge Version.

Wie kann ich die Systeminformationen meines Rechners ermitteln?
Manchmal benötigen unsere Support-Mitarbeiter in der Solid Edge Hotline weitere Informationen zu Diagnosezwecken. Diese können mit einem Hilfsprogramm abgerufen und gespeichert werden.
Das Programm „SESysInfo.exe“ finden Sie im Installationspfad im Unterverzeichnis „Program“.
Öffnen Sie zunächst ein beliebiges 3D-Teil und starten dann die Anwendung „SESysInfo.exe“. Stellen Sie sicher, dass die beiden markierten Monitorsymbole aktiviert sind, um auch die Grafikkarten-Informationen in der Logdatei zu speichern.
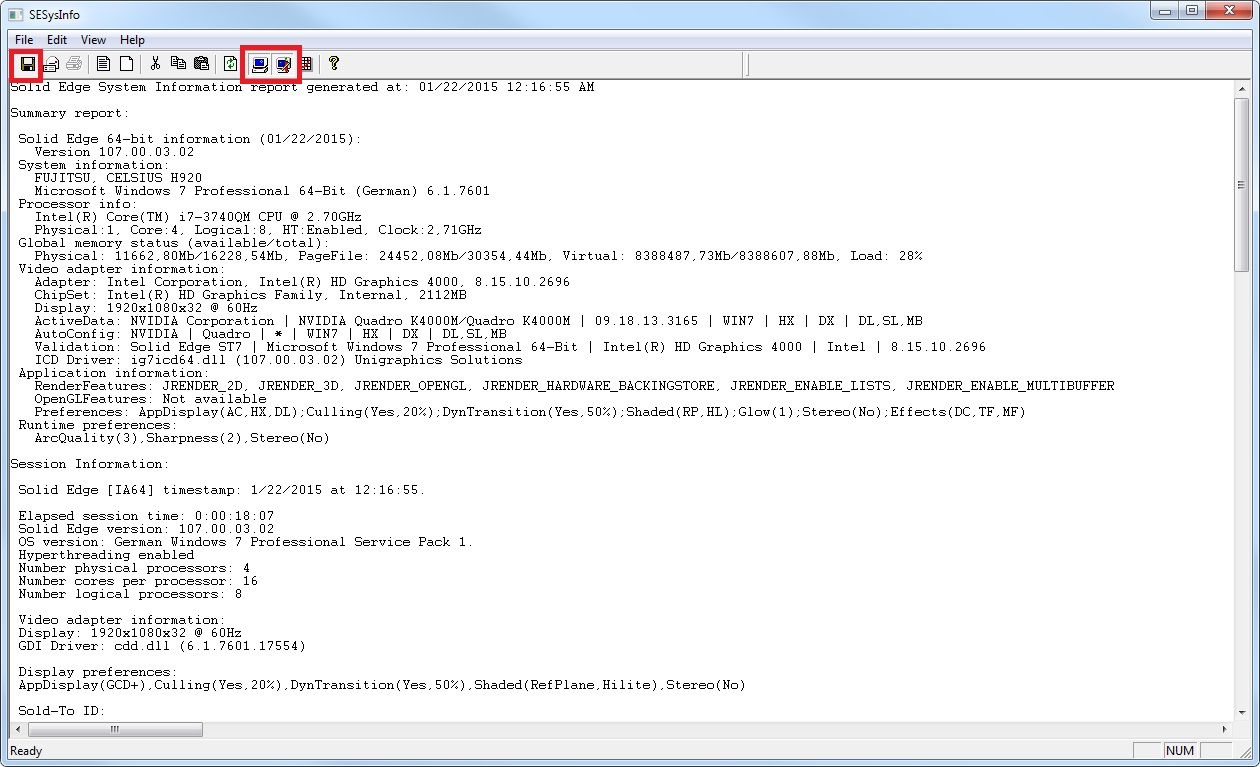
Um die Logdatei zu speichern, klicken Sie auf das Diskettensymbol auf der linken Seite und versenden die gespeicherte Logdatei an unsere Support-Hotline.
Hinweis:
Unsere Support-Hotline steht allen aktiven Wartungskunden der PBU CAD-Systeme GmbH zur Verfügung. Die Solid Edge Wartung umfasst neben dem telefonischen Support auch den Zugang zum Support-Webportal, E-Mail-Support sowie Solid Edge Software-Updates und -Upgrades.
Sprechen Sie uns einfach an! Zum Kontakt
Wie kann ich die YouTube-Funktion deaktivieren?
Seit Solid Edge ST6 gibt es die Möglichkeit, Bildschirmvideos aus Solid Edge und ohne Zusatzprogramm aufzuzeichnen und diese Videos direkt auf YouTube hochzuladen. Wenn Sie die Hochladen-Funktion deaktivieren möchten, können Sie das über die Datei „Options.xml“ mit dem Verwaltungstool „SEAdmin“ erledigen.
Setzen Sie hierzu die Optionen
- YouTube-Hochladen
- YouTube-Suchen und Abspielen
bei „Überschreiben zulässig“ jeweils auf „Nein“ und bei „Wert“ jeweils auf „Falsch“. Der Button ist nach einem Solid Edge Neustart dann deaktiviert.
Alternativ dazu können Sie die Buttons auch ausblenden, indem Sie mit Rechtsklick die Optionen „Aufzeichnen“ und „Übertragen“ abwählen.
Wie kann ich die Vorlagendatei einer Part-, Sheet-Metal- oder Assembly-Datei austauschen?
Neu definierte Farben bzw. Teilflächen-Formatvorlagen in bereits erstellten Dokumenten zu nutzen, ist mit erheblichem Aufwand verbunden. Komfortabel lässt sich das mit Hilfe des Tools „ModellStyler“ lösen, das vom Konstruktionsdienstleister „C-K-M Maschinenbau“ kostenlos zur Verfügung gestellt wird.
Den Download und eine Beschreibung des Programms finden Sie hier: Solid Edge Modell Styler
Welche Hardware ist für den Einsatz mit Solid Edge zertifiziert?
Eine aktuelle Übersicht über die, von Siemens Digital Industries Software zertifizierte, Hardware erhalten Sie hier: Zertifizierte Hardware
Diese Übersicht enthält alle wichtigen Informationen zu getesteten und freigegebenen Treiberversionen, zertifizierten Grafikkarten sowie sonstige wichtige Hinweise.
Wo sehe ich, welche Formatvorlage zur Erstellung einer Solid Edge Datei genutzt wurde?
Öffnen Sie über die Anwendungsschaltfläche „Eigenschaften -> Dateieigenschaften“ die Eigenschaften der jeweiligen Datei. Im Reiter „Info“ finden Sie den Dateinamen der Vorlage, die bei der Erzeugung verwendet wurde.
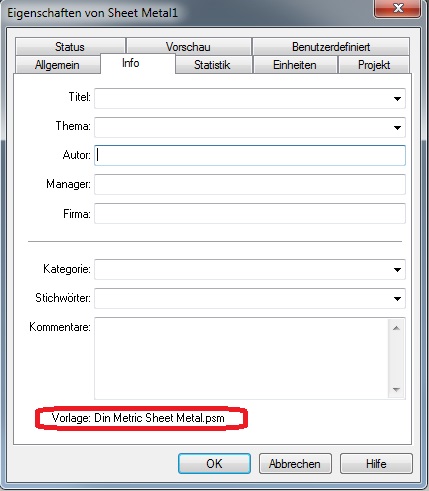
Wie kann ich die Beschriftung und Größe der Befehl-Icons in Solid Edge ändern?
Wählen Sie über das kleine Dreieck in der Schnellzugriffsleiste den Eintrag „Anpassen“, um zu den Oberflächeneinstellungen zu gelangen.
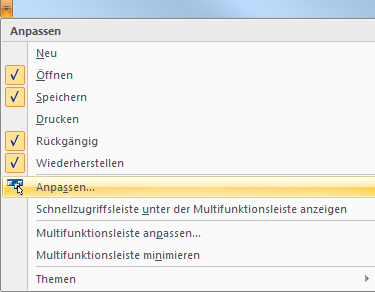
Hier können Sie im Register „Multifunktionsleiste“ in der rechten Hälfte des Fensters Anpassungen vornehmen. Mit einem Rechtsklick auf den jeweiligen Eintrag können Sie für den angewählten Befehl die Optionen für jede Schaltfläche individuell einstellen.
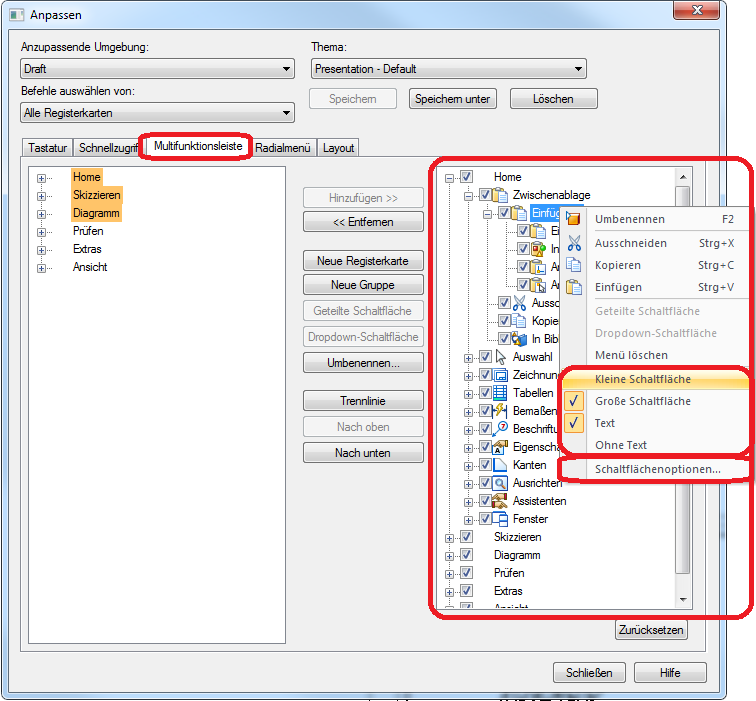
Um die Einstellung für alle Schaltflächen direkt festzulegen, klicken Sie auf den letzten Eintrag im Kontextmenü „Schaltflächenoptionen“.
Warum ist mein Import in Inches?
Beim DXF / DWG Import müssen Sie passende Optionen einstellen, um metrische Daten zu erhalten. Lesen Sie hierzu unsere {phocadownload view=file|id=22|text="Anleitung DXF / DWG Import und Export" (PDF)|target=b}
Warum lässt sicht meine STEP-Datei nicht als Einzelteil einlesen?
Beim Import von STEP-Dateien muss die Option "Multiple Bodies" auf "on" stehen. Lesen Sie hierzu unsere {phocadownload view=file|id=10|text="Anleitung Import und Export von STEP-Dateien" (PDF)|target=b}
Welche Hardwareanforderungen hat Solid Edge?
Die Hardwareanforderungen der jeweiligen Solid Edge Version finden Sie im Installationspfad. Die Datei „readme.htm“ enthält im Abschnitt „Systemvoraussetzungen“ Hinweise zu Betriebssystemen und den minimalen und empfohlenen Hardware-Konfigurationen.
Vor der Installation können Sie diese „readme.htm“-Datei auf der DVD einsehen. Sie befindet sich im Pfad „Solid Edge“. Die Systemvoraussetzungen der jeweils aktuellen Solid Edge Version finden Sie auch hier: Solid Edge Systemanforderungen
Wie kann ich den Inhalt eines Maintenance Packs (MP) einsehen?
Zu jedem veröffentlichten Maintenance Pack gibt es auf dem FTP-Server von Siemens Digital Industries Software eine dazugehörige „readme.txt“. Diese enthält eine Auflistung der jeweils behobenen Probleme. Zum FTP-Server gelangen Sie hier: Solid Edge Maintenance Packs
Sie benötigen hierfür Ihren Webkey.
Wie erhalte ich eine Übersicht über die aktuell ausgegebenen Floating-Lizenzen?
Um eine aktuelle Übersicht über aller derzeitig vom Lizenzserver ausgegebenen Floating-Lizenzen zu erhalten, nutzen Sie folgenden Aufruf: „lmstat -a -c SELicense.dat“
Über den „SERVER“-Eintrag in der beim Aufruf angegebenen Lizenzdatei wird automatisch der richtige Lizenzserver angesprochen. Es wird eine Übersicht über alle verfügbaren Lizenzen ausgegeben. Darin finden Sie die verfügbare Anzahl der Lizenzen und die Anzahl der Lizenzen, die in Benutzung sind. Zusätzlich erhalten Sie eine Übersicht, welcher Benutzer welche Lizenz aktuell ausgecheckt hat (inkl. Uhrzeit und Datum).
Wie kann ich die Modellierumgebung dauerhaft festlegen?
In der Part- und Sheet Metal Umgebung können Sie zwischen den beiden Modellierumgebungen Sequentiell und Synchronous wechseln. Die Startumgebung können Sie in den den Optionen im Abschnitt „Hilfen“ umstellen. Wählen Sie unter „Teil- und Blechdokumente in dieser Umgebung starten“ die gewünschte Option aus.
Wird diese Voreinstellung in Ihrem Unternehmen zentral über die Datei „Options.xml“ gesteuert, können Sie mit dem Tool „SEAdmin“ auch hier die initiale Umgebung festlegen.
Wie kann ich die Hintergrundfarbe dauerhaft einstellen / ändern?
Die Hintergrundfarbe bzw. den Farbverlauf des Modellbereichs ändern Sie im Register „Ansicht“ in der Gruppe „Formatvorlage“ über den Button „Ansichtsüberschreibungen“. In dem sich öffnenden Dialog finden Sie die Einstellungen zur Farbe im Reiter „Hintergrund“.
Wie erhalte ich einen WebKey?
Um Zugriff auf die aktuelle Softwareversion und die dazugehörigen Maintenance Packs zu erhalten, benötigen Sie einen sogenannten „WebKey“. Mit diesem weisen Sie sich gegenüber als Wartungskunde aus und erhalten Zugriff auf die Downloads. Wie Sie sich einen WebKey erstellen, erläutern wir Ihnen Schritt für Schritt in dieser Anleitung:
{phocadownload view=file|id=9|text=So erstellen Sie Ihren WebKey (PDF)|target=b}
Wie kann ich den Solid Edge Velocity Printer nachinstallieren?
Falls Sie den Solid Edge Velocity Printer versehentlich deinstalliert haben, oder dieser bei der Installation von Solid Edge nicht mit installiert wurde, können Sie ihn von der DVD nach- bzw. neuinstallieren. Wie das funktioniert, können Sie hier nachlesen: {phocadownload view=file|id=37|text=Installationsanleitung Solid edge Velocity Printer|target=b}
Gibt es kostenlose Solid Edge Viewer für Android und Apple Tablets / Smartphones?
Für Android und Apple Tablets sowie für Smartphones gibt es kostenlose Viewer, die das Betrachten von Einzelteilen, Baugruppen und Zeichnungen ermöglichen.
Um die Dokumente auf dem Tablet oder Smartphone ansehen zu können, installieren Sie den jeweiligen Viewer für Ihr Endgerät (zu finden im Google Play Store bzw. Apple App Store) und speichern die gewünschte Datei mittels „Speichern unter“ -> „Für Tablet speichern“ ab und kopieren die resultierende .sev-Datei auf Ihr Mobilgerät.
Auch mehrseitige Draft-Dokumente können Sie mithilfe dieser Viewer ansehen. Im Assembly haben Sie sogar die Möglichkeit, einzelne Bauteile ein- oder auszublenden.
Wie kann ich Tastaturkürzel für Solid Edge Befehle definieren?
Wählen Sie über das kleine Dreieck in der Schnellzugriffsleiste den Eintrag „Anpassen“, um zu den Oberflächeneinstellungen zu gelangen.

Abb.: Schnellzugriffsleiste
Hier können Sie im Register „Tastatur“ jeden Befehl, der in der momentan anzupassenden Umgebung aktiv ist, anwählen und definieren.
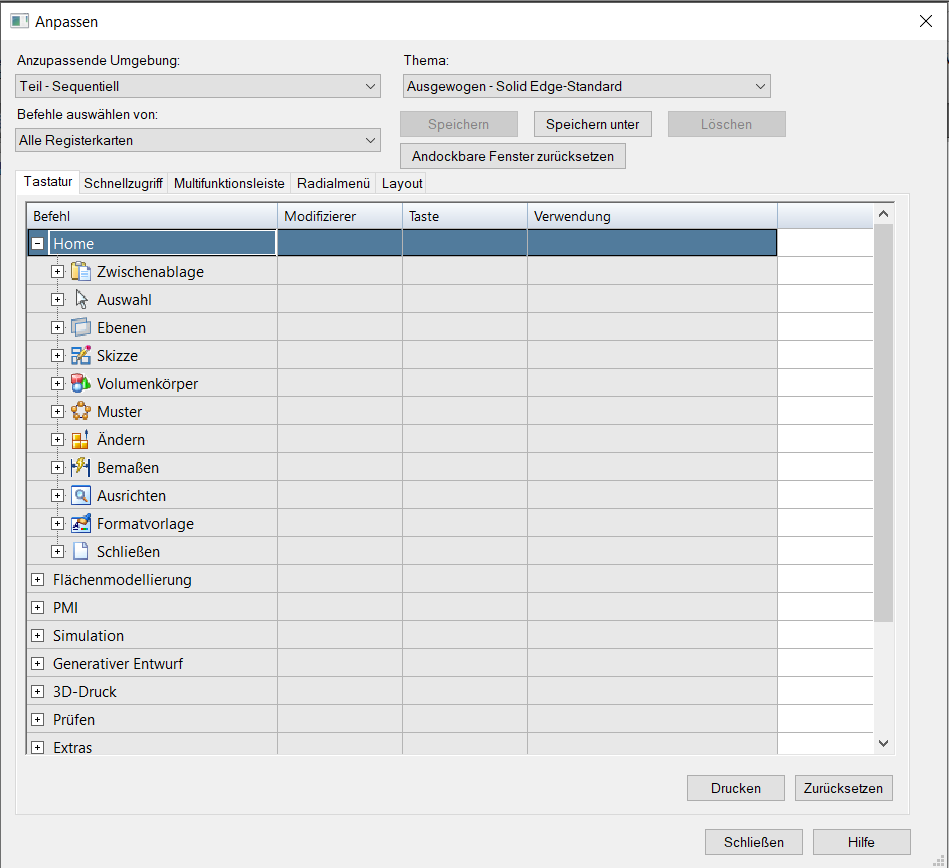
Abb.: Tastatur anpassen
Nach erfolgter Anpassung des benutzerdefinierten Themas speichern Sie die geänderten Einstellungen mit einem Klick auf „Speichern“.
In Solid Edge bereits vordefinierte Tastenkombinationen finden Sie in unserer Rubrik "Solid Edge Shortcuts".
Wie behebt man unterbrochene Verknüpfungen in Baugruppen- und Zeichnungsdokumenten?
Mit dem Revision Manager können Sie Daten und Baugruppen für die Weitergabe, z. B. an Lieferanten, vorbereiten. Dabei ist er besonders hilfreich, wenn die benötigten Daten über mehrere Verzeichnisse oder Laufwerke verteilt sind. Des Weiteren hilft Ihnen der Revision Manager dabei, in kürzester Zeit fehlerhafte oder unterbrochene Verknüpfungen in Baugruppen- und Zeichnungsdokumenten zu beheben, wenn Sie z. B. Ordner umbenannt haben, so dass Dateipfade beim Öffnen einer Baugruppe nicht mehr auffindbar sind.
Wie der Revision Manager funktioniert erläutern wir in diesem Video: Solid Edge Tutorial – Handhabung des Revision Managers
Was kann ich bei Performance-Problemen mit Solid Edge tun?
Bei Performance-Problemen mit Solid Edge gehen Sie bitte wie folgt vor:
- Prüfen Sie die Performance des Systems mithilfe des Solid Edge Performancetests. Diesen finden Sie auf der Internetseite von Siemens Digital Industries Software. Sie benötigen hierfür Ihren WebKey. Zur Internetseite von Siemens Digital Industries Software (Performance-Tool)
- Bitte verwenden Sie immer den zertifizierten Grafikkartentreiber des Grafikkartenherstellers für die Solid Edge Version, die Sie im Einsatz haben.
- Wenn Sie eine Antivirus-Software im Einsatz haben, schließen Sie die Solid Edge Dateien (*.par, *.psm, *.dft, *.asm, *.cfg) von der Überprüfung aus.
- Stellen Sie Ihren Computer in den Windows Energieoptionen auf „Höchstleistung“ um und deaktivieren Sie gegebenenfalls die Windows Aero Oberfläche.
Wie kann ich Solid Edge vollständig deinstallieren?
Vor einem Update auf eine neue Solid Edge Version empfiehlt es sich, die Vorgängerversion vollständig über die Windows Programmverwaltung zu deinstallieren.
Sollte die Solid Edge Programmdatei bereits händisch gelöscht worden oder die Deinstallationsroutine defekt sein, kann es vorkommen, dass bei einer Neuinstallation noch Teile der alten Installation vorhanden sind und die Installationsroutine mit folgender Fehlermeldung abbricht: „Setup hat festgestellt, dass bereits eine Version von Solid Edge installiert ist. Das vorhandene Produkt muss deinstalliert werden, bevor das Setup fortgesetzt werden kann.“
Folgende Vorgehensweisen können die übriggebliebenen Teile entfernen und die Neuinstallation (das Update) von Solid Edge wieder ermöglichen:
- Von Siemens Digital Industries Software gibt es das Tool „SECleanup“ zur Bereinigung des Systems. Sie benötigen hierfür Ihren WebKey.
- Sichern und löschen Sie das Verzeichnis „Unigraphics Solution“ in %appdata% im Windows Explorer.
- Sichern und löschen Sie den Schlüssel „HKEY_CURRENT_USER\Software\Unigraphics Solutions\Solid Edge“ in der Windows Registry.
Wie betreibe ich Solid Edge unter Mac OS?
Da es von Solid Edge keine native Version für Apple Mac OS gibt, können Sie hier auf eine virtualisierte Windows Umgebung zurückgreifen.
Folgende Virtualisierungs-Lösungen bieten sich an:
- VirtualBox
- VMWare Fusion
- Parallels Desktop
Da Solid Edge für Apple Hardware von Siemens zertifiziert ist (iMac, Mac Pro, MacBook Pro 15“ und 17“), können Sie auch eine DualBoot-Umgebung mittels Apple Boot Camp erstellen. Nähere Informationen hierzu finden Sie auf der Internetseite von Apple: Zur Support-Seite von Apple (BootCamp)
Welche Möglichkeiten habe ich, Solid Edge vor dem Kauf zu testen?
Sie können Solid Edge kostenlos und unverbindlich 30 Tage lang testen. Die Testversion bietet den kompletten Funktionsumfang der Vollversion "Solid Edge Premium".
Die Testversion können Sie hier anfordern und sofort herunterladen: Solid Edge kostenlos testen
Wie ermittle ich die Solid Edge CID (Composite Host ID)?
Um Solid Edge auszuführen, benötigen Sie neben der eigentlichen Software noch eine gültige Lizenzdatei. Für die Generierung der Lizenzdatei ist die Angabe der Composite ID (CID) und der Hostname notwendig.
So ermitteln Sie die CID und den Hostnamen:
Auf www.pbu-cad.de finden Sie im Kundenbereich unter Solid Edge Support eine ausführliche Anleitung zur Ermittlung von CID/Hostname.
In diesem Bereich (unten links) finden Sie einen Link zur CID-Ermittlung.
Mit dem Download erhalten Sie eine PDF mit der Anleitung und einem Tool, das Ihnen die CID und den Hostname automatisch ermittelt.