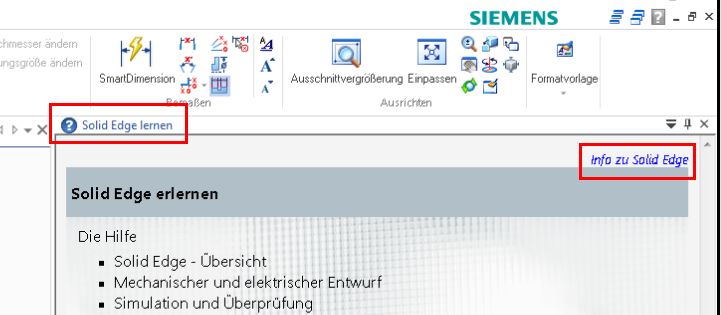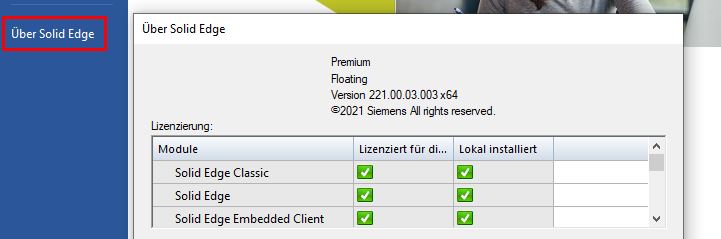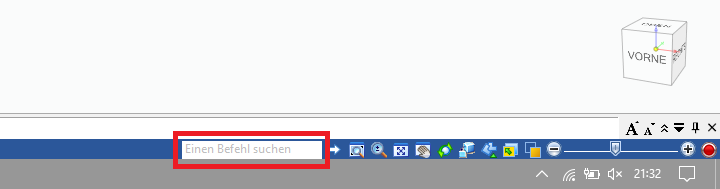Solid Edge bietet eine umfangreiche Umgebung für die Erstellung fertigungsgerechter Zeichnungen.
In dieser Rubrik finden Sie Antworten auf Fragen zu der Solid Edge Zeichnungsumgebung „Draft“.
Hier erfahren Sie beispielsweise, wie Sie Zeichnungsdokumente überprüfen oder ein Ausbruchprofil bearbeiten können.
Ihre Frage wurde hier noch nicht beantwortet? Dann schreiben Sie uns:
Zum Kontaktformular
Was bedeutet das rote Ausrufezeichen in den Ansichtseigenschaften?
Beim Öffnen der Ansichtseigenschaften ist Ihnen vielleicht schon einmal ein kleines rotes Ausrufezeichen, im Reiter „Ansicht“, begegnet.
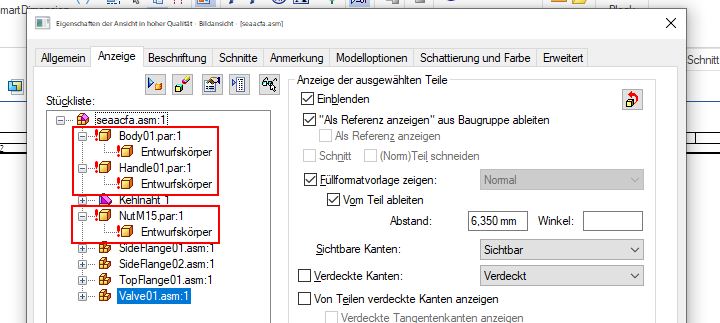
Dies bedeutet, dass die Füllformatvorlage, die im jeweiligen Teil vorhanden ist, nicht in der Zeichnung existiert. Wenn Sie also das Material des Teils öffnen und dort die Füllformatvorlage überprüfen, können Sie sehen, welche in der Zeichnung nicht existiert.

Fügen Sie diese über „Formatvorlage kopieren“ in der Zeichnung ein, dann verschwindet auch das kleine rote Ausrufezeichen.

Wie kann ich die Schweißnahtlänge auf der Zeichnung ausblenden?
Wenn Sie eine Schweißnaht auf der Zeichnung bemaßen, können Sie diese mit der Geometrie verbinden und bekommen dann die, im 3D vergebenen, Nahtangaben angezeigt.
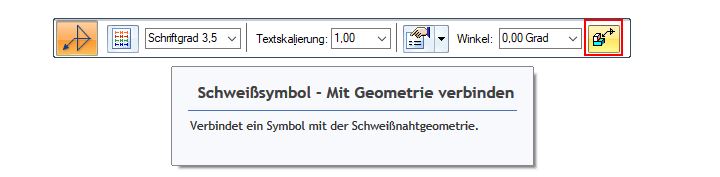
Standardmäßig wird dann auch die Schweißnahtlänge mit angezeigt, was aber nicht immer gewünscht ist.

Um die Schweißnahtlänge zu entfernen, müssen Sie in die Baugruppe zurückkehren und die Eigenschaften der Schweißnaht öffnen. Dort tragen Sie an der Stelle, an der die Schweißnahtlänge angezeigt wird, ein Leerzeichen ein. Dann wird auf der Zeichnung kein Wert mehr angezeigt.
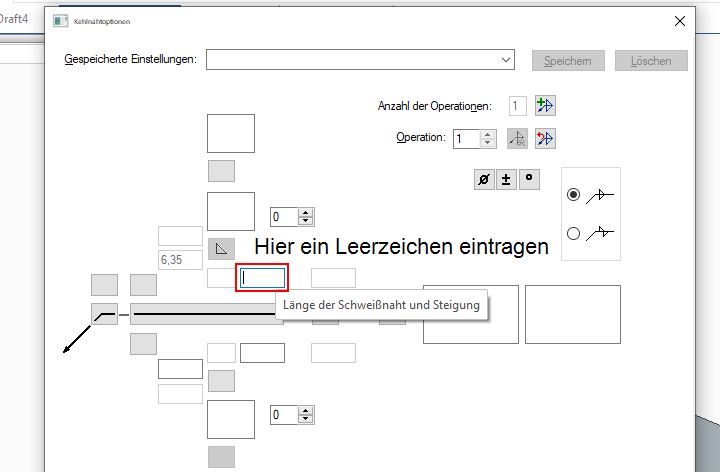
Wie kann ich Formatvorlagen zentral zur Verfügung stellen?
In Solid Edge ist jede Datei einzigartig, d. h. Einstellungen für Teilflächenfarben, Bemaßungen, Schraffuren usw. gelten immer für das jeweilige einzelne Dokument.
Für die unterschiedlichen Vorlagen „Teil“, „Blech“, „Baugruppe“ und „Zeichnung“ gibt es auch unterschiedliche Formatvorlagen, die nur in dieser verfügbar sind.
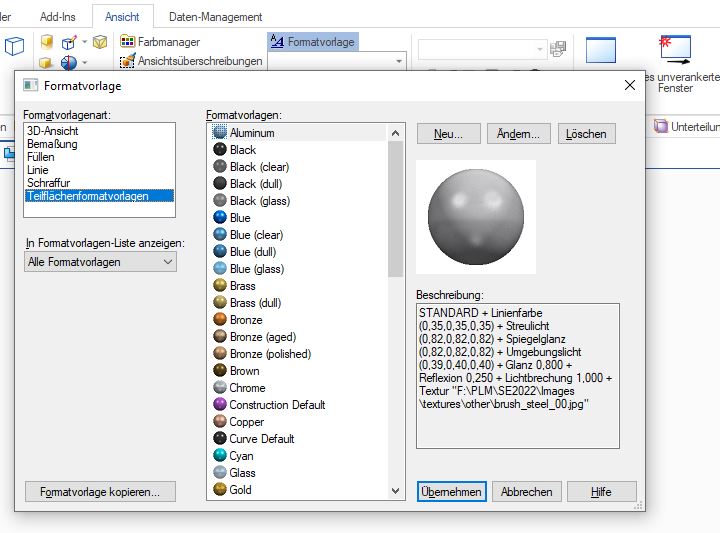
Um diese Formatvorlagen für alle bereitstellen zu können und nicht über mehrere Dateien hinweg arbeiten zu müssen, bietet sich die Materialtabelle an. In dieser können Sie vorlagenübergreifend alle Formatvorlagen speichern.
Öffnen Sie hierfür die Formatvorlagen einer Datei und kopieren Sie aus dieser die gewünschten Einstellungen in die Materialtabelle. Jetzt kann jeder die Einstellungen aus dieser beziehen.

Wie kann ich die lernfähige Symbolleiste ausblenden?
Die neue lernfähige Symbolleiste ist seit der Version Solid Edge 2021 ein hilfreiches Instrument. Wen Sie stört, der kann sie aber auch deaktivieren.
Navigieren Sie hierzu in die Solid Edge Optionen und entfernen Sie unter „Hilfen“ den Haken bei „Lernfähige Symbolleiste verwenden“.
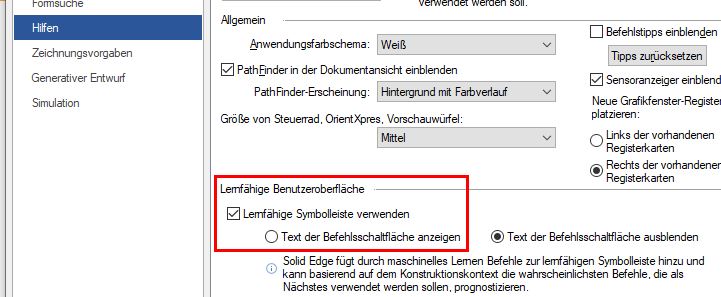
Wie kann ich meine Fensterbereiche wieder auf den Standard zurücksetzen?
Wenn die andockbaren Fenster (Fensterbereiche) verrutscht oder verschoben sind, so können Sie diese seit der Version Solid Edge 2021 wieder auf die Standardausrichtung zurücksetzen. Klicken Sie hierzu mit der rechten Maustaste auf einen Befehl in der Multifunktionsleiste und wählen Sie im Kontextmenü „Multifunktionsleiste anpassen“.

Dort finden Sie den Schalter „Andockbare Fenster zurücksetzen“, mit dem Sie Ihre Fensterbereiche wieder auf den Standard zurücksetzen können.
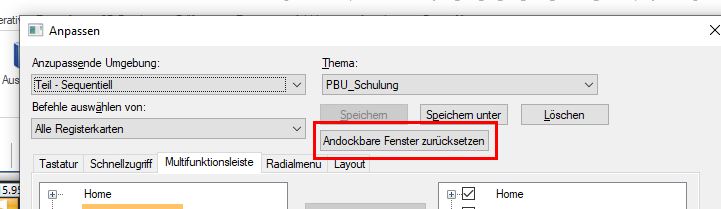
Wie kann ich die Zeichnungsanzeige beschleunigen?
Bei Zeichnungsansichten mit vielen Details kann es zu Verzögerungen und längeren Ladezeiten kommen. Um das zu minimieren, gibt es seit der Version Solid Edge 2020 die Funktion „Darstellung Unterdrücken“. Navigieren Sie in den Solid Edge Optionen zu „Ansicht“ -> „Darstellung unterdrücken“. Dort können Sie über einen Schieberegler definieren, wie stark das Werkzeug wirken soll.

Die Funktion bewirkt, dass Kleinigkeiten bei weitem Zoom ausgeblendet werden. Also je weiter Sie sich von der Ansicht entfernen, desto weniger Details werden dargestellt. Das spart Leistung und Zeit bei Bearbeitungen und Bewegungen. Je weiter der Regler bei „Hoch“ steht, desto mehr Details werden ausgeblendet, umgekehrt in die andere Richtung.
Warum kann ich keine neuen Befehle zur selbstlernenden Befehlsleiste hinzufügen?
Die selbstlernende Befehlsleiste (seit Solid Edge 2021) ist auf max. 10 Befehle begrenzt.
Wie kann ich Wunschansichten in 3D erzeugen und diese auf der Zeichnung nutzen?
Manchmal genügt der Befehl „Layout der Zeichnungsansichten“ nicht auf der Zeichnung, um gewünschte Ansichten zu erzeugen. Sie können diese allerdings schon in 3D vordefinieren und dann einfach auf der Zeichnung abrufen.
Drehen Sie Ihre Ansicht wie gewünscht und wählen Sie den Befehl „Ansichtsmanager Modus“. Dort können Sie eine neue Ansicht nach Ihren Wünschen erstellen.

Auf der Zeichnung können Sie diese dann über die Befehlsleiste abrufen.

Wie kann ich verhindern, dass Normteile auf der Zeichnung geschnitten werden?
Laut Norm werden Normteile auf der Zeichnung nicht geschnitten, doch wie können Sie verhindern, dass dies auf Ihrer Zeichnung geschieht?
Der Standardweg dorthin führt über die Ansichtseigenschaften. Entfernen Sie dort im Reiter „Anzeige“ den Haken bei „Schnitt“.
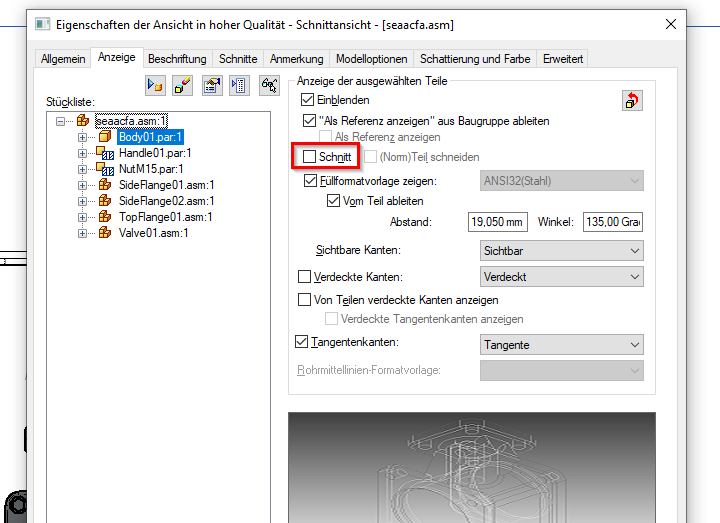
Um aber von vornherein den Schnitt bei Normteilen zu verhindern, können Sie dies schon im Part definieren. Öffnen Sie hierzu die Eigenschaften der Partdatei und navigieren Sie in den Reiter „Projekt“. Dort können Sie den Haken bei „Normteil“ setzen. Nun wird dies automatisch auf der Zeichnung berücksichtigt.

Wie kann ich einen Bogenwinkel mit Bogenmaß, Winkelmaß oder Durchmesser bemaßen?
Um eine Zeichnung vollständig zu definieren, sind die Maßangaben ausschlaggebend. Die Standardmaße sind meistens schnell gefunden. Hier zeigen wir Ihnen wie Sie auch Spezialmaße einfach erzeugen.
Verwenden Sie die Funktion „Smart Dimension“ und wählen Sie den Bogen (Radius) aus, der bemaßt werden soll. Über die schwebende Befehlsleiste können Sie zwischen den verschiedenen Maßarten hin- und herschalten.
- Bogenmaß
- Winkelmaß
- Radius
- Durchmesser (direktes Maß, ohne Maßhilfslinien)
- Durchmesser (senkrecht oder horizontal, mit Maßhilfslinien)
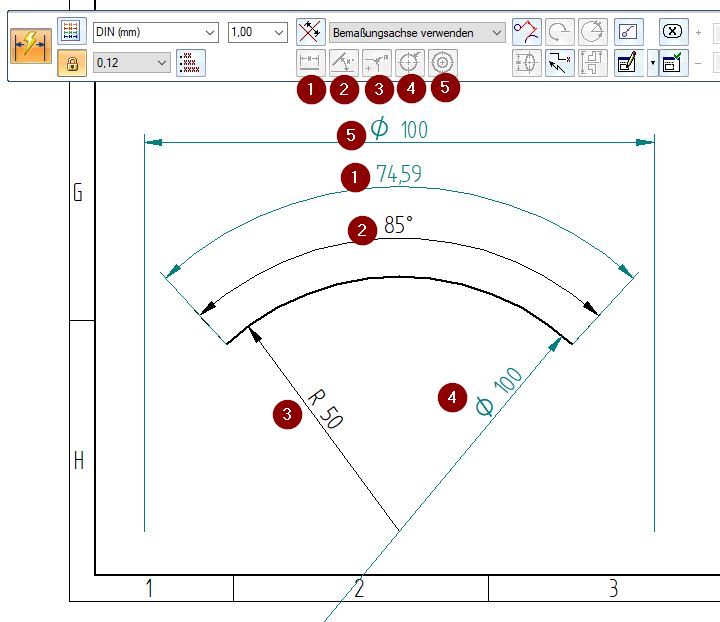
Wie kann ich Vorgänge in Solid Edge als Video aufnehmen?
In Solid Edge ist seit der Version ST6 ein Tool integriert, mit dem Sie Vorgänge auf dem Bildschirm als Video aufzeichnen können.
Sie finden den roten Aufnahmeknopf unten rechts in der Statuszeile von Solid Edge.
Wenn Sie diesen Knopf betätigen, können Sie im Startfenster auswählen, was und wie aufgezeichnet werden soll. Nachdem Sie die Aufzeichnung gestartet haben, können Sie das kleine Fenster entweder verschieben oder schließen. Wenn Sie das kleine Fenster geschlossen haben, rufen Sie es einfach wieder über den roten Knopf auf.
Nach Beenden der Aufnahme wird eine Vorschau des Videos angezeigt. Wenn Sie diese Vorschau schließen, haben Sie die Möglichkeit, das soeben aufgezeichnete Video an einem beliebigen Ort zu speichern.
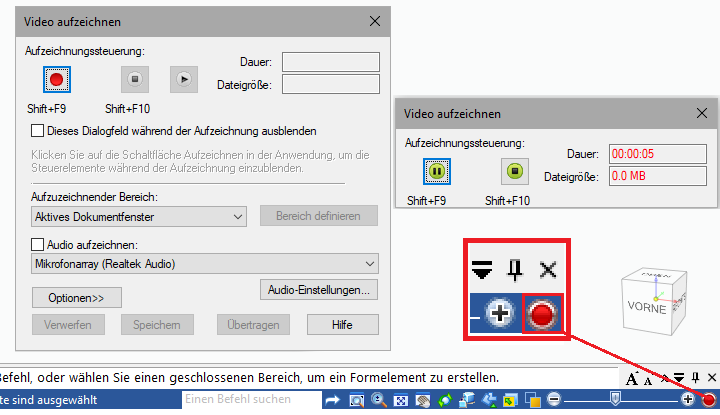
Kann ich Solid Edge als CAD-Viewer oder 2D-Version nutzen?
Solid Edge können Sie seit der Version ST10 im kostenlosen Viewer-Modus nutzen. Zudem erhalten Sie eine kostenlose 2D-CAD-Version von Solid Edge, wenn Sie diesen Modus aktivieren.
Die entsprechende Einstellung finden Sie im Lizenzdienstprogramm. Wählen Sie hier „Ich möchte den Viewer-Modus/Free 2D Drafting verwenden“ aus und klicken Sie auf „OK“.
Sie können anschließend mit Solid Edge Modell- und Draft-Dateien anzeigen sowie 2D-Zeichnungen erstellen. Diese Funktionen stehen ohne kostenpflichtige Solid Edge Lizenz zur Verfügung.

Solid Edge Free2D können Sie hier kostenlos herunterladen und dann, wie beschrieben, im Lizenzdienstprogramm den entsprechenden Modus auswählen: Solid Edge Free2D kostenlos downloaden
Wie kann ich Textblasen oder Legendentexte an eine andere Körperkante oder an ein anderes Teil anhängen?
Wenn Sie eine Textblase an eine andere Körperkante oder an ein anderes Teil anhängen möchten, gehen Sie folgendermaßen vor:
Markieren Sie die Textblase und wählen mit gedrückter Alt-Taste den Ankerpunkt.
Nun hängt dieser an der Maus und kann an eine andere Kante oder ein anderes Teil angehängt werden.
Wie kann ich ein Maß an eine andere Kante anhängen?
Wenn Sie eine Maßhilfslinie an eine andere Körperkante oder ein anderes Skizzenelement anhängen möchten, gehen Sie folgendermaßen vor:
Markieren Sie das Maß und wählen mit gedrückter Alt-Taste den roten Maß-Ziehpunkt. Nun hängt dieser an der Maus und kann an eine andere Kante oder einen anderen Vertexpunkt angehängt werden.
Wie kann ich Elementen in der Bohrungstabelle Toleranzen zuweisen?
Mit der Version Solid Edge ST10 wurde der Befehl „Bohrungstabelle“ überarbeitet. Hier kamen einige Funktionalitäten hinzu und die Handhabung wurde geändert.
Bis zur Version Solid Edge ST9 wurden Toleranzen und Präfixe über ein Menü hinzugefügt.
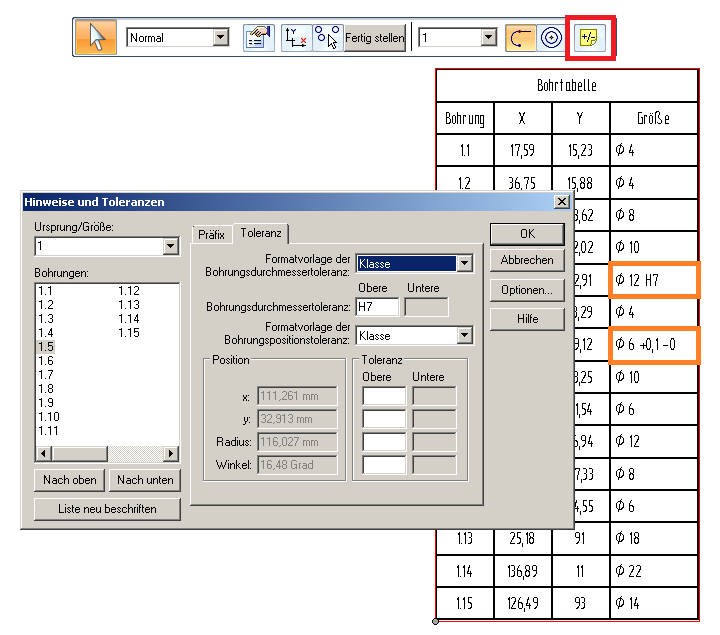
Seit der Version Solid Edge ST10 werden Toleranzen und Präfixe mittels „Zellenüberschreibung“ eingefügt.
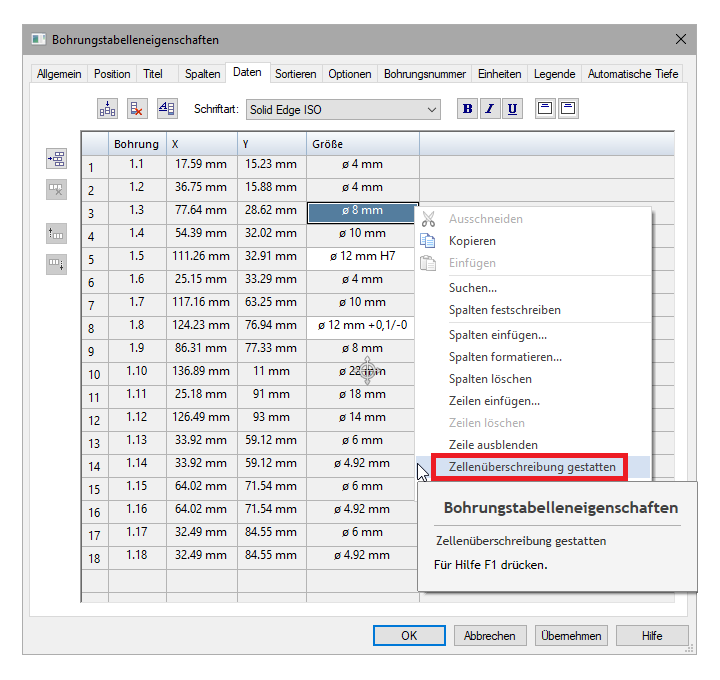
Wer weiterhin die alte Bohrungstabelle (bis Version ST9) verwenden möchte, kann diese einfach wieder in der Multifunktionsleiste einbinden.
Hierzu starten Sie über einen Rechtsklick in der Multifunktionsleiste das Menü „Multifunktionsleiste anpassen“. Dann suchen Sie unter „Alle Befehle“ die „Veraltete Bohrungstabelle“ und fügen diesen z. B. zur Gruppe „Tabellen“ hinzu.

Wie Sie Menüs in Solid Edge individuell anpassen können, sehen Sie auch in unserem Video-Tutorial „Effiziente Menünutzung“.
Wie kann ich schnell eine fehlende Textblase (Positions-Nummer) in einer Zeichnung hinzufügen?
Wenn Sie auf einer Zeichnung eine Stückliste mit Positionsnummern platziert haben, zeigt Solid Edge mit einem * (Sternchen) an, wenn es für eine Position in der Stückliste noch keine Textblase gibt.
Natürlich können Sie mit dem Befehl „Textblase“ manuell eine Positionsnummer platzieren. Allerdings müssen Sie hier das Format anpassen und einige Einstellungen vornehmen.
Viel einfacher ist es, wenn Sie eine vorhandene Textblase kopieren und diese an das fehlende Bauteil anhängen.
Hierzu markieren Sie eine vorhandene Textblase, halten die Strg-Taste gedrückt und ziehen die Textblase an einen anderen Platz, wodurch diese dorthin kopiert wird.
Nun hängen Sie die neue Textblase an das entsprechende Teil an. Hier sind nun direkt alle Einstellungen identisch mit den anderen Textblasen.
Wie kann ich eine Skizze automatisch skalieren?
Seit der Version Solid Edge 2020 gibt es die Funktion „Skizze automatisch skalieren“. Diese ändert bei einer Maßänderung die restliche Geometrie im entsprechenden Verhältnis mit. Ohne die Funktion „Skizze automatisch skalieren“ wird nur die von der Bemaßung betroffene Geometrie geändert.
Der Vorteil der neuen Funktion: Es kommt nicht mehr zu Überschneidungen von Geometrie bei einer Änderung.
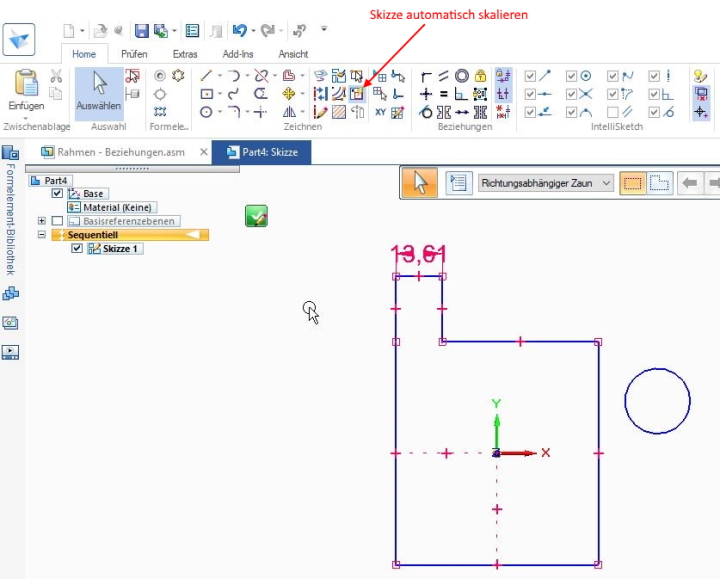
Wo finde ich Konfigurationsdateien für Zeichnungen, in denen z. B. Symbole für die Oberflächenbeschaffenheit, Form- und Lagetoleranzen abgelegt sind?
Die Konfigurationsdateien liegen standardmäßig im Ordner C:\Programme \Solid Edge ST9\Template\Reports.
Die folgenden Konfigurationsdateien wurden in der Version Solid Edge ST9 hinzugefügt:
- Form-Lage-Toleranzen – DraftFCF.txt
- Oberflächensymbole – DraftSTS.txt
- Textblasen – DraftBalloon.txt
- Kantenbedingung – DraftEdgeCondition.txt
- Bemaßungspräfix – DraftDimensionPrefix.txt
Wo finde ich den Solid Edge Viewer?
In der Version Solid Edge ST9:
Wenn Sie Solid Edge auf Ihrem PC installiert haben, ist auch der Solid Edge Viewer vorhanden. Allerdings fehlt in der Version Solid Edge ST9 die Verknüpfung im Startmenü dafür.
Sie können die Verknüpfung mit dem Solid Edge Viewer folgendermaßen erzeugen:
Öffnen Sie im Windows Explorer den Installationsordner (z. B. X:\Ordner\Solid Edge ST9) von Solid Edge und dann den Unterordner X:\Ordner\Solid Edge ST9 \Program\win32. Hier befindet sich die Datei „seviewer.exe“. Machen Sie darauf einen Rechtsklick und wählen „Senden an“ -> „Desktop (Verknüpfung erstellen)“ aus. Nun können Sie den Solid Edge Viewer mit der Verknüpfung „seviewer.exe – Verknüpfung“ auf dem Desktop starten.
Sie können diese Verknüpfung dann auch einfach in das Windows Startmenü kopieren.
Ab der Version Solid Edge ST10:
Der Viewer wird nicht mehr separat installiert. Nach der Installation von Solid Edge können Sie über das Lizenzdienstprogramm den Viewer-Modus/Free 2D Drafting auswählen.
Wie kann ich meine eigenen Vorlagen auf den Server kopieren und von dort aus verwenden?
Kopieren Sie aus dem Solid Edge Installationsordner X:\Ordner\Solid Edge ST9 den Ordner „Template“ auf den Server. Starten Sie Solid Edge.
Klicken Sie auf die Anwendungsschaltfläche und dann auf Einstellungen -> Optionen. Dort wählen Sie Dateiablagen -> Benutzervorlagen. Nun klicken Sie oben auf „Ändern“ und geben den Server-Pfad des kopierten Ordners an (z. B. \\Server\Template) und bestätigen mit „Ordner auswählen“.
Im Fenster „Solid Edge-Optionen“ bestätigen Sie mit „OK“.
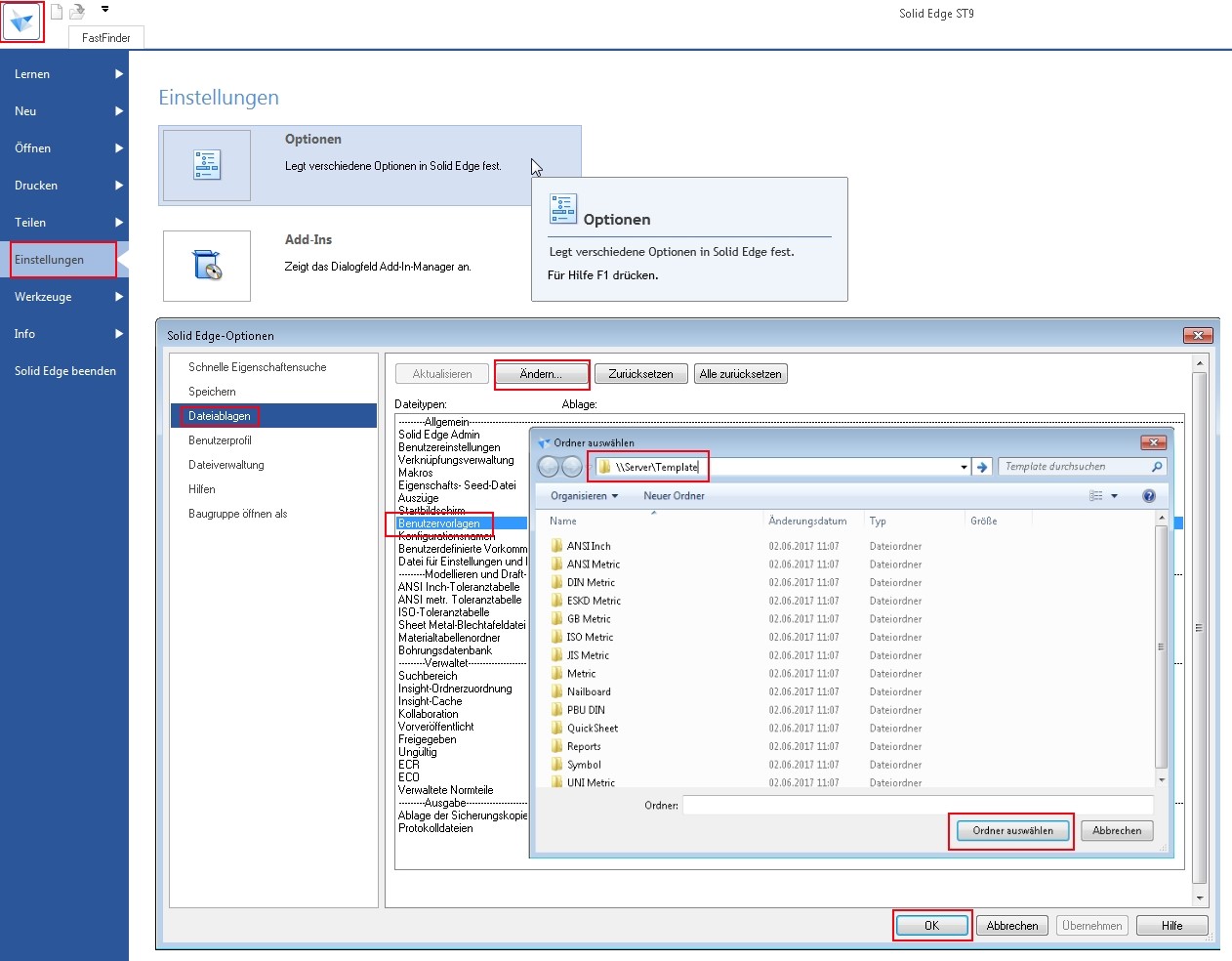
Nun müssen Sie nur noch auswählen, welche Templates zum Arbeiten verwendet werden sollen.
Wählen Sie dazu in der Anwendungsschaltfläche unter Neu -> Liste bearbeiten -> Benutzervorlagen Ihre Vorlage aus (Achtung: Diese werden jetzt vom Serverpfad geladen). Zum Schluss bestätigen Sie mit „Ok“.
Diese Funktion gibt es seit der Version Solid Edge ST9.
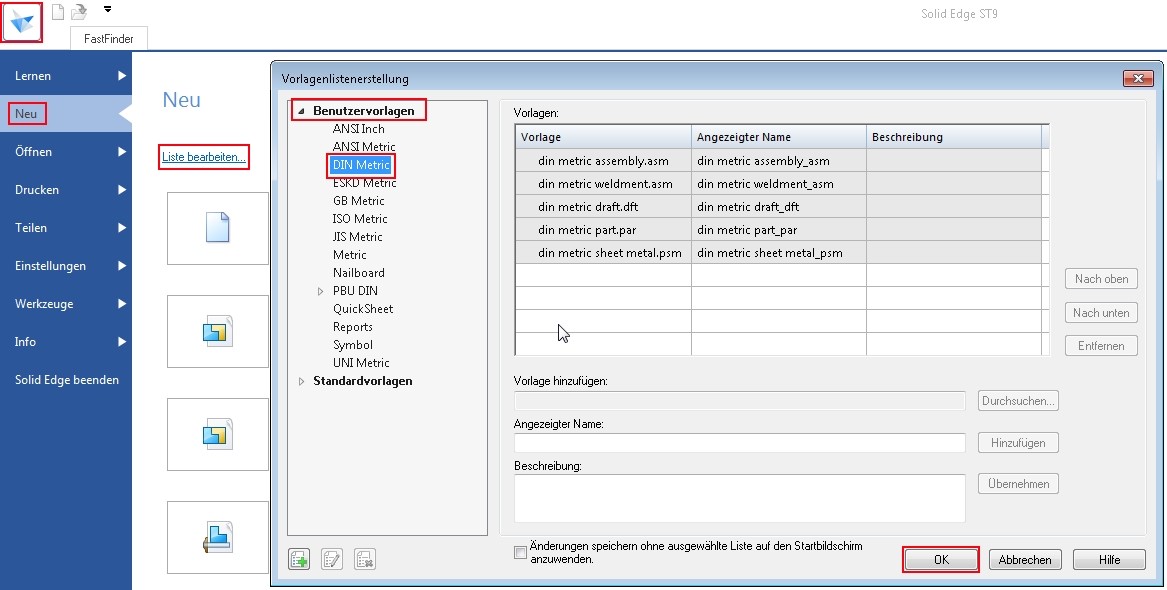
Unser Tipp:
Besuchen Sie unsere Solid Edge Administratoren-Schulung und lernen Sie die zielgerichtete Installation und Wartung von Solid Edge sowie die idealen Einstellungen des Systems: Solid Edge Administratoren-Schulung
Wie kann ich mehrere Stücklisten mit unterschiedlichen Konfigurationen erzeugen?
Wichtig ist, dass Sie beim Erzeugen einer Stückliste darauf achten, welche Optionen in der Befehlsleiste ausgewählt sind.

In unserem Fall ist die Option „Stückliste – Mit aktiver Stückliste verknüpfen“ wichtig.
Ist diese Option deaktiviert, können Sie nach dem Erstellen mehrerer Stücklisten, diese unabhängig voneinander konfigurieren – z. B. eine Stückliste für die Fertigung und eine andere für den Einkauf.
Diese Möglichkeit gibt es seit der Version Solid Edge ST4.
Wie kann ich erkennen, in welcher Solid Edge Umgebung ich mich gerade befinde?
Wenn Sie bei der Arbeit gestört werden, kann es passieren, dass Sie den Überblilck verliefern. Dann wissen Sie vielleicht nicht mehr, ob Sie sich in der Extrusion, im Bohrungsbefehl oder im Rotationsausschnitt befinden. Seit der Version Solid Edge ST4 finden Sie in der Fensterüberschrift den Hinweis darauf, in welcher Umgebung Sie sich derzeit befinden.
Beispiele:
Sie befinden sich im „Part4“, Skizze, Ausprägung.

Sie befinden sich in der Baugruppe „Einlaßventil“, in der Umgebung Explosion-Rendern-Animation.

Sie befinden sich in der Blechumgebung „Abstandsblech“, Skizze, Lasche.

Wie kann ich verhindern, dass Solid Edge beim Importieren abstürzt?
Kontrollieren Sie, ob Solid Edge die Standardvorlagen, die installiert wurden, findet.
Falls die Standardvorlagen nicht im richtigen Verzeichnis abgelegt sind, kann das zum Absturz von Solid Edge führen.
So überprüfen Sie, ob die Standardvorlagen im richtigen Verzeichnis liegen:
Wie finde ich heraus welche Vorlagen Solid Edge verwendet?
Unser Tipp:
Besuchen Sie unsere Solid Edge Administratoren-Schulung und lernen Sie die zielgerichtete Installation und Wartung von Solid Edge sowie die idealen Einstellungen des Systems: Solid Edge Administratoren-Schulung
Wo werden lokale Einstellungen, die ich als Benutzer eingestellt habe, abgelegt?
Alles, was ein Benutzer an der Solid Edge Oberfläche einstellt (z. B. gewähltes Thema), wird im Bereich der Anwendungsdaten abgelegt.
Dieser Bereich befindet sich in einem Systemverzeichnis von Windows.
Drücken Sie die Tastenkombination „Windowstaste + R“ und geben anschließend „%appdata%\Unigraphics Solutions\Solid Edge“ ein.
Hier werden die benutzerbezogenen Änderungen (z. B. gewähltes Thema, gewählte Standards, Konfiguration der Schnellzugriffleiste, Konfiguration des Radialmenüs…) abgelegt.
Unser Tipp:
Besuchen Sie unsere Solid Edge Administratoren-Schulung und lernen Sie die zielgerichtete Installation und Wartung von Solid Edge sowie die idealen Einstellungen des Systems: Solid Edge Administratoren-Schulung
Wie kann ich in Solid Edge ohne Dateiverwaltungs-Software schnell Datei-Eigenschaften hinzufügen/bearbeiten?
Klicken Sie auf die Anwendungsschaltfläche (links oben) -> „Info“ -> „Eigenschaftsmanager“.

Wie kann ich Konfigurationen auf mehrere Clients übertragen?
Wenn Sie Floating-Lizenzen haben, können Sie über das Administrationstool von Solid Edge alle userbezogenen Konfigurationen, wie z. B. Ablageort der Bohrungstabelle, Materialtabelle, propseed.txt, Firmenvorlagen (Templates) etc., in einem freigegebenen Verzeichnis ablegen.
Dadurch können Sie Änderungen auf alle Clients übertragen und sicherstellen, dass alle Clients die gleichen Konfigurationen besitzen.
Diese Funktion gibt es seit der Version Solid Edge ST6.
Unser Tipp:
Besuchen Sie unsere Solid Edge Administratoren-Schulung und lernen Sie die zielgerichtete Installation und Wartung von Solid Edge sowie die idealen Einstellungen des Systems: Solid Edge Administratoren-Schulung
Wo finde ich das lokale Backup-Verzeichnis von Solid Edge?
Wenn beim Speichern im Netzwerk einen Fehler auftritt, bekommen Sie von Solid Edge eine entsprechende Fehlermeldung.
Dort können Sie auswählen, ob ein Backup gemacht werden soll („lokale Kopie speichern“).

Wenn Solid Edge bei einem Prozess abstürzt wird, wenn möglich, ein Backup der aktuellen Daten auch in das lokales Backup Verzeichnis von Solid Edge gemacht.
Sie finden dieses Verzeichnis im Bereich der Anwendungsdaten.
Drücken Sie die Tastenkombination „Windowstaste + R“ und geben dann „%appdata%\Unigraphics Solutions\Solid Edge“ ein. Öffnen Sie dann den Ordner der installierten Solid Edge Version. Im Unterordner „SEBackup“ finden Sie das Backup der aktuellen Daten.
Unser Tipp:
Besuchen Sie unsere Solid Edge Administratoren-Schulung und lernen Sie die zielgerichtete Installation und Wartung von Solid Edge sowie die idealen Einstellungen des Systems: Solid Edge Administratoren-Schulung
Wie kann ich Solid Edge Themen auf einem anderen PC verwenden?
Alle Solid Edge Themen, die Sie geändert haben, werden im lokalen Anwendungsdaten-Ordner abgelegt, ebenso wie alle anderen userbezogenen Änderungen.
Diesen Bereich können Sie mit der Tastenkombination „Windowstaste+R“ aufrufen. Geben Sie dort „%appdata%“ ein und bestätigen danach mit ok.
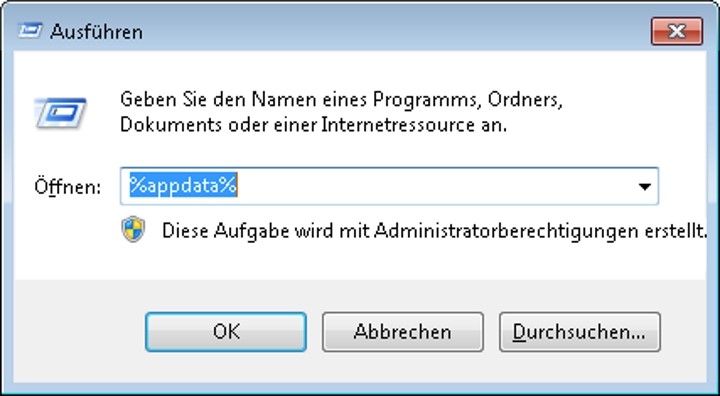
Die gespeicherten Daten befinden sich dann unter „…\Unigraphics Solutions\Solid Edge\Version 10X\Customization“. Dort befindet sich einen Ordner, der den Namen Ihres gespeicherten Themas trägt. Kopieren Sie diesen und fügen ihn an der gleichen Stelle auf den anderen Clients ein.
Diese Funktion gibt es seit der Version Solid Edge ST6.
Unser Tipp:
Besuchen Sie unsere Solid Edge Administratoren-Schulung und lernen Sie die zielgerichtete Installation und Wartung von Solid Edge sowie die idealen Einstellungen des Systems: Solid Edge Administratoren-Schulung
Wie finde ich heraus welche Vorlagen Solid Edge verwendet?
Starten Sie Solid Edge. Klicken Sie auf die Anwendungsschaltfläche (links oben) -> „Einstellungen“ -> „Optionen“. In diesem Fenster klicken Sie auf „Hilfen“ und dann auf „Standardvorlagen bestimmen“.
Nun sehen Sie den Pfad, aus dem die Solid Edge Vorlagen geladen werden. Sollte der Pfad nicht stimmen, müssen Sie das korrigieren, da es sonst zum Absturz von Solid Edge kommt.
Diese FAQ gilt seit der Version Solid Edge ST4.
Unser Tipp:
Besuchen Sie unsere Solid Edge Administratoren-Schulung und lernen Sie die zielgerichtete Installation und Wartung von Solid Edge sowie die idealen Einstellungen des Systems: Solid Edge Administratoren-Schulung
Wie kann ich in Solid Edge ohne Dateiverwaltungssoftware Eigenschaften vorgeben?
Damit beim Befüllen der Dateieigenschaften kein Tippfehler passieren kann, können Sie die Inhalte der Eigenschaften vorgeben.
Dazu müssen Sie die Datei propseed.txt öffnen und bearbeiten. Diese befindet sich in dem Installationsverzeichnis von Solid Edge (z. B. C:\Programme\Solid Edge STX\). Wenn Sie das Verzeichnis geöffnet haben, geben Sie in die Explorersuche oben rechts „propseed.txt“ ein.
Nun können Sie die Datei zum Bearbeiten öffnen. Folgen Sie den Anweisungen.
In unserem Beispiel möchten wir z. B. für die Eigenschaft „Titel“ folgende Standard-Auswahl einrichten: Würfel, Welle und Gehäuse.
Bearbeiten Sie den Inhalt der Liste „Titel“ wie folgt:
\\ Inhalt der Liste Titel
Begin Title
Würfel;
Welle;
Gehäuse;
default=;
End Title
Nun steht Ihnen bei der Eigenschaft „Titel“ die Standard-Auswahl Würfel, Welle und Gehäuse zur Verfügung.
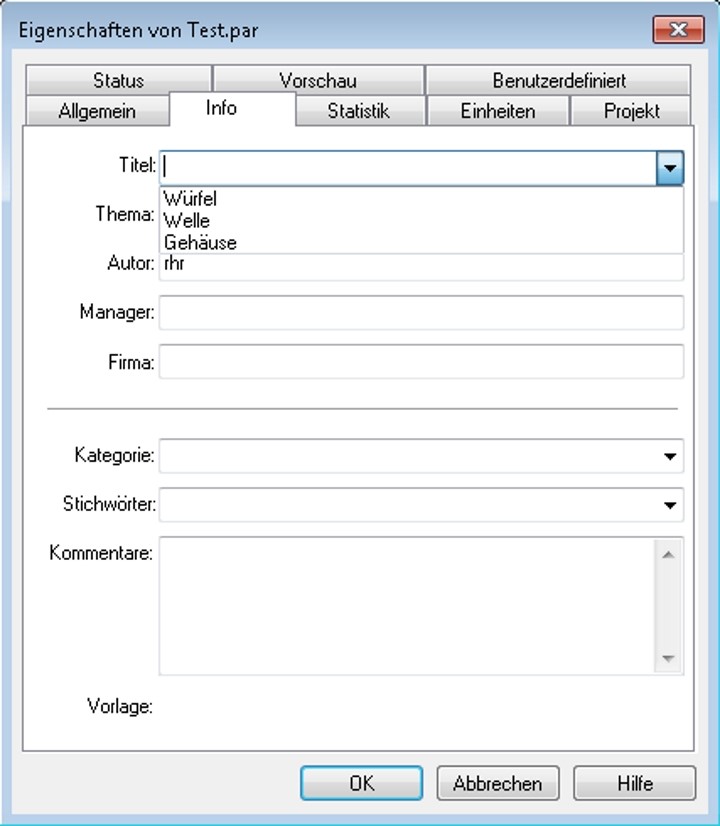
Unser Tipp:
Besuchen Sie unsere Solid Edge Administratoren-Schulung und lernen Sie die zielgerichtete Installation und Wartung von Solid Edge sowie die idealen Einstellungen des Systems: Solid Edge Administratoren-Schulung
Wie kann ich in alten Zeichnungen den Zeichnungskopf austauschen, wenn er angepasst wurde?
Öffnen Sie die alte Zeichnung. Blenden Sie die Hintergründe ein.
Klicken sie dazu auf die Registerkarte „Ansicht“ und bei „Blattansichten“ auf „Hintergrund“.

Nun können Sie die Hintergründe (siehe unten) anklicken und bearbeiten.

Klicken Sie mit der rechten Maustaste auf das Hintergrundblatt, das Sie austauschen möchten.
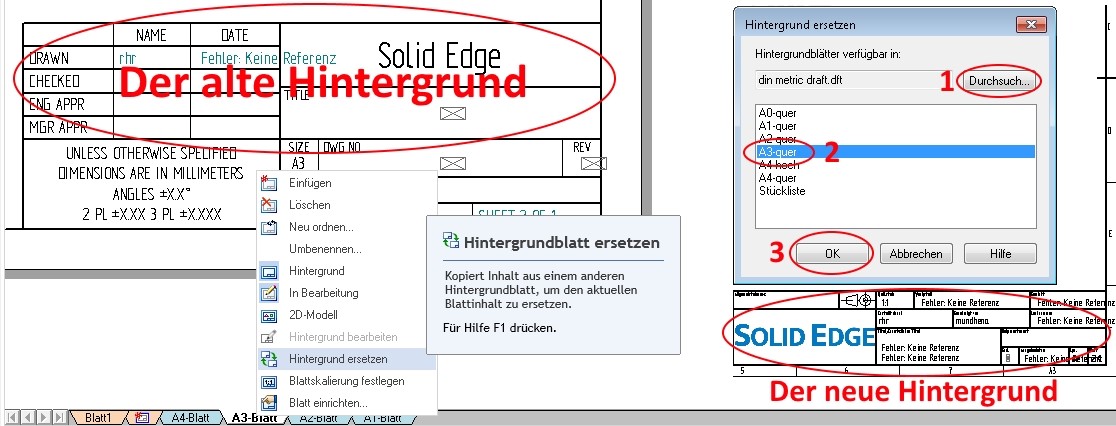
Mit dem Befehl „Hintergrundblatt ersetzen“ können Sie bei Ihre neue Vorlage auswählen (1). Wählen Sie dann aus durch welches Hintergrundblatt ersetzt werden soll (2) und klicken Sie auf ok (3).
Diese Funktion gibt es seit der Version Solid Edge ST9.
Wie kann ich den Zeichnungskopf bearbeiten bzw. einrichten?
Zunächst müssen Sie die aktuelle Solid Edge Draft-Vorlage öffnen.
Da manche Solid Edge Add-Ins Eigenschaften neu angelegter Solid Edge Dateien beim Speichern ändern bzw. neue Eigenschaften anlegen, sollten Sie zuerst alle Solid Edge Add-Ins deaktivieren.
Rufen Sie hierfür den Add-In-Manger auf. Klicken Sie auf die Anwendungsschaltfläche (links oben) -> „Einstellungen“ -> „Add-Ins“. Deaktivieren sie alle Add-Ins und bestätigen Sie mit OK.

Die Zeichnungsvorlage befindet sich normalerweise im Installationsverzeichnis von Solid Edge, im Unterordner „Template“ (z. B. C:\Programme\Solid Edge STX\Template). In unserem Fall nehmen wir an, dass sich die Vorlagen im Ordner C:\Programme\Solid Edge STX\Template\ISO Metric befinden. Dort öffnen Sie die aktuelle Vorlage, in diesem Fall „iso metric draft.dft“.
Jetzt können Sie zum Bearbeiten den Hintergrund einblenden. Dazu klicken Sie auf die Registerkarte „Ansicht“ und bei „Blattansichten“ auf „Hintergrund“.

Nun Können Sie die Hintergründe (siehe unten) anklicken und bearbeiten.

Wie kann ich verhindern, dass Hinweismeldungen (z. B. „Fehler: Keine Referenz“) in der DFT gedruckt werden?
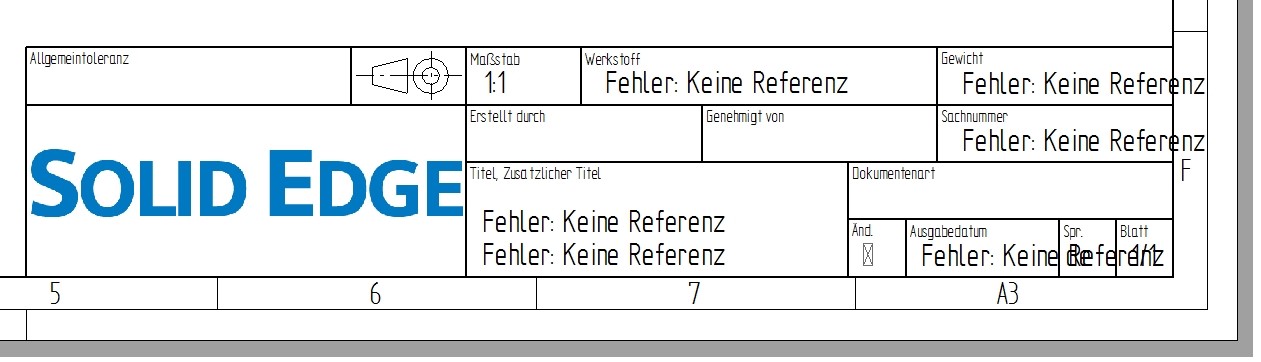
Klicken Sie in der Draft-Umgebung, auf die Anwendungsschaltfläche (links oben) -> „Einstellungen“ -> „Optionen“ -> Registerkarte „Allgemein“ und wählen Sie bei der Option „Fehler im Eigenschaftstext“ ->„Fehler nicht anzeigen“ aus. Starten Sie Solid Edge anschließend neu.
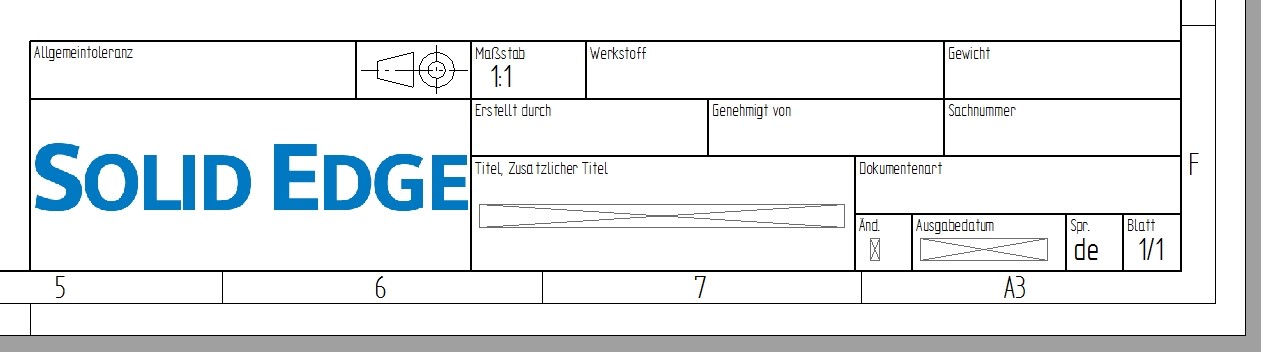
Hinweis: Die Felder/Kästchen mit X werden nicht gedruckt. Diese FAQ gilt seit der Version Solid Edge ST3.
Wie definiere ich WENN-DANN-Anweisungen (If-When) in der Solid Edge Variablentabelle?
In der Variablentabelle von Solid Edge ist es möglich Wenn-Dann-Anweisungen zu erstellen.
Beispiel: Wir möchten ein Rohr modellieren. Bei dem Rohr ist die Wandstärke vom Innendruck (wie in der Tabelle abgebildet) abhängig.
| Druck | Wandstärke s |
| 12 | 3 |
| 16 | 3 |
| 20 | 4 |
| 24 | 5 |
| 30 | 5 |
Mit einer diskreten Liste (s. Wie erstelle ich eine diskrete Liste von Werten?) haben wir bereits alle möglichen Druckstufen zur Auswahl. Die Wenn-Dann-Anweisung als Formel für die Wandstärke_s lautet dann:
=-3*(Druck=<16)-4*(Druck=20)-5*(Druck>=24)
Wie ist diese Formel zu lesen?
Die Ausdrücke in den Klammern ergeben bei wahren Aussagen immer „-1“, bei falschen Aussagen immer „0“.
Bei einem Druck von 20 bar gilt dann:
=-3*(Druck=<16)-4*(Druck=20)-5*(Druck>=24)=-3*(0)-4*(-1)-5*(0)=4

Wie erstelle ich eine diskrete Liste von Werten?
In der Variablentabelle können Sie eine vordefinierte Liste aus Werten vorbereiten, um die Auswahlmöglichkeiten auf bestimmte Größen einzuschränken.
Erstellen Sie dafür in der Variablentabelle eine Variable mit einem bestimmten Wert. Im Variablenregeleditor können Sie weitere Werte in die Liste „Wert begrenzen auf“ eintragen.
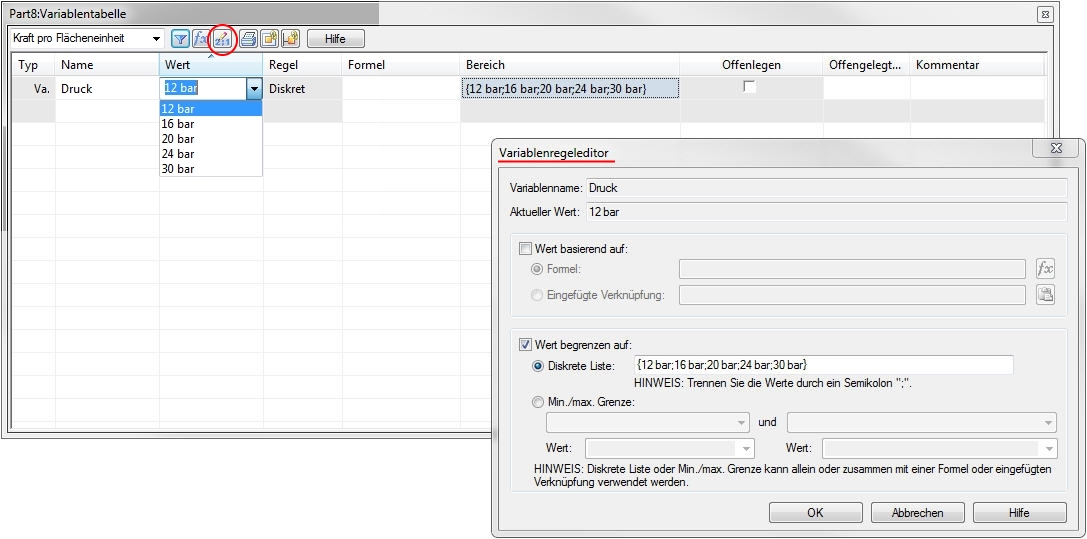
Wo finde ich die Symbole für die Schaltpläne und wie kann ich sie einsetzen?
Sie möchten Hydraulik- oder Elektroschaltpläne mit Solid Edge erstellen? Maschinenbau- oder elektrotechnische Symbole sind mit Solid Edge installiert. Im Installationsverzeichnis unter
…\Solid Edge STx\Sample Blocks stehen Ihnen 3 Bibliotheken mit Symbolen zur Verfügung.
Um diese Symbole, die als Blöcke in den jeweiligen Zeichnungsdateien abgelegt sind, in Ihren Zeichnungen zu nutzen, laden Sie die Symbole über die Bibliothek. Achten Sie darauf, dass die Schaltfläche„Blöcke Anzeigen“ aktiviert ist.
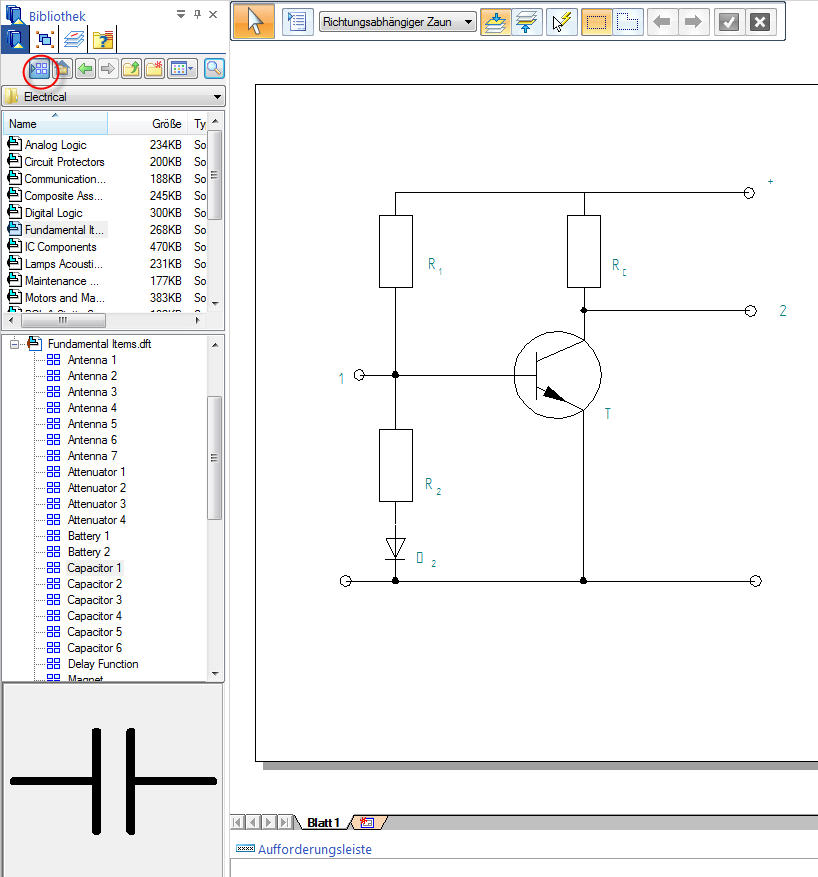
Wie kann ich schnell ein Quadrat skizzieren?
Seit der Version ST7 können Sie beim Skizzieren eines Rechtecks in jeder Umgebung mit gedrückter Shift-Taste ein Quadrat erzeugen. Es werden allerdings keine Beziehungen wie „gleichwertig“ vergeben.

Wie kann ich Schraffuren übertragen?
Mit gedrückter STRG-Taste lassen sich beliebige Schraffuren auf neue Flächenbereiche übertragen. Die Form der Schraffur wird sich dabei anpassen, während die Farbe und die Linienart unverändert bleiben.
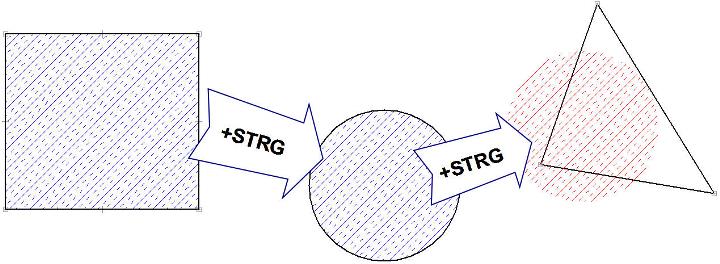
Wie kann ich einzelne Teile einer Baugruppe auf einer Zeichnung ableiten?
Um bestimmte Teile oder Unterbaugruppen komfortabel bei einer Zeichnungsableitung auswählen zu können, empfehlen wir, diese in der Baugruppenumgebung in Anzeigekonfigurationen oder Zonen zusammenzufassen.
Diese Konfigurationen lassen sich dann auf einzelne Zeichnungsansichten anwenden, indem Sie in den Eigenschaften der jeweiligen Ansicht im Register „Anzeige“ die passende Anzeigekonfiguration auswählen.
Einzelne Teile können Sie ausblenden, indem Sie ebenfalls im Register „Anzeige“ den Haken bei der Option „Einblenden“ deaktivieren.
Wie kann ich den Bogenwinkel in Grad, Minuten und Sekunden bemaßen?
Bei „normalen“ Maßen können Sie die Genauigkeit des Maßes einfach über die Nachkommastellen regeln. Wie sieht es aber bei Winkelmaßen aus, wie können hier Grad, Minuten und Sekunden dargestellt werden?
Öffnen Sie die Eigenschaften des gewünschten Winkelmaßes und navigieren Sie in den Reiter „Einheiten", dort können Sie die Anzeige von „Grad“ auf „Grad-Min-Sek“ umstellen.
Anschließend können Sie über die Befehlsleiste die Genauigkeit der Anzeige steuern.


Wie kann ich den Schwerpunkt eines Modells auf einer Zeichnung darstellen?
Um den Schwerpunkt eines 3D-Modells in einer Zeichnungsansicht darzustellen, öffnen Sie die Eigenschaften der Ansicht und aktivieren im Reiter „Anzeige“ für das Modell den Massenschwerpunkt, indem Sie sich mittels Rechtsklick auf das Modell zunächst die Koordinatensysteme einblenden lassen.
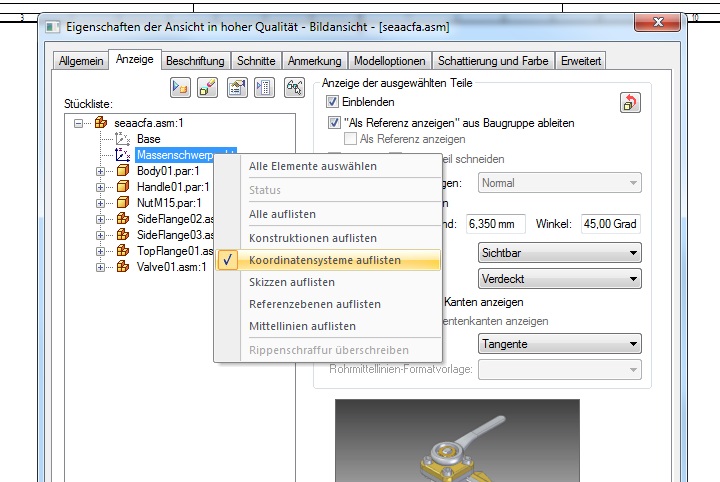
Nach Anwahl des Massenschwerpunkts können Sie unter „Anzeige der ausgewählten Teile“ den Status des Massenschwerpunkts auf „Einblenden“ setzen.
Wie kann ich alle Maße in der Zeichnungsumgebung auf einen Layer verschieben?
Um in einer Zeichnung den Überblick zu behalten, macht es oft Sinn, Maße, Ansichten und Texte auf verschiedene Layer zu legen. Damit können Sie je nach Bedarf Benötigtes ein- und ausblenden.
Wenn Sie alle Maße auf einen Layer legen möchten, so starten Sie zuerst SmartSelect (1) und wählen dann ein Maß aus (2). Jetzt können Sie in dem erscheinenden Fenster (3) wählen, nach welchen Kriterien Sie die Auswahl filtern möchten.
Haben Sie Ihre Auswahl getroffen, müssen Sie nur noch mit „OK“ bestätigen und alle Maße sind ausgewählt und markiert.
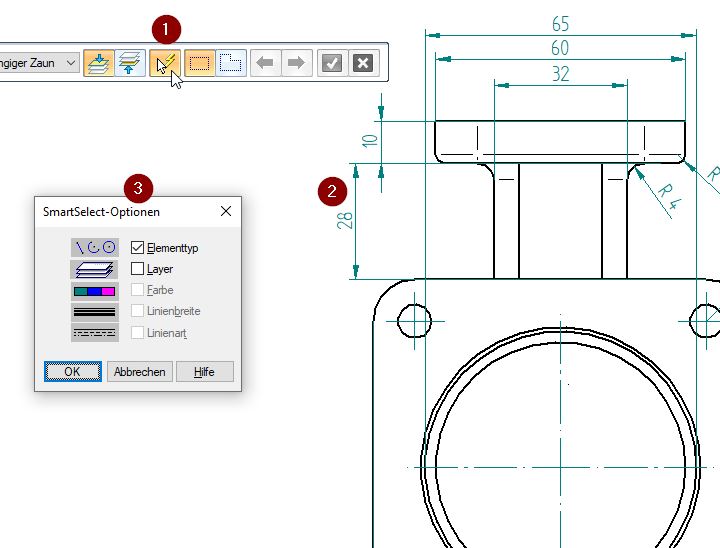
Standardmäßig gibt es links in den Seitenmenüs einen Reiter „Layer“. Dort können Sie einen neuen Layer erzeugen, z. B. mit der Benennung „Maße“ (2). Über den Befehl „Elemente verschieben“ (1) können Sie nun alle Maße auf diesen verlagern und diese somit auf einmal ein- oder ausblenden. Das Gleiche gilt für Maße, Beschriftungen oder sonstige Elemente, die auf der Zeichnung abgebildet werden.

Wie kann ich den Maßstab einer Schnittansicht unabhängig von der Hauptansicht ändern?
Deaktivieren Sie hierzu den Punkt „Ausrichtung beibehalten“ mittels Rechtsklick auf die Schnittansicht. Anschließend können Sie die Skalierung der Schnittansicht ändern und diese frei auf dem Blatt verschieben.
Wie kann ich das referenzierte Modell auf einer Zeichnung austauschen?
Das auf der Zeichnung abgeleitete Modell ist über eine Verknüpfung definiert. Diese Verknüpfung kann neu definiert bzw. geändert werden, indem Sie über die Anwendungsschaltfläche im Bereich „Verwaltung“ den Punkt „Verknüpfungen bearbeiten“ aufrufen.
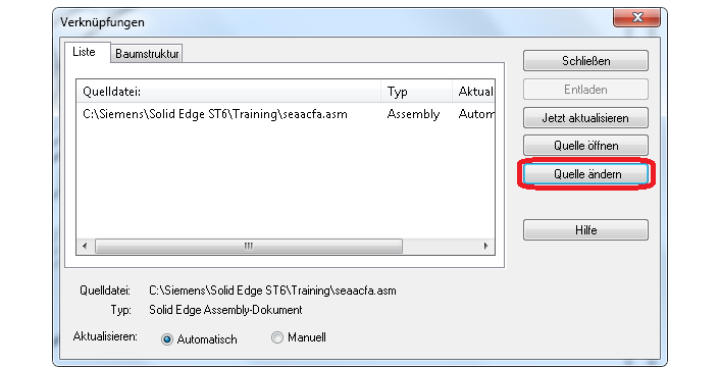
Wie kann ich die Schnittlänge einer Blechabwicklung ausgeben?
Um die Schnittlänge aller Schnittkanten auszugeben bzw. abzufragen, können Sie das Tool „Advanced Property Publisher“ der PBU-Tools für Solid Edge verwenden.
Diese Tools bieten zusätzliche Funktionen, die die Arbeit mit Solid Edge noch einfacher machen.
Auf der Internetseite der PBU CAD-Systeme erhalten Sie alle Informationen zu den Tools: PBU-Tools für Solid Edge
Wie kann ich den alten Ansichtsassistenten im Drafting wiederherstellen?
Seit Solid Edge ST6 wurde der Ansichtsassistent in eine horizontale Menüleiste aufgegliedert, die nun nicht mehr zwingenderweise Schritt für Schritt durchlaufen werden muss.

Sie können den schrittweisen Ansichtsassistent wiederherstellen, indem Sie in den Solid Edge Optionen im Draft-Modus im Abschnitt „Zeichnungsansichts-Assistent“ den Haken bei „Ausführung des Befehls Zeichnungsansichts-Assistent die Befehlsleiste Zeichnungsansicht verwenden“ deaktivieren.
Wie kann ich die Koordinatenanzeige am Mauszeiger deaktivieren?
Falls in der Zeichnungsumgebung an Ihrem Cursor X- und Y-Koordinaten dargestellt werden und Sie diese Anzeige deaktivieren möchten, gehen Sie bitte wie folgt vor:
Gehen Sie im Reiter „Skizzieren“ in die Gruppe „Zeichnen“ und wählen den Button „Gitternetzoptionen“. Dann entfernen Sie den Haken bei „Koordinaten anzeigen“ und die Koordinaten werden nicht mehr an Ihrem Cursor dargestellt.
Wie kann ich Zeichnungsdokumente auf Rechtschreibfehler hin überprüfen?
Um Solid Edge Draft-Dokumente auf Rechtschreibfehler zu überprüfen, kann das im Installationspfad im Unterordner \Custom\Draft Spell Checker\ mitgelieferte Makro genutzt werden. Das Makro nutzt im Hintergrund die Rechtschreibprüfung von Microsoft Word.
Die Installationsanleitung für das Makro finden Sie in der Datei „readme.txt“.
Wie kann ich den Hilfsansichten-Pfeil verschieben?
Der Blickrichtungspfeil einer Hilfsansicht lässt sich zunächst nur axial auf dem Zeichenblatt verschieben. Wenn Sie die SHIFT-Taste gedrückt halten, lässt sich der Pfeil frei auf dem Zeichenblatt verschieben.
Wie kann ich ein Ausbruchprofil nach der Erstellung bearbeiten?
Wenn Sie in Solid Edge Draft ein Ausbruchprofil nachbearbeiten möchten, wählen Sie die Ansicht an, die das gezeichnete Skizzenprofil enthält und klicken in der CommandBar das Lupen-Icon bzw. „Anmerkung oder Profil anzeigen“ an. Daraufhin erscheint das Ausbruchprofil wieder und kann nachbearbeitet werden, wenn Sie es mit einem Mausklick angewählt haben.
Wie kann ich die Schnittlänge einer Blechabwicklung ausgeben?
Um die Schnittlänge aller Schnittkanten auszugeben bzw. abzufragen, können Sie das Tool „Advanced Property Publisher“ der PBU-Tools für Solid Edge verwenden.
Diese Tools sind bieten zusätzliche Funktionen, die die Arbeit mit Solid Edge noch einfacher machen.
Auf der Internetseite der PBU CAD-Systeme erhalten Sie alle Informationen zu den Tools: PBU-Tools für Solid Edge