
Die häufigsten Fragen im Zusammenhang mit dem Import und Export beantworten wir in dieser Rubrik.
Ihre Frage wurde hier noch nicht beantwortet? Dann schreiben Sie uns:
Wie kann ich Vorgänge in Solid Edge als Video aufnehmen?
In Solid Edge ist seit der Version ST6 ein Tool integriert, mit dem Sie Vorgänge auf dem Bildschirm als Video aufzeichnen können.
Sie finden den roten Aufnahmeknopf unten rechts in der Statuszeile von Solid Edge.
Wenn Sie diesen Knopf betätigen, können Sie im Startfenster auswählen, was und wie aufgezeichnet werden soll. Nachdem Sie die Aufzeichnung gestartet haben, können Sie das kleine Fenster entweder verschieben oder schließen. Wenn Sie das kleine Fenster geschlossen haben, rufen Sie es einfach wieder über den roten Knopf auf.
Nach Beenden der Aufnahme wird eine Vorschau des Videos angezeigt. Wenn Sie diese Vorschau schließen, haben Sie die Möglichkeit, das soeben aufgezeichnete Video an einem beliebigen Ort zu speichern.
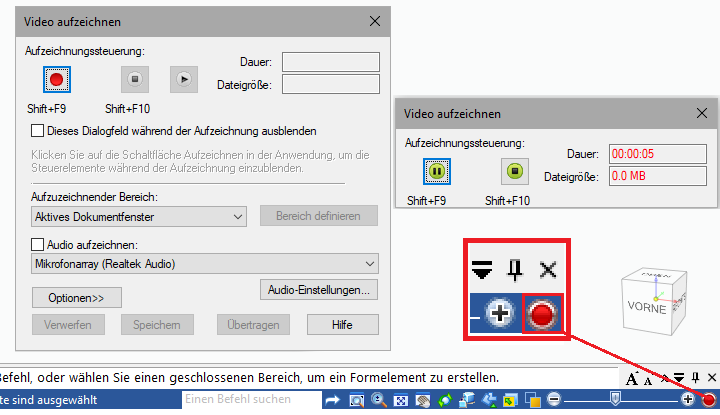
Was muss ich beim Import von Fremddaten (STEP) beachten?
Import
Rufen Sie den Öffnen-Dialog auf und stellen den Dateityp auf „STEP“ um.
Markieren Sie die Datei mit einem Einzelklick und öffnen die „Optionen“.
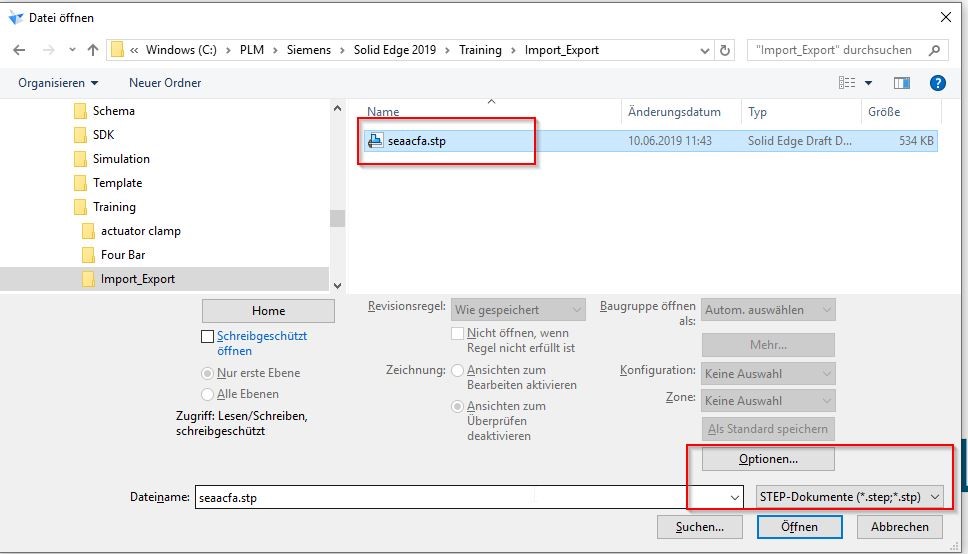
Importoptionen:
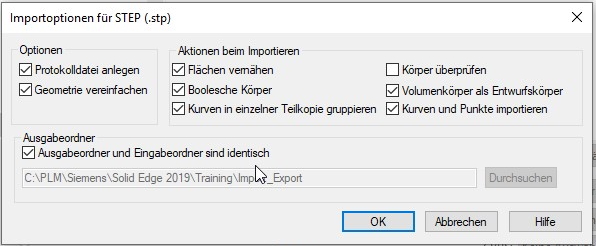
Hier können Sie diverse Einstellungen vornehmen, jedoch benötigen Funktionen wie z. B. „Körper prüfen“ mehr Zeit beim Öffnen.
Klicken Sie auf „OK“.
Nun müssen Sie die Vorlagendatei auswählen. Eine Assembly kann sowohl mit der Part-Vorlage als auch mit der ASM-Vorlage geöffnet werden.
Möglichkeit 1: ASM aus STEP in ein Part importieren
Nach dem Öffnen mit der Part-Vorlage erscheint folgender Dialog:
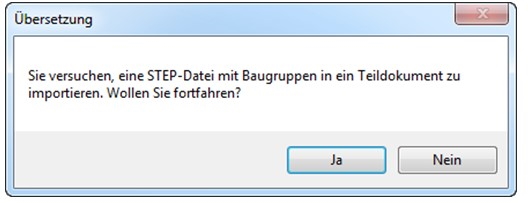
Anschließend erscheint eine weitere Meldung:

Diese Meldung erscheint ab der Version Solid Edge ST5. Seit dieser Version können in einer Part-Datei mehrere Entwurfskörper, so genannte Multibodies, erstellt werden.

Nachteile des Öffnens einer ASM aus einer STEP in eine Part-Datei:
Für die Erstellung der Part-Datei gelten die gleichen Gesetzmäßigkeiten wie bei der Erstellung eines Parts mit Hilfe von Formelementen. Da sich in Baugruppen zwei Flächen von Bauteilen berühren, können diese zwar miteinander verschmolzen werden, um einen einzigen Körper zu erstellen, es dürfen aber keine Punkt- bzw. Tangentenberührungen bestehen. Dies kann zu einem fehlerhaften Verhalten führen. Des Weiteren müssen Sie dann die verbleibenden Konstruktionselemente in Baugruppen oder Zeichnungsableitungen explizit einblenden.
Möglichkeit 2: ASM aus STEP in eine ASM importieren
Gehen Sie wie zu Beginn vor: Rufen Sie den Öffnen-Dialog auf, stellen den Dateityp auf „*.stp“ um, markieren die Datei und öffnen die Optionen, bestätigen Sie mit „OK“ und öffnen die Datei. Dieses Mal verwenden Sie die ASM-Vorlage und die STEP-Datei wird anschließend in eine Baugruppe importiert. Jede Einzeldatei wird nun als Part-Datei importiert und nach dem Speichern der Baugruppe im Verzeichnis angelegt.

Unterstützt Solid Edge das PLMXML-Format beim Datenaustausch?
Seit der Version Solid Edge 2019 wird das PLMXML-Dateiformat beim Datenaustausch zwischen Solid Edge Harness Design und Solid Edge Electrical unterstützt.
Mit dem Befehl „Als ECAD speichern“ können Sie Kabelbaumdaten in das PLMXML-Format exportieren. Mit dem Kabelbaum-Assistenten können Sie auch Daten im PLMXML-Format importieren. Den Kabelbaum-Assistenten finden Sie in der Umgebung „Kabelbaum“ in der Multifunktionsleiste.
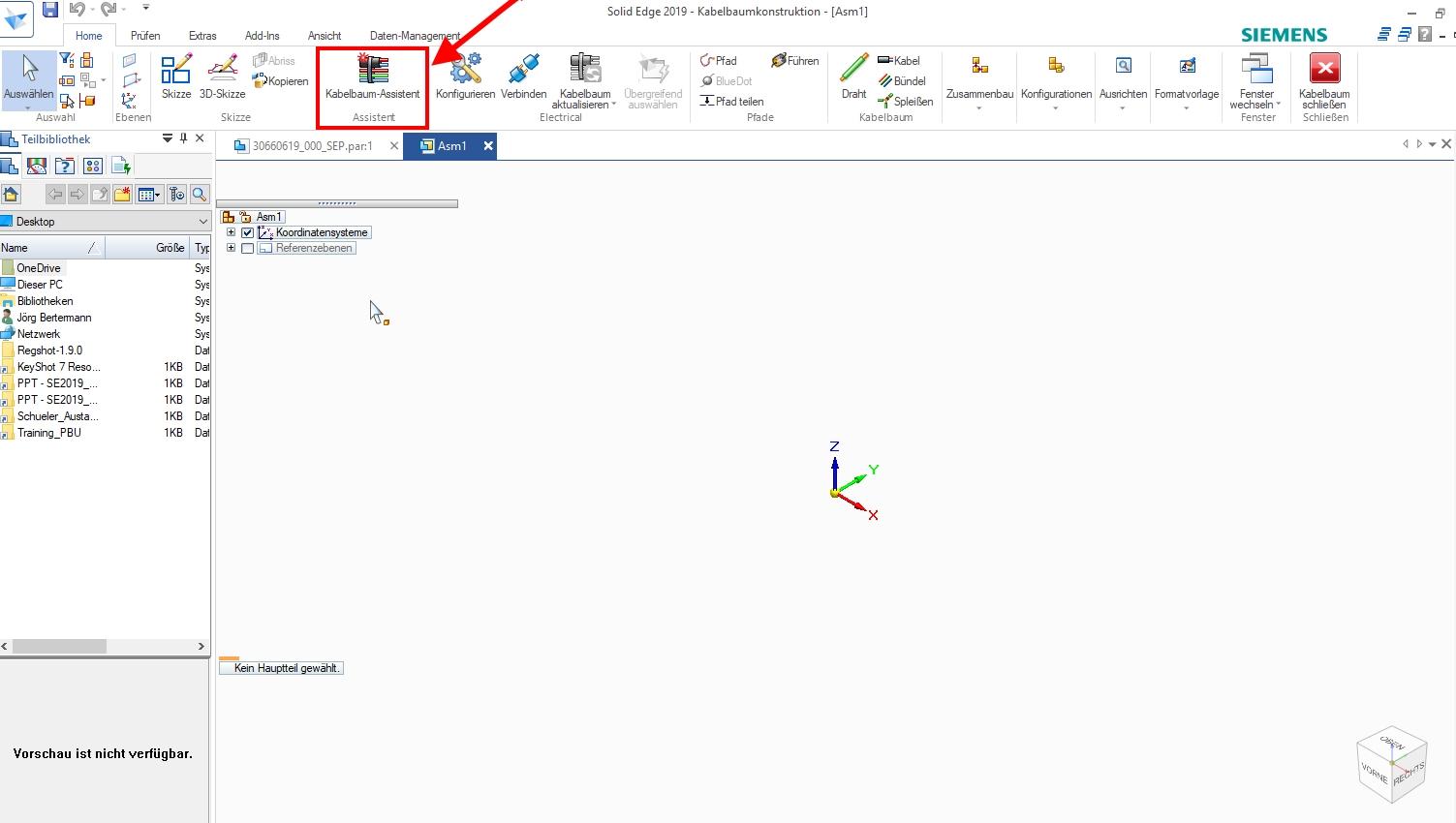
Muss ich die Standard Parts nach einem Versions-Upgrade ebenfalls aktualisieren?
Nein. Die Standard Parts können Sie weiterhin nutzen. Eine Aktualisierung ist nur notwendig, wenn Normen oder einzelne Normteile ergänzt oder entfernt werden.
Wo finde ich den Solid Edge Viewer?
In der Version Solid Edge ST9:
Wenn Sie Solid Edge auf Ihrem PC installiert haben, ist auch der Solid Edge Viewer vorhanden. Allerdings fehlt in der Version Solid Edge ST9 die Verknüpfung im Startmenü dafür. Sie können die Verknüpfung mit dem Solid Edge Viewer folgendermaßen erzeugen:
Öffnen Sie im Windows Explorer den Installationsordner (z. B. X:\Ordner\Solid Edge ST9) von Solid Edge und dann den Unterordner X:\Ordner\Solid Edge ST9 \Program\win32. Hier befindet sich die Datei „seviewer.exe“. Machen Sie darauf einen Rechtsklick und wählen „Senden an“ -> „Desktop (Verknüpfung erstellen)“ aus. Nun können Sie den Solid Edge Viewer mit der Verknüpfung „seviewer.exe – Verknüpfung“ auf dem Desktop starten.
Sie können diese Verknüpfung dann auch einfach in das Windows Startmenü kopieren.
Ab der Version Solid Edge ST10:
Der Viewer wird nicht mehr separat installiert. Nach der Installation von Solid Edge können Sie über das Lizenzdienstprogramm den Viewer-Modus/Free 2D Drafting auswählen.
Wie kann ich verhindern, dass Solid Edge beim Importieren abstürzt?
Kontrollieren Sie, ob Solid Edge die Standardvorlagen, die installiert wurden, findet.
Falls die Standardvorlagen nicht im richtigen Verzeichnis abgelegt sind, kann das zum Absturz von Solid Edge führen.
So überprüfen Sie, ob die Standardvorlagen im richtigen Verzeichnis liegen:
Wie finde ich heraus welche Vorlagen Solid Edge verwendet?
Unser Tipp:
Besuchen Sie unsere Solid Edge Administratoren-Schulung und lernen Sie die zielgerichtete Installation und Wartung von Solid Edge sowie die idealen Einstellungen des Systems: Solid Edge Administratoren-Schulung
Wie kann ich in Solid Edge ohne Dateiverwaltungs-Software schnell Datei-Eigenschaften hinzufügen/bearbeiten?
Klicken Sie auf die Anwendungsschaltfläche (links oben) -> „Info“ -> „Eigenschaftsmanager“.

Wie kann ich überprüfen, ob importierte Fremddaten Fehler haben?
Nach jedem Import einer fremden Datei aus z. B. STEP, IGES oder JT sollten Sie immer überprüfen, ob die importierten Daten Fehler beinhalten.
Nach dem Import klicken Sie dazu auf „Prüfen“ und dann auf „Geometrieprüfung“.
Achten Sie in dem sich öffnenden Fenster darauf, dass „Prüfen auf: Fehler“ angehakt ist und klicken dann erst auf „Starten“.
Wenn Solid Edge mit der Prüfung fertig ist, sehen Sie unten bei „Ergebnisse“, ob Fehler vorhanden sind. Ist dies der Fall, können Sie die „Knoten“ aufklappen und den Fehler anklicken. Dann werden Ihnen Hinweise angezeigt, wie Sie den Fehler beheben können. In den meisten Fällen können Sie auf „Körper reparieren“ klicken.

Diese Funktion gibt es seit der Version Solid Edge ST7.
Wie kann ich herausfinden mit welcher AutoCAD-Version eine DXF/DWG erzeugt wurde?
Wenn Sie DXF/DWG-Dateien nicht importieren können, dann kann es hilfreich sein, herauszufinden mit welcher AutoCAD-Version diese Dateien erstellt wurden.
Dazu klicken Sie im Windows Explorer die DXF/DWG mit der rechten Maustaste an und gehen im Kontextmenü auf „Öffnen mit“ und wählen den „Editor“ aus.
In dem Textfenster finden Sie den sog. DWG-Header, der die AutoCAD-Version repräsentiert. Dieser beginnt mit „AC…“ (z. B. AC1021).
Anhand folgender Gegenüberstellung können Sie die Auto-CAD-Version bestimmen:
AC1027 = AutoCAD 2013 / 2014 / 2015 / 2016 / 2017
AC1024 = AutoCAD 2010 / 2012
AC1021 = AutoCAD 2007 / 2008 / 2009
AC1018 = AutoCAD 2004 / 2005 / 2006
AC1015 = AutoCAD 2000 / 2000i / 2002
AC1014 = Release 14
Was muss ich beachten, wenn ich Dateien aus Autodesk Inventor in Solid Edge importiere?
Um Einzelteile und Baugruppen aus Autodesk Inventor direkt in Solid Edge zu importieren, müssen Sie auf der Workstation, die den Importvorgang durchführt, Autodesk Inventor View installieren.
Diesen können Sie kostenlos bei Autodesk herunterladen: www.autodesk.com/inventorview
Wie kann ich eine komplette Baugruppe mit sequenziellen Teilen auf einmal nach Synchronous verschieben?
Wenn Sie eine ganze Baugruppe, die überwiegend oder vollständig aus sequentiell konstruierten Einzelteilen besteht, nach Synchronous verschieben möchten, gibt es hierfür eine komfortable Möglichkeit.
Schließen Sie alle offenen Dokumente, klicken auf die Anwendungsschaltfläche und wählen dort den Menüpunkt „Umwandeln“. Im folgenden Öffnen-Dialog wählen Sie die umzuwandelnde Baugruppe aus und klicken auf „Öffnen“.
In der Übersicht zeigt Solid Edge alle anstehenden Operationen an und mit einem Klick auf „Verarbeiten“ werden alle gewählten Dokumente (bzw. sequentiellen
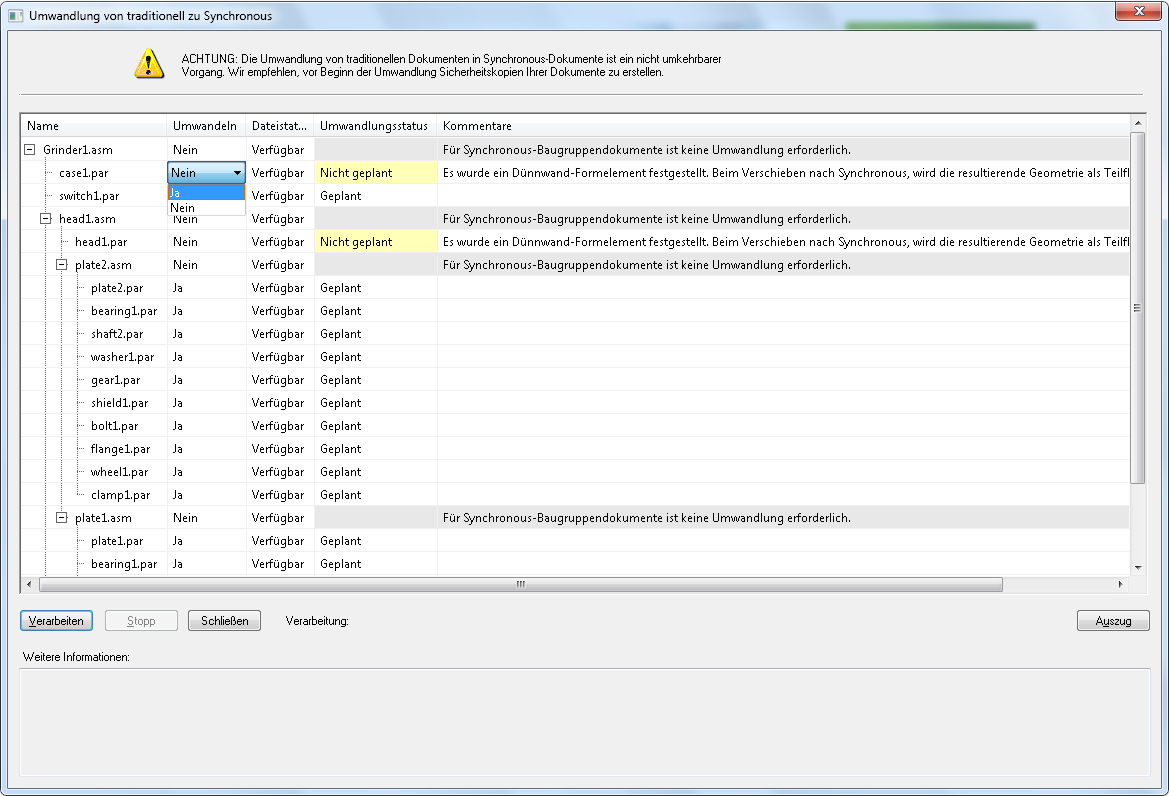
Da der Vorgang nicht rückgängig gemacht werden kann, empfehlen wir, dies zunächst mit einer Kopie der Baugruppe zu versuchen. Wie Sie eine Baugruppe kopieren, sehen Sie in unserem Video-Tutorial: Handhabung des Revision Managers
Wie kann ich in Solid Edge ST8 den alten STEP-Konverter wieder aktivieren?
In der Registry unter HKEY_CURRENT_USER\Software\Unigraphics Solutions\Solid Edge\Version 108\DEBUG befindet sich der Eintrag „UseLegacySTEPTranslator“.
Mit einem Doppelklick öffnen Sie die Einstellung und ändern den Wert von „0“ auf „1“ – somit ist für den Übersetzungsvorgang der alte (ST7 und abwärts) STEP-Konverter wieder aktiv.
Wichtiger Hinweis: Jegliche Eingriffe in die Registry führen Sie eigenverantwortlich durch und werden von der PBU CAD-Systeme GmbH nicht supportet.
Wie konvertiere ich mehrere Dateien in ein anderes Format?
In Solid Edge können Sie Dateien mit dem Batch Converter in ein anderes Format umwandeln.
Im Installationsverzeichnis von Solid Edge unter …\Solid Edge STx\Custom\Batch\Bin befindet sich die Datei „Batch.exe“.
Diese Batchdatei bietet Ihnen 3 Möglichkeiten:
- Ausdruck der Zeichnungsdateien aus dem Verzeichnis
- Mehrere Dateien aus einem Verzeichnis in Solid Edge Formate übersetzen (z. B. STEP- in .par-Dateien)
- Mehrere Dateien aus einem Verzeichnis von Solid Edge Formaten in andere Formate übersetzen (z. B. Draft-Zeichnungen in Autocad-Zeichnungen „.dft“)
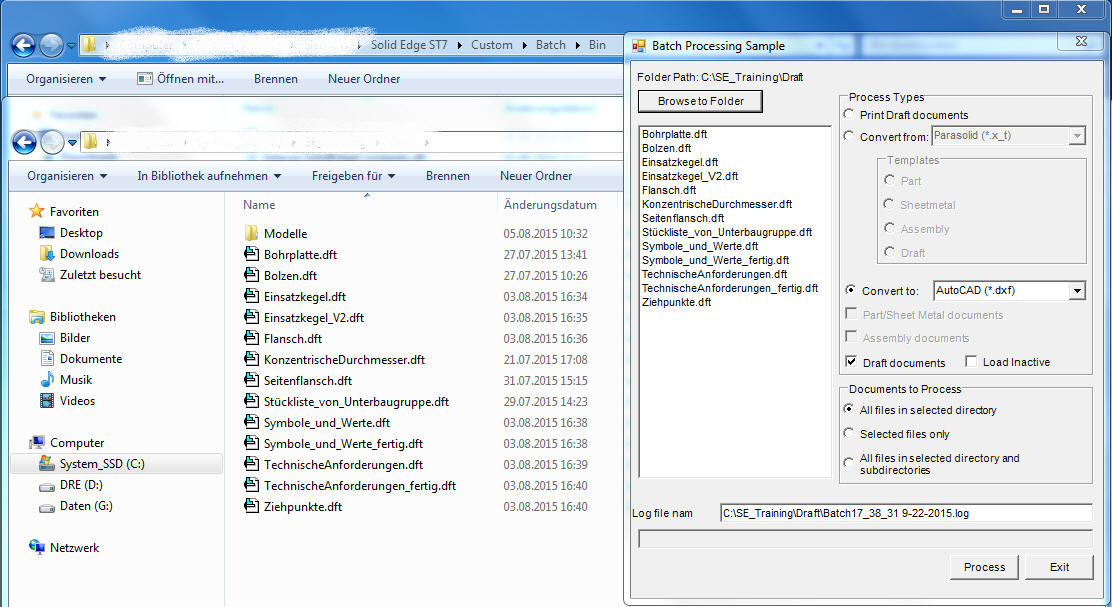
Das Programm startet Solid Edge im Hintergrund und läuft vollautomatisch durch.
Warum wird meine vollständig definierte Skizze nicht schwarz?
Eine vollständig definierte Skizze wechselt die Farbe von blau nach schwarz. Ist dies nicht der Fall, können Sie der Ursache folgendermaßen auf den Grund gehen:
- Stellen Sie sicher, dass die Skizze tatsächlich vollständig definiert ist. Dabei hilft Ihnen der Beziehungsassistent in der Gruppe „Beziehungen“ oder die Option „Unterdefinierte Profile im PathFinder anzeigen“ in den Optionen unter „Allgemein“.
- Ist die Skizze tatsächlich vollständig definiert, wechseln Sie in das Register „Prüfen“ und aktivieren dort den Button „Beziehungsfarben“.
Jetzt sollten alle vollständig definierten Skizzenprofile die jeweilig eingestellte Farbe zugewiesen bekommen.
Wie komme ich vom Flächenmodell zum Volumenkörper?
Wenn bei einem Import von Fremddaten kein Volumenkörper erzeugt wurde, können Sie diesen nachträglich manuell erstellen.
Wechseln Sie hierzu in das Register „Flächenmodellierung“ und klicken Sie in der Gruppe „Flächen ändern“ einmal auf das kleine Dreieck beim Befehl „Vernähen“, um sich mittels „Nicht vernähte Kanten anzeigen“ die noch zu verschließenden Stellen anzeigen zu lassen.
Bei kleinen Lücken, die beispielsweise durch unterschiedliche Toleranzen der jeweiligen CAD-Systeme zustande kommen können, reicht es oftmals schon aus, den Befehl „Vernähen“ mit der aktivierten Option „Vernähte Flächen reparieren“ und ausreichend großer Toleranz durchzuführen.
Nach erfolgreichem Vernähen erhalten Sie die Meldung, dass ein Volumenkörper erzeugt wurde. Sollte dies noch nicht zum gewünschten Ergebnis geführt haben, ist eine manuelle Reparatur des Flächenmodells notwendig.
Wie kann ich mein virtuelles 3D-Modell ausdrucken?
Um von einem virtuellen Bauteil mittels 3D-Druck ein gedrucktes Objekt zu erhalten, gehen Sie wie folgt vor:
In Solid Edge ST7 gibt es unter Windows 8.1 die Möglichkeit, direkt aus Solid Edge heraus einen Microsoft 3D-Builder-kompatiblen 3D-Drucker anzusteuern. Um den Druck zu beginnen, klicken Sie auf die Anwendungsschaltfläche und wählen „Print using Microsoft 3D Builder“.
Bei früheren Solid Edge Versionen muss das Bauteil mit „Speichern unter“ als STL-Format gespeichert werden. Die exportierte STL-Datei muss dann mithilfe eines sog. „Slicers“ in das G-Code-Format gebracht werden. Dieses enthält dann die Wegbefehle für den 3D-Drucker.
