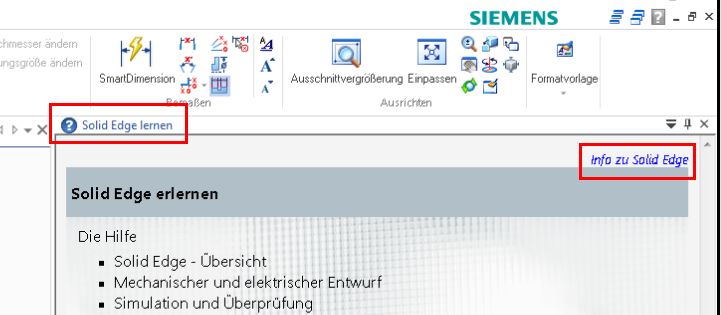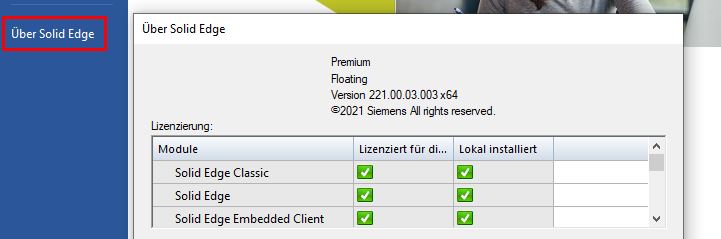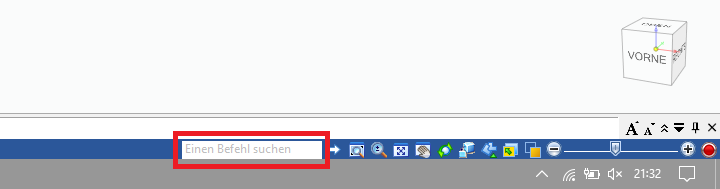Sie möchten in der Part-Umgebung Skizzen automatisch mit Beziehungen und Maßen versehen, Riemenlängen ermitteln oder eigene Profile für die Rahmenumgebung erzeugen?
Diese und weitere Hilfestellungen finden Sie in dieser Rubrik.
Ihre Frage wurde hier noch nicht beantwortet? Dann schreiben Sie uns.
Zum Kontaktformular
Was bedeutet das rote Ausrufezeichen in den Ansichtseigenschaften?
Beim Öffnen der Ansichtseigenschaften ist Ihnen vielleicht schon einmal ein kleines rotes Ausrufezeichen, im Reiter „Ansicht“, begegnet.
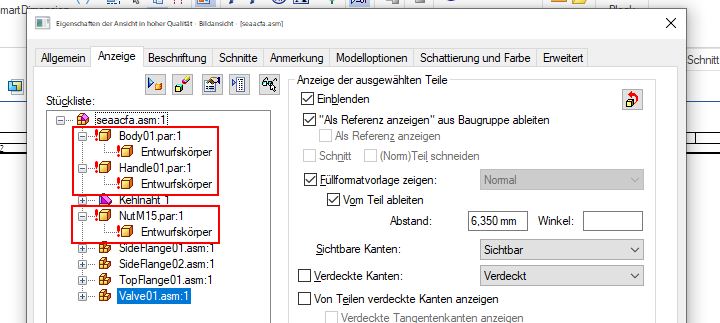
Dies bedeutet, dass die Füllformatvorlage, die im jeweiligen Teil vorhanden ist, nicht in der Zeichnung existiert. Wenn Sie also das Material des Teils öffnen und dort die Füllformatvorlage überprüfen, können Sie sehen, welche in der Zeichnung nicht existiert.

Fügen Sie diese über „Formatvorlage kopieren“ in der Zeichnung ein, dann verschwindet auch das kleine rote Ausrufezeichen.

Wie kann ich Formatvorlagen zentral zur Verfügung stellen?
In Solid Edge ist jede Datei einzigartig, d. h. Einstellungen für Teilflächenfarben, Bemaßungen, Schraffuren usw. gelten immer für das jeweilige einzelne Dokument.
Für die unterschiedlichen Vorlagen „Teil“, „Blech“, „Baugruppe“ und „Zeichnung“ gibt es auch unterschiedliche Formatvorlagen, die nur in dieser verfügbar sind.
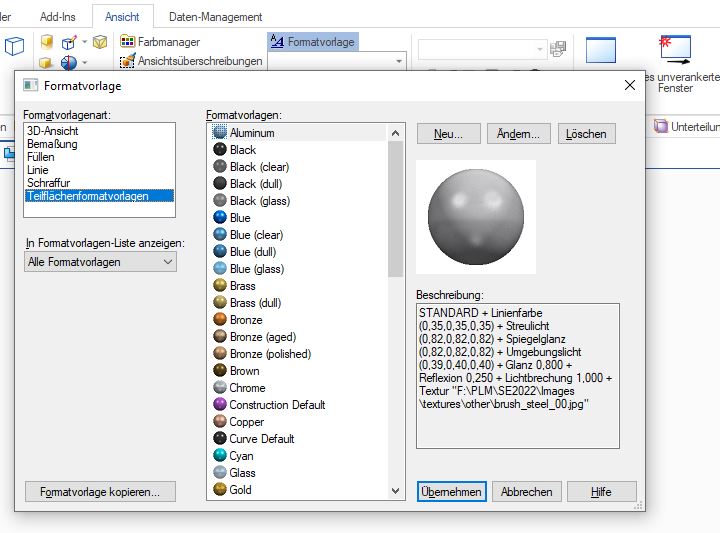
Um diese Formatvorlagen für alle bereitstellen zu können und nicht über mehrere Dateien hinweg arbeiten zu müssen, bietet sich die Materialtabelle an. In dieser können Sie vorlagenübergreifend alle Formatvorlagen speichern.
Öffnen Sie hierfür die Formatvorlagen einer Datei und kopieren Sie aus dieser die gewünschten Einstellungen in die Materialtabelle. Jetzt kann jeder die Einstellungen aus dieser beziehen.

Hinweis:
Voraussetzung für die Vorgehensweise ist, dass die verwendete Materialtabelle auf einem Server gespeichert ist und somit jeder auf diese zugreifen kann.
Wie erzeuge ich ein Modell mit der Unterteilungsmodellierung?
Öffnen Sie ein Einzelteil und klicken Sie auf den Reiter „Flächenmodellierung“.
Dort finden Sie, seit der Version Solid Edge 2020, die Funktion „Unterteilungsmodellierung“ (engl. „subdivision modeling“). Dort können Sie über einfache Grundkörper und deren Käfige die gewünschte Modellform erzeugen.

Die Käfige besitzen Ziehpunkte, über die Sie deren Form frei definieren können.
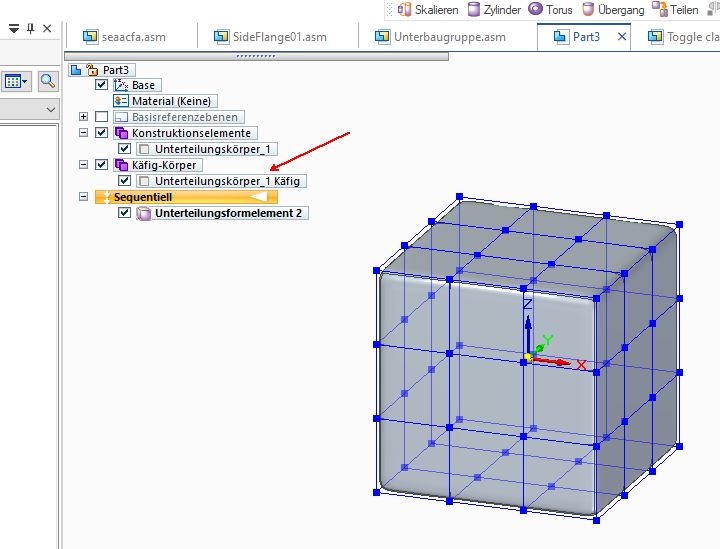
Über weitere Operationen wie „Skalieren“, „Übergang“, „Teilen“ usw. können Sie die Form des Körpers detaillieren.

Wie kann ich Punkte schneller lokalisieren?
Um das Fangen von bestimmten Punkten zu erleichtern, können Sie den Punktfang mit „K“ aktivieren. Sobald Sie über eine Kante fahren und diese hervorgehoben wird, können Sie die „K“ Taste betätigen. Danach können Sie vereinfacht Punkte fangen. Ein weiterer Vorteil ist, dass Sie den Fangfilter nicht extra anpassen müssen.
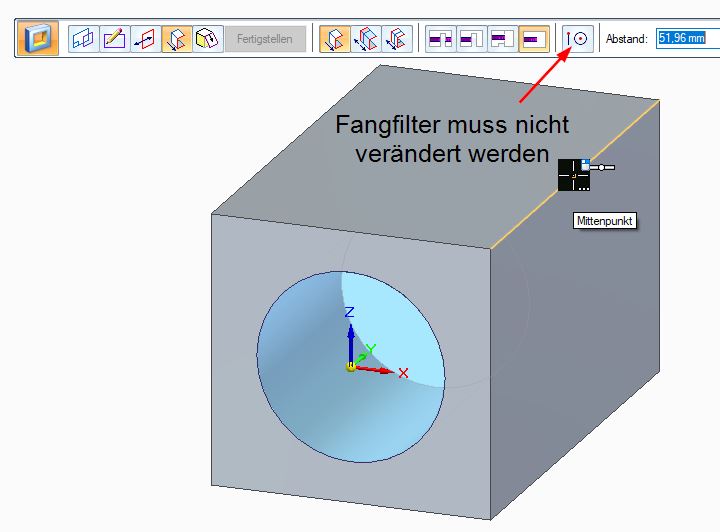
Achten Sie immer auf Ihre Aufforderungsleiste, denn dort werden Ihnen viele Shortcuts angezeigt.

In folgenden Fällen können Sie diese Funktion nutzen:
- Absetzen einer Extrusion oder eines Ausschnitts
- In der Synchronous-Umgebung zum Platzieren des Steuerkreuzes
- In der Baugruppenumgebung zum Platzieren des Steuerkreuzes
Wie platziere ich einen Aufkleber?
Die Funktion „Aufkleber“ gibt es seit der Version Solid Edge 2021. Allerdings war sie hier nur in der Part Umgebung verfügbar. Seit Solid Edge 2022 ist diese auch in der Baugruppe verfügbar. Sie finden den Befehl in beiden Umgebungen im Reiter „Ansicht“.
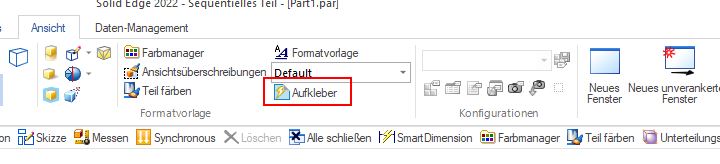
Starten Sie den Befehl „Aufkleber“. Es erscheinen die Platzierungsoptionen: Planarprojektion (senkrecht zur Fläche) und Beschriftung (aufgewickelt). Diese Abfrage kommt erst mit der Version Solid Edge 2022. Bestätigen Sie die Auswahl mit „OK“.
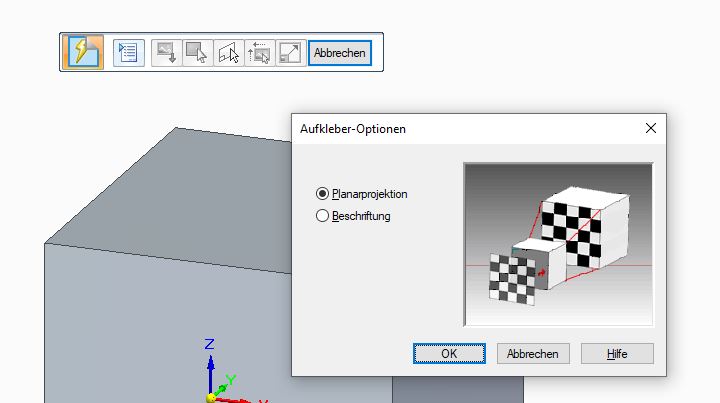
Wählen Sie Ihr Wunschbild aus und klicken Sie auf die gewünschten Teilflächen, auf denen Ihr Bild dargestellt werden soll. Sie landen dann in der Skizzierumgebung und können dort Ihr Bild ausrichten und skalieren. Sobald Sie die Umgebung verlassen haben, finden Sie den Aufkleber im Pathfinder wieder.

Wie kann ich die lernfähige Symbolleiste ausblenden?
Die neue lernfähige Symbolleiste ist seit der Version Solid Edge 2021 ein hilfreiches Instrument. Wen Sie stört, der kann sie aber auch deaktivieren.
Navigieren Sie hierzu in die Solid Edge Optionen und entfernen Sie unter „Hilfen“ den Haken bei „Lernfähige Symbolleiste verwenden“.
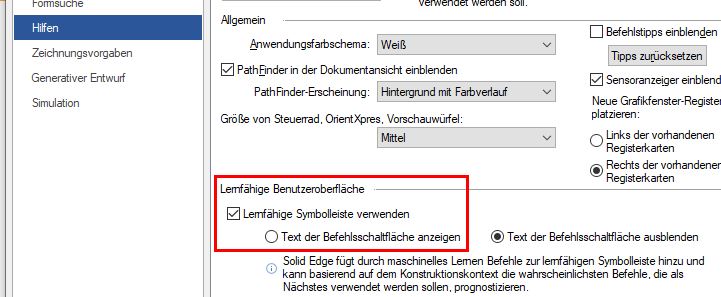
Wie kann ich meine Fensterbereiche wieder auf den Standard zurücksetzen?
Wenn die andockbaren Fenster (Fensterbereiche) verrutscht oder verschoben sind, so können Sie diese seit der Version Solid Edge 2021 wieder auf die Standardausrichtung zurücksetzen. Klicken Sie hierzu mit der rechten Maustaste auf einen Befehl in der Multifunktionsleiste und wählen Sie im Kontextmenü „Multifunktionsleiste anpassen“.

Dort finden Sie den Schalter „Andockbare Fenster zurücksetzen“, mit dem Sie Ihre Fensterbereiche wieder auf den Standard zurücksetzen können.
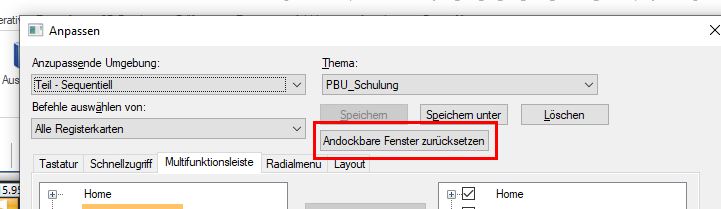
Wie kann ich Mittellinien und Mittelmarkierungen im Part anbringen?
Seit der Version Solid Edge 2021 gibt es im Reiter „PMI“ die Funktionen „Mittelmarkierung“ für Bohrungen, „Teilkreis“ für Lochkreise und „Mittellinie“ für sonstige Symmetrien. Damit können Sie diese Markierungen bereits im Modell anbringen und müssen sie nur noch auf der Zeichnung abrufen.

Wie kann ich verhindern, dass Aufkleber auf Zylindern umlaufend erscheinen?
Um zu verhindern, dass Aufkleber auf Zylindern umlaufend dargestellt werden, müssen Sie die Fläche vorher teilen.

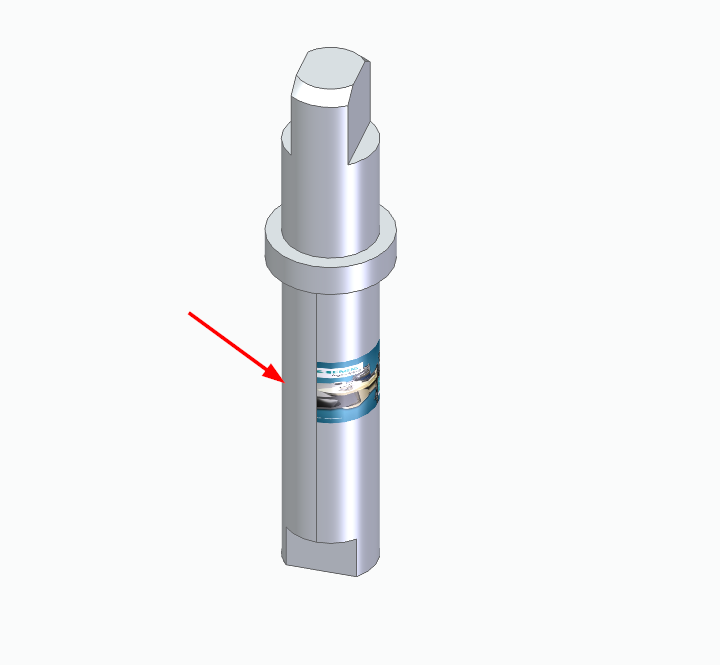
Wo finde ich den Aufkleber-Befehl?
Den, seit Solid Edge 2021 verfügbaren, Aufkleber-Befehl finden Sie in der sequentiellen Part- und Sheet Metal Umgebung (nicht in der synchronen Umgebung verfügbar).
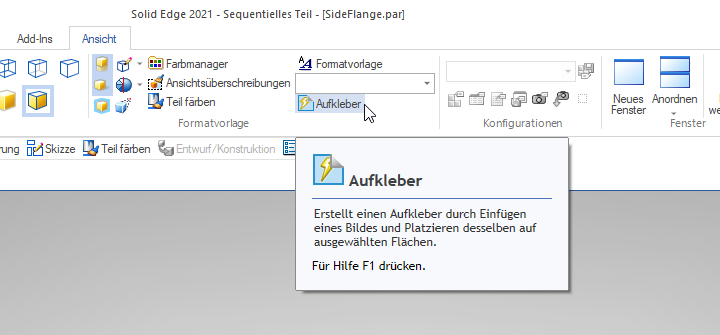
Warum kann ich keine neuen Befehle zur selbstlernenden Befehlsleiste hinzufügen?
Die selbstlernende Befehlsleiste (seit Solid Edge 2021) ist auf max. 10 Befehle begrenzt.
Wie kann ich Flächen eines Modellkäfigs verstärken?
Die, seit Solid Edge 2021 verfügbaren, Modellkäfige können nur die Form der Modelle ändern und steuern. Dem Käfigen selbst kann kein Volumen hinzugefügt werden.
Kann ich Skizzenbeziehungen oder PMI-Maße für den Modellkäfig der Unterteilungsmodellierung verwenden?
Modellkäfige können nicht durch Skizzenbeziehungen oder PMI-Maße manipuliert werden. Sie können PMI-Maße zwar erstellen, diese sind allerdings nur anzeigend und nicht steuernd.
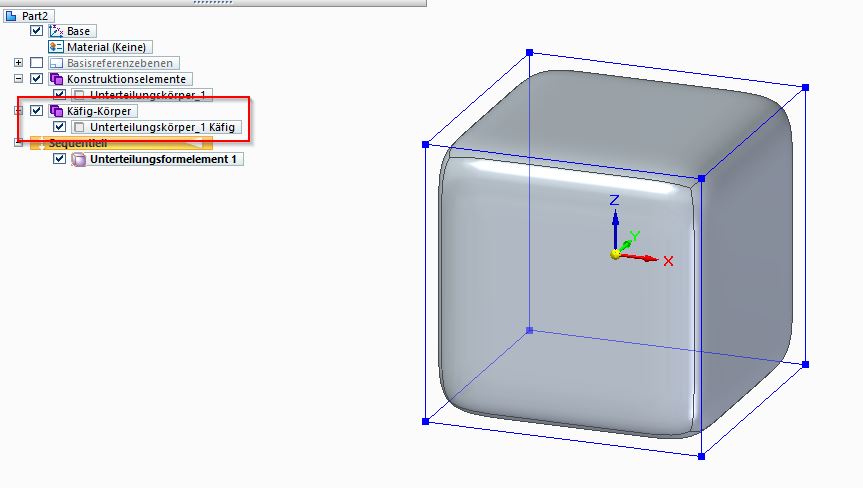
Kann ich von einem Modell aus der Unterteilungsmodellierung eine Teilekopie erstellen?
Ja, das ist möglich. Allerdings lässt sich die Teilekopie nicht ändern, da diese nur aus Flächen besteht.
Kann ich mit der Unterteilungsmodellierung auch importierte Bauteile bearbeiten?
Seit Solid Edge 2021 können Elemente aus der Unterteilungsmodellierung (Subdivision Modeling) jedem Solid Edge Modell hinzugefügt werden, auch bei importierten Modellen. Eine Änderung von importierten Teilen ist allerdings nicht möglich.
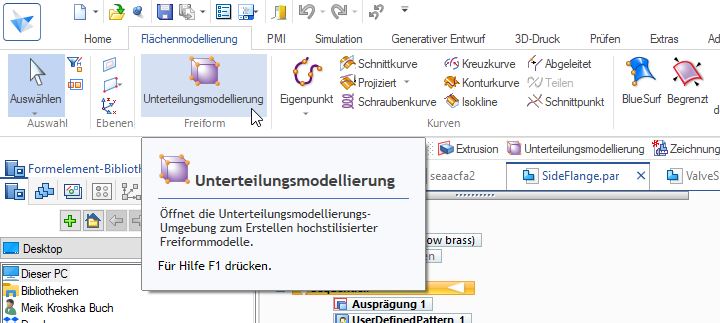
Wie kann ich den Schriftzug, bestehend aus einem Eigenschaftstext, aktualisieren, falls sich dessen Wert ändert?
Sie finden diese Möglichkeit seit der Version Solid Edge 2021 im Reiter PMI -> Gruppe Eigenschaftstext -> Befehl „Alle aktualisieren“.

Kann ich im PMI Referenzgeometrie für Beschriftungen wählen?
Seit Solid Edge 2020 können Sie zu jeder Beschriftungsfunktion im 3D-Modell eine Referenzgeometrie auswählen.

In jeder Beschriftungsart befindet sich in der Befehlsleiste der Schalter „Referenzierte Geometrie“.
Die Geometrie, an der die Beschriftung angehängt ist, ist immer referenziert.
Wie kann ich in Solid Edge 3D-Modelle vergleichen?
Seit der Version Solid Edge 2020 können auch 3D-Modelle verglichen werden. Dieser Vorgang ist analog zum bekannten Vergleich von Zeichnungen.
Sie können Volumenkörper und Eigenschaften vergleichen. Dabei lassen sich auch alternative Baugruppen vergleichen. Sollten die Ausrichtungen der zu vergleichenden Modelle nicht identisch sein, können Sie die Modelle auf ein Koordinatensystem ausrichten.
Das Ergebnis kann anschließend auf dem Bildschirm oder in den Formaten PDF, HTML und DOC ausgegeben werden.

Wählen Sie anschließend das Referenz- und das Arbeitsmodell und klicken Sie auf „Vergleichen“.
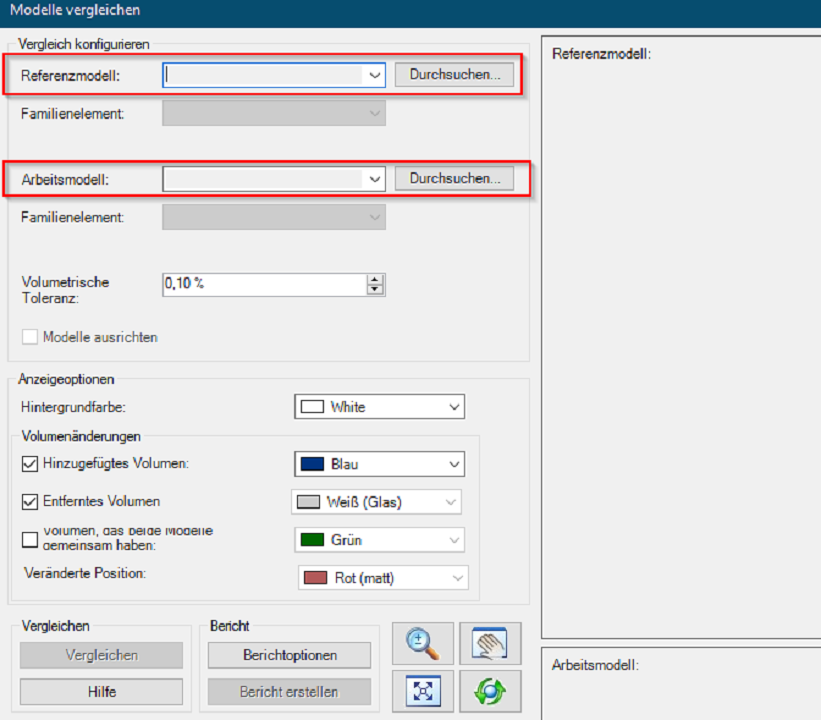
Als Ergebnis erhalten Sie die abweichenden Volumen und über die Registerkarte „Eigenschaften“ die abweichenden Eigenschaften des Modells.
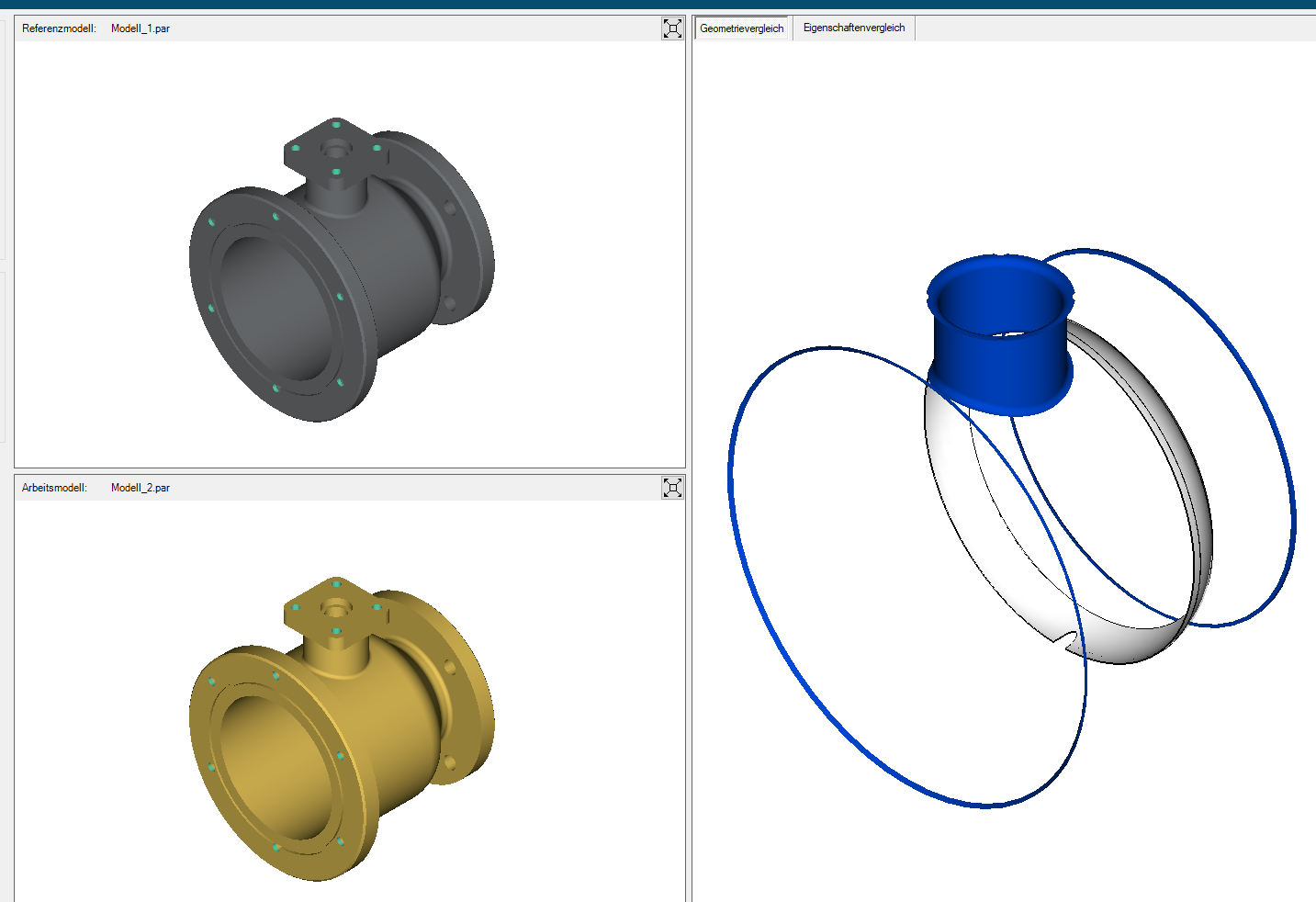
Wie kann ich Wunschansichten in 3D erzeugen und diese auf der Zeichnung nutzen?
Manchmal genügt der Befehl „Layout der Zeichnungsansichten“ nicht auf der Zeichnung, um gewünschte Ansichten zu erzeugen. Sie können diese allerdings schon in 3D vordefinieren und dann einfach auf der Zeichnung abrufen.
Drehen Sie Ihre Ansicht wie gewünscht und wählen Sie den Befehl „Ansichtsmanager Modus“. Dort können Sie eine neue Ansicht nach Ihren Wünschen erstellen.

Auf der Zeichnung können Sie diese dann über die Befehlsleiste abrufen.

Wie kann ich Skizzengeometrie durch den ganzen Raum verlegen?
3D-Skizzen ermöglichen es, Skizzengeometrien durch den ganzen Raum zu verlegen. Mit der normalen Skizzierfunktion ist dies sehr aufwändig und langwierig. Sie finden den Befehl „3D-Skizze“ direkt neben der normalen Skizzierfunktion in allen 3D-Umgebungen.

Nach dem Start landen Sie, wie bei der normalen Skizze, in einer separaten Umgebung. Dort können Sie wie gewohnt mit den bekannten Skizzengeometrien arbeiten, nur dass Sie hier dreidimensional zeichnen können. Zur Navigation durch den Raum stehen Ihnen entsprechende Tools zur Verfügung.

Den Befehl „3D-Skizze“ gibt es seit der Version Solid Edge ST7.
Wo finde ich Boolesche Operationen?
Sie können in Solid Edge Entwurfskörper miteinander addieren und voneinander subtrahieren, sowie teilen und Schnittmengen bilden. Diese Funktionen werden mit dem Begriff „Boolesche Operationen“ beschrieben.
Die Funktionen finden Sie unter „Körper bearbeiten“. Existieren mehrere Körper in einer Partdatei spricht man von „Multibody“.
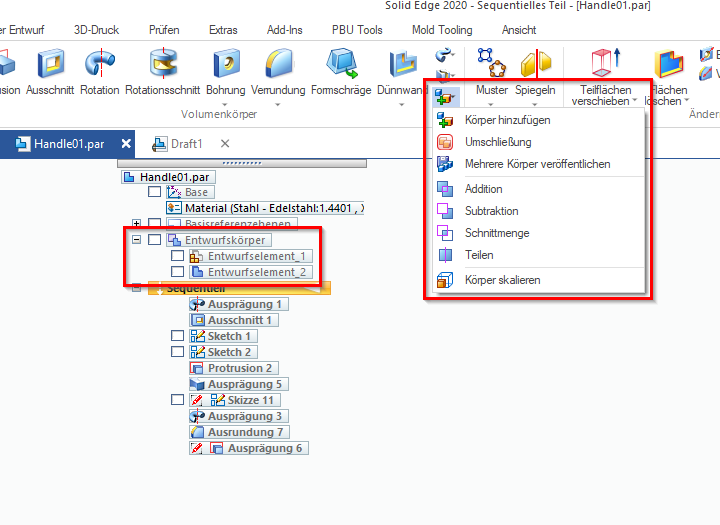
Wie kann ich Vorgänge in Solid Edge als Video aufnehmen?
In Solid Edge ist seit der Version ST6 ein Tool integriert, mit dem Sie Vorgänge auf dem Bildschirm als Video aufzeichnen können.
Sie finden den roten Aufnahmeknopf unten rechts in der Statuszeile von Solid Edge.
Wenn Sie diesen Knopf betätigen, können Sie im Startfenster auswählen, was und wie aufgezeichnet werden soll. Nachdem Sie die Aufzeichnung gestartet haben, können Sie das kleine Fenster entweder verschieben oder schließen. Wenn Sie das kleine Fenster geschlossen haben, rufen Sie es einfach wieder über den roten Knopf auf.
Nach Beenden der Aufnahme wird eine Vorschau des Videos angezeigt. Wenn Sie diese Vorschau schließen, haben Sie die Möglichkeit, das soeben aufgezeichnete Video an einem beliebigen Ort zu speichern.
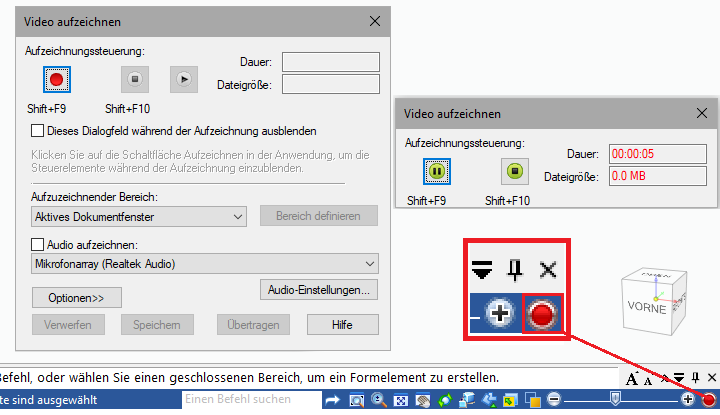
Wie kann ich ein Maß an eine andere Kante anhängen?
Wenn Sie eine Maßhilfslinie an eine andere Körperkante oder ein anderes Skizzenelement anhängen möchten, gehen Sie folgendermaßen vor:
Markieren Sie das Maß und wählen mit gedrückter Alt-Taste den roten Maß-Ziehpunkt. Nun hängt dieser an der Maus und kann an eine andere Kante oder einen anderen Vertexpunkt angehängt werden.
Kann ich ein Muster in der Profilumgebung (Skizze) erstellen?
Seit der Version Solid Edge 2020 können Sie Muster in der Profilumgebung erstellen – allerdings ausschließlich in der sequentiellen Umgebung.
Die Funktionen „Kreis- und Rechteckmuster“ befinden sich in der Registerkarte „Home“ und sind analog zur Funktion in der Part-Umgebung anzuwenden.

Wie kann ich die Entstehungshistorie meiner Konstruktion visuell darstellen?
Mit der Funktion „Formelement abspielen“ können Sie die Historie eines Teils visuell Formelement für Formelement abspielen.


Setzt den Wiedergabemodus auf das erste Formelement des Modells.

Spielt die Konstruktion eines Modells Formelement für Formelement ab. Darüber hinaus können Sie die Geschwindigkeit der Wiedergabe einstellen.

Lässt Sie schrittweise durch die Konstruktion des Modells gehen – ein Formelement für jeden Mausklick.

Beendet das Abspielen des aktuellen Formelements.
Was sind benutzerdefinierte Sätze?
Benutzerdefinierte Sätze bilden einen Satz von ausgewählten Formelementen, Teilflächen, Skizzen und andere Modellierelementen unter einem einzigen Eintrag. Sie werden im Abschnitt „Synchronous“ des PathFinders gruppiert. Auf diese Weise können Sie sich das Manipulieren eines Satzes von Elementen beim Ändern des Modells erleichtern. Wenn Sie einen benutzerdefinierten Satz erstellen, wird er der Sammlung „Benutzerdefinierter Satz“ im PathFinder hinzugefügt.
Sie können beispielsweise einen benutzerdefinierten Satz erstellen, der eine Extrusion, eine Bohrung etc. zwischen dem Extrusionsformelement und dem übrigen Modell enthält.

Anschließend können Sie den benutzerdefinierten Satz im PathFinder auswählen und mit dem Steuerrad schnell an eine neue Position verschieben.
Benutzerdefinierte Sätze sind nur in der Synchronus-Umgebung anwendbar.
Wie kann ich feststellen welche Formelemente voneinander abhängig sind?
Machen Sie einen Rechtsklick auf das gewünschte Formelement im Kontextmenü „Über-/untergeordnete Elemente einblenden“. Übergeordnete Elemente werden rot, untergeordnete Elemente blau dargestellt.

Warum ist in der Bohrungsoption ein Feld für die Steigung?

Der Wert „Steigung“ wurde in Solid Edge 2019 in die Bohrungsdatenbank aufgenommen und wird in Vorbereitung auf die Freigabe des Produkts "Solid Edge CAM Pro" verwendet. In Solid Edge CAM Pro benötigt jede Gewindebohrung einen Steigungswert. Der Eigenschaftstext für eine Gewindesteigung (Thread Pitch) ist (%TP).
Kann ich einen Körper in der Part-Umgebung skalieren, ohne daraus eine Teilekopie machen zu müssen?
Sie können Körper in der Part-Umgebung skalieren, ohne daraus eine Teilekopie machen zu müssen. Wählen Sie hierzu in der Multifunktionsleiste in der Registerkarte „Home“ im Drop Down Menü „Körper hinzufügen“ den Befehl „Körper skalieren“ aus. Mit diesem Befehl lassen sich Entwurfskörper sowohl einheitlich als auch nicht einheitlich skalieren.
Diese Funktion gibt es seit der Version Solid Edge ST10.
Wo finde ich den Solid Edge Viewer?
In der Version Solid Edge ST9:
Wenn Sie Solid Edge auf Ihrem PC installiert haben, ist auch der Solid Edge Viewer vorhanden. Allerdings fehlt in der Version Solid Edge ST9 die Verknüpfung im Startmenü dafür.
Sie können die Verknüpfung mit dem Solid Edge Viewer folgendermaßen erzeugen:
Öffnen Sie im Windows Explorer den Installationsordner (z. B. X:\Ordner\Solid Edge ST9) von Solid Edge und dann den Unterordner X:\Ordner\Solid Edge ST9 \Program\win32. Hier befindet sich die Datei „seviewer.exe“. Machen Sie darauf einen Rechtsklick und wählen „Senden an“ -> „Desktop (Verknüpfung erstellen)“ aus. Nun können Sie den Solid Edge Viewer mit der Verknüpfung „seviewer.exe – Verknüpfung“ auf dem Desktop starten.
Sie können diese Verknüpfung dann auch einfach in das Windows Startmenü kopieren.
Ab der Version Solid Edge ST10:
Der Viewer wird nicht mehr separat installiert. Nach der Installation von Solid Edge können Sie über das Lizenzdienstprogramm den Viewer-Modus/Free 2D Drafting auswählen.
Wie kann ich meine eigenen Vorlagen auf den Server kopieren und von dort aus verwenden?
Kopieren Sie aus dem Solid Edge Installationsordner X:\Ordner\Solid Edge ST9 den Ordner „Template“ auf den Server. Starten Sie Solid Edge.
Klicken Sie auf die Anwendungsschaltfläche und dann auf Einstellungen -> Optionen. Dort wählen Sie Dateiablagen -> Benutzervorlagen. Nun klicken Sie oben auf „Ändern“ und geben den Server-Pfad des kopierten Ordners an (z. B. \\Server\Template) und bestätigen mit „Ordner auswählen“.
Im Fenster „Solid Edge-Optionen“ bestätigen Sie mit „OK“.
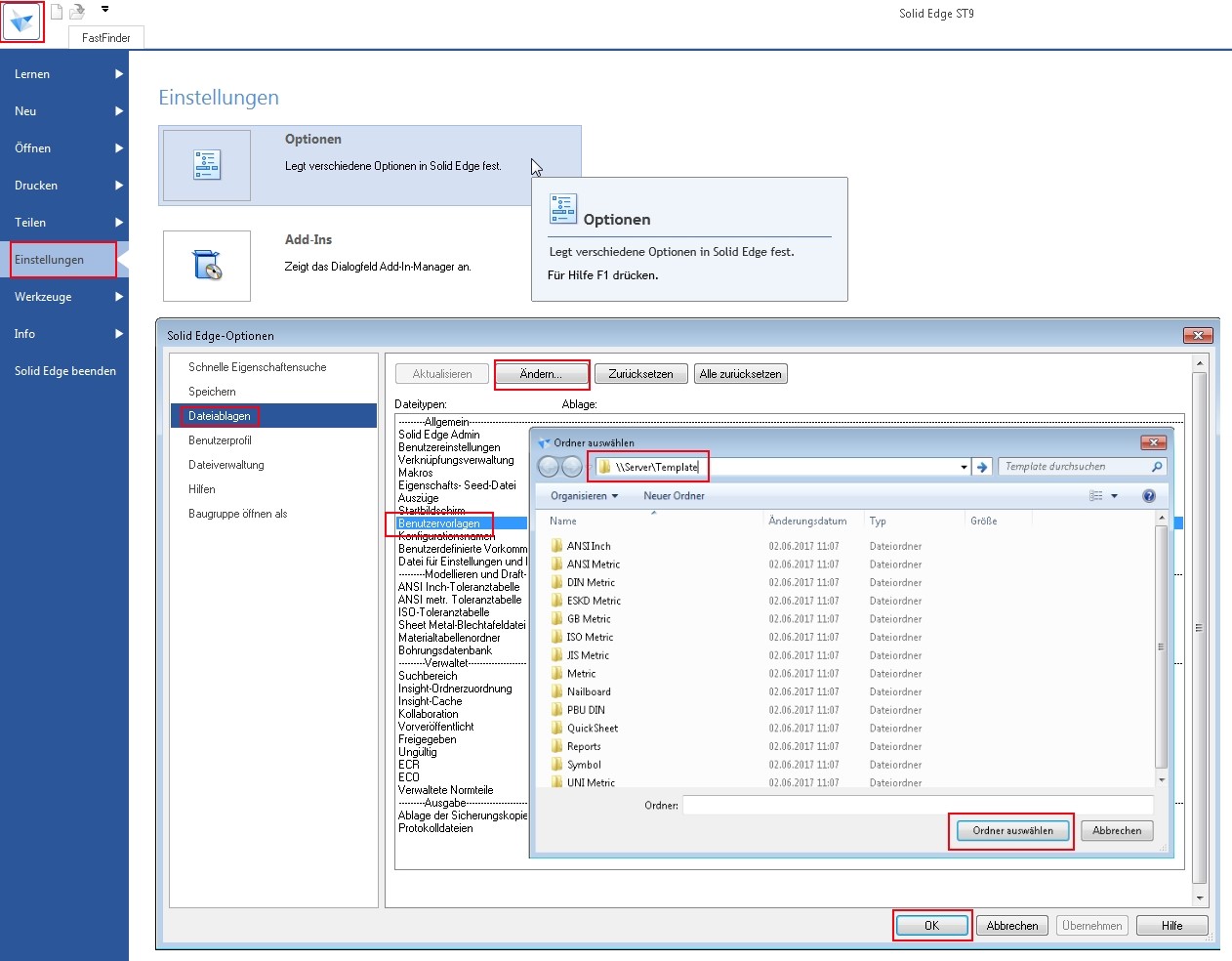
Nun müssen Sie nur noch auswählen, welche Templates zum Arbeiten verwendet werden sollen.
Wählen Sie dazu in der Anwendungsschaltfläche unter Neu -> Liste bearbeiten -> Benutzervorlagen Ihre Vorlage aus (Achtung: Diese werden jetzt vom Serverpfad geladen). Zum Schluss bestätigen Sie mit „Ok“.
Diese Funktion gibt es seit der Version Solid Edge ST9.
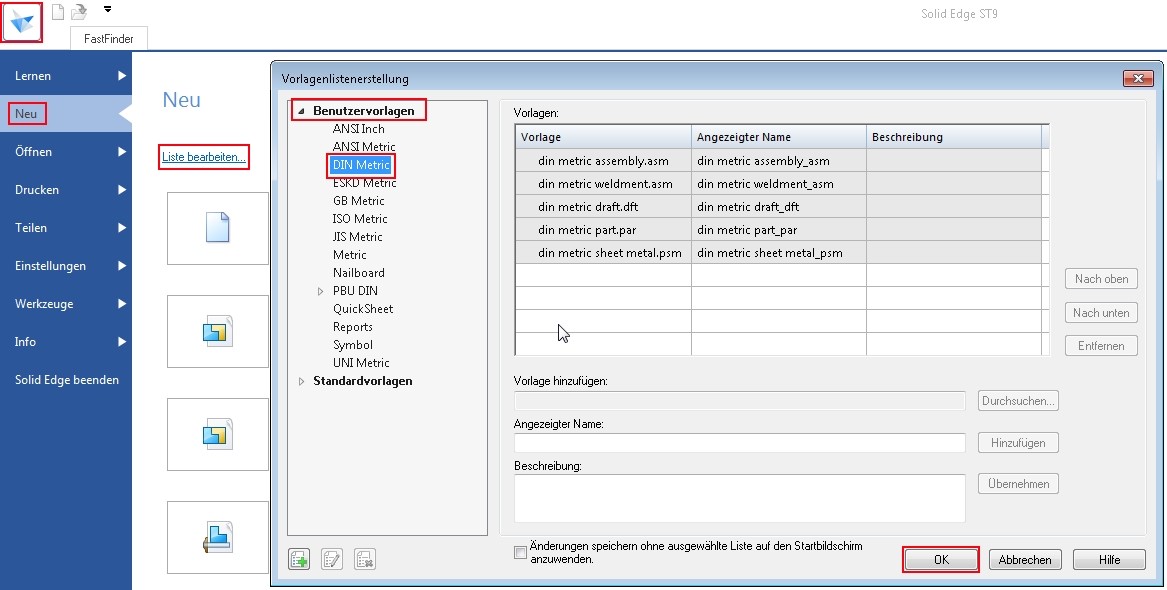
Unser Tipp:
Besuchen Sie unsere Solid Edge Administratoren-Schulung und lernen Sie die zielgerichtete Installation und Wartung von Solid Edge sowie die idealen Einstellungen des Systems: Solid Edge Administratoren-Schulung
Wie kann ich erkennen, in welcher Solid Edge Umgebung ich mich gerade befinde?
Wenn Sie bei der Arbeit gestört werden, kann es passieren, dass Sie den Überblilck verliefern. Dann wissen Sie vielleicht nicht mehr, ob Sie sich in der Extrusion, im Bohrungsbefehl oder im Rotationsausschnitt befinden. Seit der Version Solid Edge ST4 finden Sie in der Fensterüberschrift den Hinweis darauf, in welcher Umgebung Sie sich derzeit befinden.
Beispiele:
Sie befinden sich im „Part4“, Skizze, Ausprägung.

Sie befinden sich in der Baugruppe „Einlassventil“, in der Umgebung Explosion-Rendern-Animation.

Sie befinden sich in der Blechumgebung „Abstandsblech“, Skizze, Lasche.

Wie kann ich erkennen, ob ein Part oder eine Baugruppe Fehler beinhalten?
Wenn in einem Bauteil oder einer Baugruppe ein Fehler vorhanden ist, wird im jeweiligen Pathfinder ein Symbol angezeigt. Um zu erfahren, welche Symbole es gibt, rufen Sie in Solid Edge die Hilfe auf (F1). Klicken Sie links auf die Registerkarte „Suchen“.
Symbole im Bauteile Pathfinder finden Sie mit diesem Suchbegriff „Skizzensymbole im Pathfinder“.
Symbole im Baugruppen Pathfinder finden Sie mit diesem Suchbegriff „Pathfinder in Baugruppen“.
Bei den jeweiligen Hilfe-Einträgen finden Sie Hinweise, wie Sie die Fehler beheben können.
Fehler in Parts oder Baugruppen können z. B. diese Folgen haben:
- Formelemente sind nicht bearbeitbar
- Formelemente sind nicht in der Zeichnung zu sehen
- Bauteilflächen können nicht zum Verbauen genutzt werden
- Baugruppenbeziehungen können verloren gehen
- die Performance des Teils und der Baugruppe, in der es verbaut ist, sinkt deutlich
Wo werden lokale Einstellungen, die ich als Benutzer eingestellt habe, abgelegt?
Alles, was ein Benutzer an der Solid Edge Oberfläche einstellt (z. B. gewähltes Thema), wird im Bereich der Anwendungsdaten abgelegt.
Dieser Bereich befindet sich in einem Systemverzeichnis von Windows.
Drücken Sie die Tastenkombination „Windowstaste + R“ und geben anschließend „%appdata%\Unigraphics Solutions\Solid Edge“ ein.
Hier werden die benutzerbezogenen Änderungen (z. B. gewähltes Thema, gewählte Standards, Konfiguration der Schnellzugriffleiste, Konfiguration des Radialmenüs…) abgelegt.
Unser Tipp:
Besuchen Sie unsere Solid Edge Administratoren-Schulung und lernen Sie die zielgerichtete Installation und Wartung von Solid Edge sowie die idealen Einstellungen des Systems: Solid Edge Administratoren-Schulung
Wie kann ich Solid Edge Themen auf einem anderen PC verwenden?
Alle Solid Edge Themen, die Sie geändert haben, werden im lokalen Anwendungsdaten-Ordner abgelegt, ebenso wie alle anderen userbezogenen Änderungen.
Diesen Bereich können Sie mit der Tastenkombination „Windowstaste+R“ aufrufen. Geben Sie dort „%appdata%“ ein und bestätigen danach mit ok.
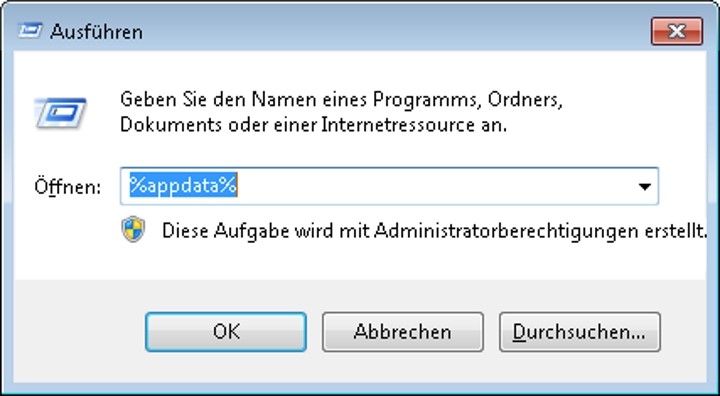
Die gespeicherten Daten befinden sich dann unter „…\Unigraphics Solutions\Solid Edge\Version 10X\Customization“. Dort befindet sich einen Ordner, der den Namen Ihres gespeicherten Themas trägt. Kopieren Sie diesen und fügen ihn an der gleichen Stelle auf den anderen Clients ein.
Diese Funktion gibt es seit der Version Solid Edge ST6.
Unser Tipp:
Besuchen Sie unsere Solid Edge Administratoren-Schulung und lernen Sie die zielgerichtete Installation und Wartung von Solid Edge sowie die idealen Einstellungen des Systems: Solid Edge Administratoren-Schulung
Wie kann ich Werte, die ich mit der Funktion „Messen“ in der Registerkarte „Prüfen“ ermittelt habe, weiterverwenden?
Werte, die Sie mit „Messen“ ermittelt haben, können Sie in die Materialtabelle übernehmen. Diese übernommenen Werte verhalten sich anschließend assoziativ, so dass bei einer Änderung der Wert in der Variablentabelle ebenfalls geändert wird.
Gehen Sie wie folgt vor: Ermitteln Sie die Werte und klicken anschließend in der Befehlsleiste der Messfunktion das Icon „Bemaßungsvariable“ an.

Anschließend können Sie in der sich öffnenden Tabelle den Haken bei „Speichern“ für den gewünschten Wert setzen, um sie zur Weiterverwendung in der Variablentabelle zu speichern.
Wo finde ich das lokale Backup-Verzeichnis von Solid Edge?
Wenn beim Speichern im Netzwerk einen Fehler auftritt, bekommen Sie von Solid Edge eine entsprechende Fehlermeldung.
Dort können Sie auswählen, ob ein Backup gemacht werden soll („lokale Kopie speichern“).

Wenn Solid Edge bei einem Prozess abstürzt wird, wenn möglich, ein Backup der aktuellen Daten auch in das lokales Backup Verzeichnis von Solid Edge gemacht.
Sie finden dieses Verzeichnis im Bereich der Anwendungsdaten.
Drücken Sie die Tastenkombination „Windowstaste + R“ und geben dann „%appdata%\Unigraphics Solutions\Solid Edge“ ein. Öffnen Sie dann den Ordner der installierten Solid Edge Version. Im Unterordner „SEBackup“ finden Sie das Backup der aktuellen Daten.
Unser Tipp:
Besuchen Sie unsere Solid Edge Administratoren-Schulung und lernen Sie die zielgerichtete Installation und Wartung von Solid Edge sowie die idealen Einstellungen des Systems: Solid Edge Administratoren-Schulung
Wie finde ich heraus welche Vorlagen Solid Edge verwendet?
Starten Sie Solid Edge. Klicken Sie auf die Anwendungsschaltfläche (links oben) -> „Einstellungen“ -> „Optionen“. In diesem Fenster klicken Sie auf „Hilfen“ und dann auf „Standardvorlagen bestimmen“.
Nun sehen Sie den Pfad, aus dem die Solid Edge Vorlagen geladen werden. Sollte der Pfad nicht stimmen, müssen Sie das korrigieren, da es sonst zum Absturz von Solid Edge kommt.
Diese FAQ gilt seit der Version Solid Edge ST4.
Unser Tipp:
Besuchen Sie unsere Solid Edge Administratoren-Schulung und lernen Sie die zielgerichtete Installation und Wartung von Solid Edge sowie die idealen Einstellungen des Systems: Solid Edge Administratoren-Schulung
Wie kann ich überprüfen, ob importierte Fremddaten Fehler haben?
Nach jedem Import einer fremden Datei aus z. B. STEP, IGES oder JT sollten Sie immer überprüfen, ob die importierten Daten Fehler beinhalten.
Nach dem Import klicken Sie dazu auf „Prüfen“ und dann auf „Geometrieprüfung“.
Achten Sie in dem sich öffnenden Fenster darauf, dass „Prüfen auf: Fehler“ angehakt ist und klicken dann erst auf „Starten“.
Wenn Solid Edge mit der Prüfung fertig ist, sehen Sie unten bei „Ergebnisse“, ob Fehler vorhanden sind. Ist dies der Fall, können Sie die „Knoten“ aufklappen und den Fehler anklicken. Dann werden Ihnen Hinweise angezeigt, wie Sie den Fehler beheben können. In den meisten Fällen können Sie auf „Körper reparieren“ klicken.

Diese Funktion gibt es seit der Version Solid Edge ST7.
Wie kann ich verhindern, dass Solid Edge beim Importieren abstürzt?
Kontrollieren Sie, ob Solid Edge die Standardvorlagen, die installiert wurden, findet.
Falls die Standardvorlagen nicht im richtigen Verzeichnis abgelegt sind, kann das zum Absturz von Solid Edge führen.
So überprüfen Sie, ob die Standardvorlagen im richtigen Verzeichnis liegen:
Wie finde ich heraus welche Vorlagen Solid Edge verwendet?
Unser Tipp:
Besuchen Sie unsere Solid Edge Administratoren-Schulung und lernen Sie die zielgerichtete Installation und Wartung von Solid Edge sowie die idealen Einstellungen des Systems: Solid Edge Administratoren-Schulung
Wie kann ich Konfigurationen auf mehrere Clients übertragen?
Wenn Sie Floating-Lizenzen haben, können Sie über das Administrationstool von Solid Edge alle userbezogenen Konfigurationen, wie z. B. Ablageort der Bohrungstabelle, Materialtabelle, propseed.txt, Firmenvorlagen (Templates) etc., in einem freigegebenen Verzeichnis ablegen.
Dadurch können Sie Änderungen auf alle Clients übertragen und sicherstellen, dass alle Clients die gleichen Konfigurationen besitzen.
Diese Funktion gibt es seit der Version Solid Edge ST6.
Unser Tipp:
Besuchen Sie unsere Solid Edge Administratoren-Schulung und lernen Sie die zielgerichtete Installation und Wartung von Solid Edge sowie die idealen Einstellungen des Systems: Solid Edge Administratoren-Schulung
Wie kann ich die angepasste „Holes.txt“ in die neue Solid Edge Version übernehmen?
Seit der Version Solid Edge ST8 können Sie mit dem „HoleDatabaseConverter“ die „Holes.txt“ in das neue Format übersetzen.
Dieses Programm befindet sich im Installationsordner von Solid Edge im Unterordner „Custom“ (z. B. C:\Programme\ Solid Edge ST9\Custom\HoleDatabaseConverter).
In diesem Ordner befindet sich auch eine „readme.txt“. Lesen Sie diese bitte für genauere Anweisungen.
Unser Tipp:
Besuchen Sie unsere Solid Edge Administratoren-Schulung und lernen Sie die zielgerichtete Installation und Wartung von Solid Edge sowie die idealen Einstellungen des Systems: Solid Edge Administratoren-Schulung
Wie kann ich in Solid Edge ohne Dateiverwaltungssoftware Eigenschaften vorgeben?
Damit beim Befüllen der Dateieigenschaften kein Tippfehler passieren kann, können Sie die Inhalte der Eigenschaften vorgeben.
Dazu müssen Sie die Datei propseed.txt öffnen und bearbeiten. Diese befindet sich in dem Installationsverzeichnis von Solid Edge (z. B. C:\Programme\Solid Edge STX\). Wenn Sie das Verzeichnis geöffnet haben, geben Sie in die Explorersuche oben rechts „propseed.txt“ ein.
Nun können Sie die Datei zum Bearbeiten öffnen. Folgen Sie den Anweisungen.
In unserem Beispiel möchten wir z. B. für die Eigenschaft „Titel“ folgende Standard-Auswahl einrichten: Würfel, Welle und Gehäuse.
Bearbeiten Sie den Inhalt der Liste „Titel“ wie folgt:
\\ Inhalt der Liste Titel
Begin Title
Würfel;
Welle;
Gehäuse;
default=;
End Title
Nun steht Ihnen bei der Eigenschaft „Titel“ die Standard-Auswahl Würfel, Welle und Gehäuse zur Verfügung.
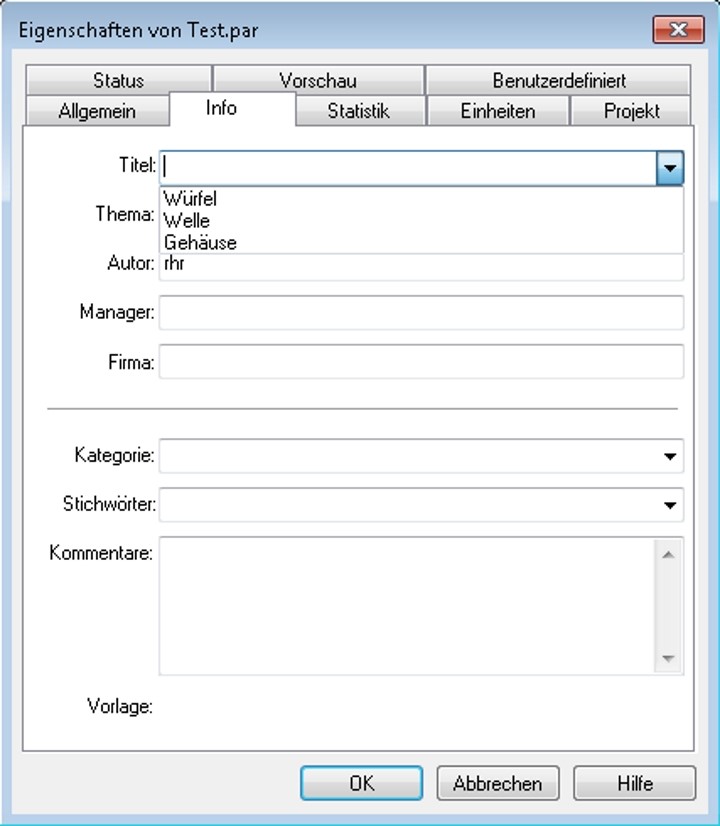
Unser Tipp:
Besuchen Sie unsere Solid Edge Administratoren-Schulung und lernen Sie die zielgerichtete Installation und Wartung von Solid Edge sowie die idealen Einstellungen des Systems: Solid Edge Administratoren-Schulung
Wie kann ich in Solid Edge ohne Dateiverwaltungs-Software schnell Datei-Eigenschaften hinzufügen/bearbeiten?
Klicken Sie auf die Anwendungsschaltfläche (links oben) -> „Info“ -> „Eigenschaftsmanager“.

Der Eigenschaftsmanager lädt nun alle Eigenschaften des geöffneten Dokuments. Möchten Sie alle Eigenschaften einer Baugruppe bearbeiten, müssen Sie einfach die dazugehörige Zeichnung öffnen und dann den Eigenschaftsmanager aufrufen.
Sollten Sie eine Eigenschaft nicht sehen, klicken Sie mit der rechten Maustaste in die Kopfzeile, klicken den Menüpunkt „Eigenschaften anzeigen“, stellen bei „Verfügbare Eigenschaften auswählen in:“ -> „Alle Eigenschaften“ ein und blenden die fehlende Eigenschaft ein. Jetzt können Sie alle Eigenschaften bearbeiten, ändern oder ergänzen.
Warum wird beim Erstellen einer Skizze die Ansicht nicht normal auf die Ebene ausgerichtet?
Beim Erstellen einer Skizze wird üblicherweise die Ansicht senkrecht auf die Skizzenebene ausgerichtet.
Ist dies nicht der Fall, prüfen Sie bitte in den Solid Edge Optionen im Register „Allgemein“ ob „Fenster auf ausgewählte Ebene ausrichten“ der Haken gesetzt ist und aktivieren diesen gegebenenfalls.

Alternativ können Sie die Tastenkombination STRG + H nutzen, um die Ansicht auf die Skizzenebene auszurichten.
Tipp: Dies funktioniert sowohl in Synchronous Parts und Sheet Metal Dateien als auch in der Baugruppe.
Warum sehe ich den Vorschauwürfel nicht?
Seit Solid Edge ST7 erleichtert der Vorschauwürfel gerade Konstrukteuren ohne 3D-Maus das Drehen der 3D-Modelle enorm.
Ist der Würfel in den 3D-Umgebungen nicht sichtbar, kann es hierfür 2 Ursachen geben:
- Die Grafikkarte ist für 3D-CAD nicht geeignet, Solid Edge läuft ohne Hardwareunterstützung.
- Der Vorschauwürfel ist nicht aktiviert, aktivieren Sie diesen in den Solid Edge Optionen (siehe Abbildung).

Wie kann ich sicherstellen, dass bestimmte Eigenschaften einer Solid Edge Datei ausgefüllt werden?
In unverwalteten Umgebungen (kein PDM-System) obliegt es dem Konstrukteur, ob er bei den erzeugten Konstruktionsdaten Eigenschaften einpflegt oder nicht.
Um sicherzustellen, dass Dateieigenschaften gepflegt werden, gibt es in Solid Edge verschiedene Möglichkeiten.
Sie können in den Solid Edge Optionen unter „Allgemein“ den Haken „Aufforderung für Material in neuen Modelldokumenten“ setzen – somit erhalten Sie direkt bei Neuanlage einer Teiledatei die Rückfrage vom System nach dem Material.

Für allgemeine Dateieigenschaften wie Titel, Firma, Projekt oder Dokumentnummer gibt es in den Solid Edge Optionen die Funktion „Dateieigenschaften beim ersten Speichern abfragen“.
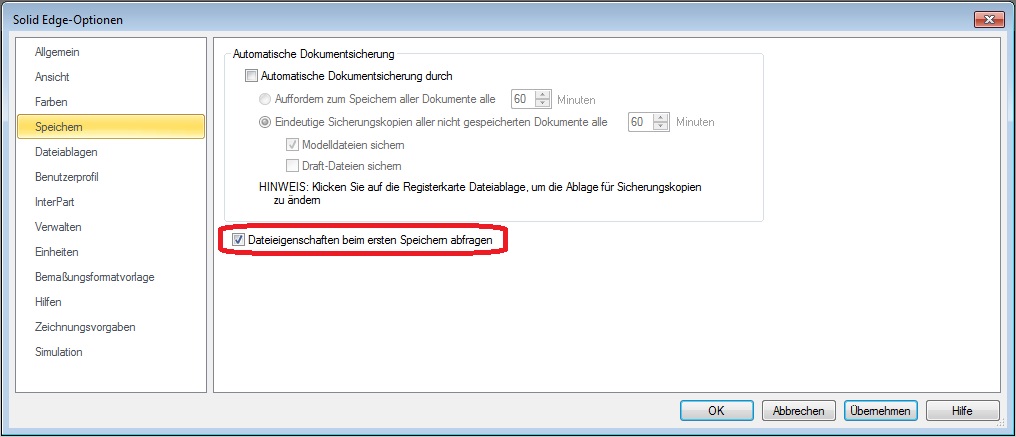
Ist diese aktiviert, öffnet sich beim Speichern automatisch der Dateieigenschaften-Dialog und die firmenintern festgelegten Eigenschaften können eingetragen werden.
Warum werden Gewinde in Part-Dateien nur als grüne Fläche angezeigt?
Wenn bei Gewinden anstelle der Gewinde-Textur die Gewindeflächen grün eingefärbt angezeigt werden, können Sie dies wie folgt umstellen:
Im Reiter „Ansicht“ in der Gruppe „Formatvorlagen“ finden Sie die Schaltfläche „Ansichtsüberschreibungen“. Prüfen Sie, ob im Reiter „Rendern“ der Haken „Texturen“ aktiviert ist und aktivieren diesen gegebenenfalls.
Welche Nachbehandlungsoptionen gibt es in Solid Edge?
Bei Extrusionen und Ausschnitten können Sie die Geometrie nachbehandeln, indem Sie Wölbungen oder Formschrägen hinzufügen. Dadurch steigern Sie die Gestaltungsmöglichkeiten Ihrer Modelle.
Die unten abgebildete Geometrie ist nur eine symmetrische Extrusion von einem Sechseck.
Die Wölbungsparameter können über den Radius, Abstand oder den Austrittswinkel gesteuert werden.

Wie kann ich importierte Modelle optimieren?
Seit der Version ST5 gibt es unter „Prüfen“ den Befehl „Optimieren“. Damit lassen sich Modelle, die über neutrale Formate importiert wurden, optimieren.
Dieser Befehl führt folgende Operationen durch:
- Vereinfachung von B-Spline-Flächen zu Regelgeometrien
Dadurch werden Probleme mit Verrundungen, die wegen ihrer Toleranzen nicht als Verrundungen erkannt werden, behoben. - Verbesseung ungenauer Kanten
- Ersetzen von Übergangsflächen durch echte Verrundungsübergänge, soweit möglich

Wie kann ich schnell ein Quadrat skizzieren?
Seit der Version ST7 können Sie beim Skizzieren eines Rechtecks in jeder Umgebung mit gedrückter Shift-Taste ein Quadrat erzeugen. Es werden allerdings keine Beziehungen wie „gleichwertig“ vergeben.

Wie erstelle ich ein 60° Muster?
Beim Rechteckmuster in Solid Edge können Sie unter „Staffelungsoptionen“ die Staffelung auf Reihe einstellen, um ein 60° Muster zu bekommen.
Dabei soll die Diagonale des Rechteckmusters unter 30° liegen und die Anzahl der Elemente in Y-Richtung folgende Bedingung erfüllen: Anzahl_Y=(Anzahl_X*2)-1
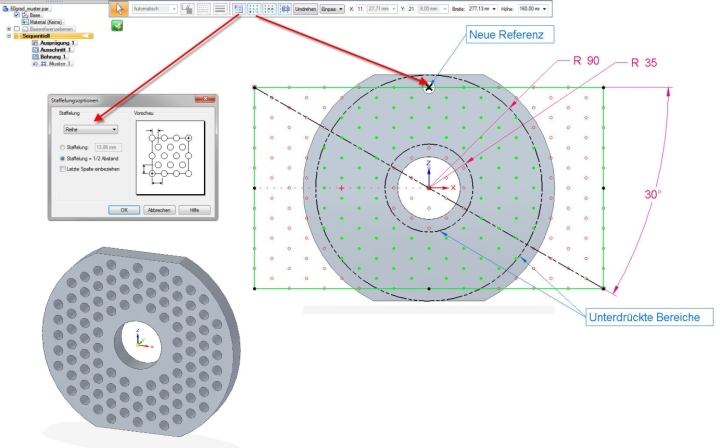
Wie erstelle ich am einfachsten eine runde Platte mit achsfreier Bohrungsanordnung?
Die erste Bohrung muss bereits einen Winkelversatz von der Achse haben. Die Anzahl der Bohrungen aus dem Muster wird in der Formel für den Winkelversatz einfließen:
=180/Bohrungsanzahl
Damit können Sie am einfachsten die Anzahl der Bohrungen steuern, sodass keine Bohrung durch die Achse verläuft.
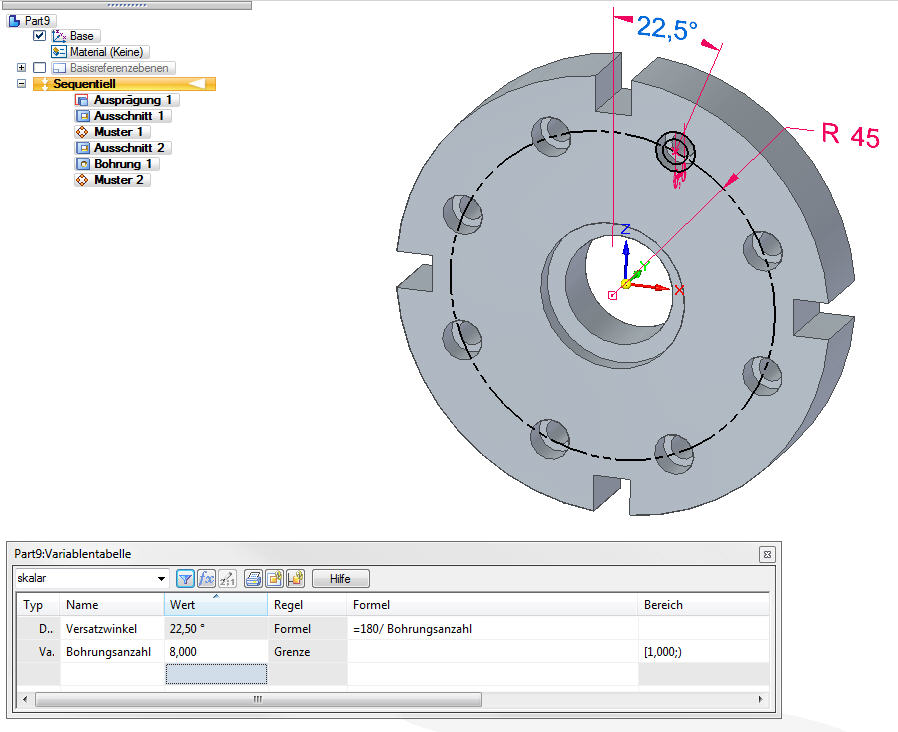
Wie erstelle ich eine diskrete Liste von Werten?
In der Variablentabelle können Sie eine vordefinierte Liste aus Werten vorbereiten, um die Auswahlmöglichkeiten auf bestimmte Größen einzuschränken.
Erstellen Sie dafür in der Variablentabelle eine Variable mit einem bestimmten Wert. Im Variablenregeleditor können Sie weitere Werte in die Liste „Wert begrenzen auf“ eintragen.
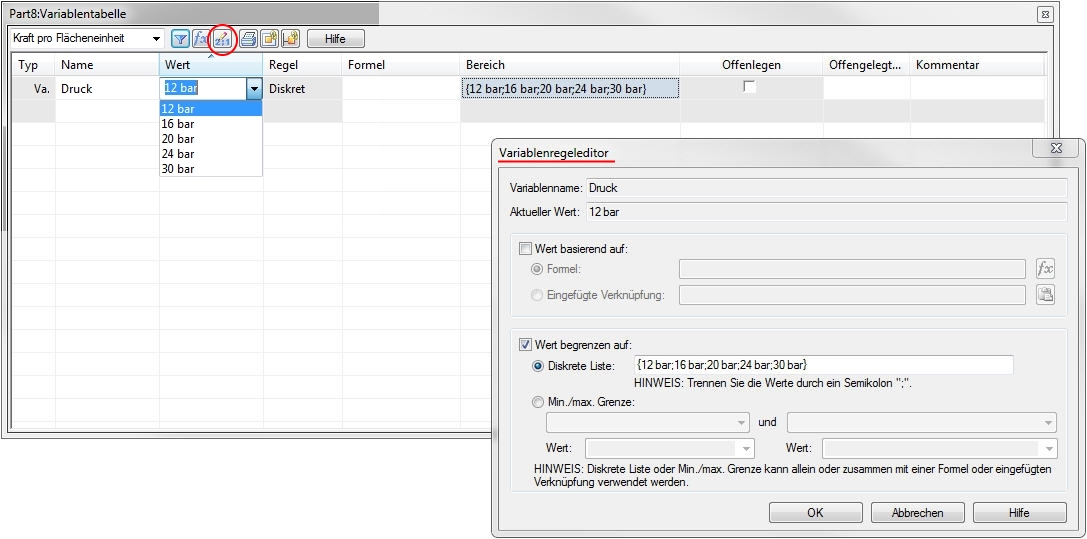
Wie definiere ich WENN-DANN-Anweisungen (If-When) in der Solid Edge Variablentabelle?
In der Variablentabelle von Solid Edge ist es möglich Wenn-Dann-Anweisungen zu erstellen.
Beispiel: Wir möchten ein Rohr modellieren. Bei dem Rohr ist die Wandstärke vom Innendruck (wie in der Tabelle abgebildet) abhängig.
| Druck | Wandstärke s |
| 12 | 3 |
| 16 | 3 |
| 20 | 4 |
| 24 | 5 |
| 30 | 5 |
Mit einer diskreten Liste (s. Wie erstelle ich eine diskrete Liste von Werten?) haben wir bereits alle möglichen Druckstufen zur Auswahl. Die Wenn-Dann-Anweisung als Formel für die Wandstärke_s lautet dann:
=-3*(Druck=<16)-4*(Druck=20)-5*(Druck>=24)
Wie ist diese Formel zu lesen?
Die Ausdrücke in den Klammern ergeben bei wahren Aussagen immer „-1“, bei falschen Aussagen immer „0“.
Bei einem Druck von 20 bar gilt dann:
=-3*(Druck=<16)-4*(Druck=20)-5*(Druck>=24)=-3*(0)-4*(-1)-5*(0)=4

Wie erzeuge ich eine Helix aus einer Skizze in Solid Edge?
Seit der Version ST8 gibt es die Funktion für die Erstellung einer Helix. Aber was tun Sie, wenn Sie eine Helix erstellen möchten, aber noch eine ältere Solid Edge Version verwenden? Dafür gibt es einen eleganten Workaround.
Erzeugen Sie zunächst eine Skizze mit zwei Linien. Mit dem Befehl „Geführt“ aus der Flächenmodellierungsleiste definieren Sie eine Linie als Pfad und die andere als Querschnitt. In den Optionen zu dem Befehl können Sie die Anzahl der Windungen angeben. Um nur die Helix als Kurve zu bekommen, können Sie die Kante der Schraubenfläche als eine abgeleitete Kurve abbilden.
Wie erstelle ich Abwicklungen von Freiformflächen?
Für manche Anwendungen, wie z. B. bei Stoffen für Sitzbezüge, ist es notwendig Freiformflächen abzuwickeln.
Mit Solid Edge ST7 haben Sie die Möglichkeit, beliebige Freiformflächen abzuwickeln und so die passenden Zuschnitte zu generieren. Hierfür gibt es den Befehl „Platine“ für Flächen von Volumenkörpern und von Flächenmodellen.
Wie kann ich die Materialtabelle nachbearbeiten und ergänzen?
Um die von Solid Edge mitgelieferte Materialtabelle zu bearbeiten oder um weitere Materialien zu ergänzen, gibt es folgende Möglichkeiten:
- Sie können Werte direkt im Materialauswahl-Dialog korrigieren oder ausfüllen.
- Bis zur Version Solid Edge ST6 können Sie die Materialtabelle mit einem Zusatzprogramm aus dem Ordner \Custom\Material Table Editor\bin\ nach Excel exportieren und wieder einlesen.
- Ab der Version Solid Edge ST7 können Sie mit einem Rechtsklick auf den jeweiligen Eintrag der Materialtabelle diese direkt nach Excel exportieren und nach den Änderungen wieder importieren.
Wie kann ich das Arbeiten in der Skizzenumgebung beschleunigen und erleichtern?
Um das Arbeiten in der Solid Edge Skizzierumgebung zu beschleunigen, nutzen Sie die Fangfunktionen mittels Tastaturkürzel.
Die Shortcuts lauten:
M – Mittenpunkt
I – Schnittpunkt (Intersection)
C – Kreismittelpunkt (Center)
E – Endpunkt
Wie kann ich die Kreiszahl Pi zur Berechnung in der Variablentabelle nutzen?
Öffnen Sie die Variablentabelle im Reiter „Extras“ und erstellen Sie eine neue Variable mit dem Namen „Pi“.
In der Spalte „Formel“ geben Sie folgendes ein: ATN(1) * 4
Die Spalte „Wert“ sollte jetzt die Kreiszahl mit dem Wert 3,14 anzeigen und Sie können diesen nun in weiteren Formeln und Berechnung verwenden.

Wie kann ich die Schriftgröße der PMI-Bemaßungen ändern?
Die Einstellungen des PMI-Schriftgrades finden Sie in der
- Skizzenumgebung in der Registerkarte „Home“ in der Gruppe „Bemaßung“
- Baugruppenumgebung in der Registerkarte „PMI“ in der Gruppe „Bemaßung“
Nutzen Sie hier die Buttons „PMI-Schriftgrad erhöhen“ bzw. „PMI-Schriftgrad reduzieren“. Achten Sie auch auf die Einstellungen „PMI laut Pixelgröße“ und „PMI laut Modellgröße“, um die für Ihren Anwendungsfall korrekte Einstellung zu treffen.
Welche Tastaturkürzel stehen für die Live Rules in Synchronous zur Verfügung?
Mithilfe der Tastaturkürzel zur Steuerung der Solid Edge Live Rules können Sie sich die Arbeit in Synchronous erleichtern.
Wie kann ich Skizzen automatisch mit Beziehungen und Maßen versehen?
Mit dem Beziehungsassistenten können Sie sich die Teile einer Skizze hervorheben lassen, die noch unterdefiniert sind. Auch das automatisierte Erstellen von Beziehungen und Bemaßungen ist mit dem Beziehungsassistenten möglich.
Eine detaillierte Schritt für Schritt Anleitung, wie Sie den Beziehungsassistenten einsetzen, finden Sie in unserer Rubrik "Gewusst wie!": Solid Edge Beziehungsassistent