Dreidimensionale Körper lassen sich auf mehrere Arten positionieren und bewegen. Eine sehr praktische Möglichkeit ist das Verwenden einer sogenannten 3D-Maus. Da diese jedoch nicht an jedem Arbeitsplatz zur Verfügung steht, möchten wir hier die wichtigsten Steuerungsmöglichkeiten mit Maus- und Tastaturbefehlen in Solid Edge zusammenfassen.
Die hauptsächlichen Ansichts-Manipulationen sind:
- Drehen
- Zoomen
- Verschieben
- Einpassen
- Ausschnittvergrößerung
Diese werden im folgenden mit den Steuerungsmöglichkeiten erläutert und dargestellt.
Drehen des Bauteils
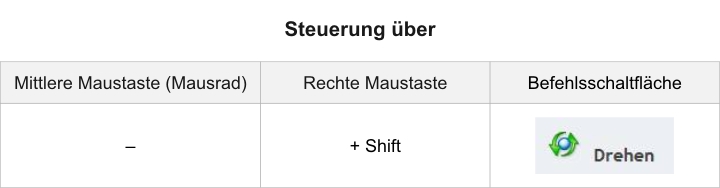
Zum Drehen des Bauteils wird das Teil entsprechend der Bewegungsrichtung der Maus auf dem Bildschirm gedreht. Um die gewünschte Position zu erreichen, ist die Maus nach Bedarf in unterschiedliche Richtungen zu bewegen und ggf. die Drehung neu anzusetzen.

Zoomen des Bauteils
Beim Zoomen gibt es 2 Möglichkeiten: Sie können den Befehl "Größe verändern" anwenden oder Sie nutzen das Mausrad. Bei beiden Arten definiert die Position der Maus den Punkt, der das Zentrum des Zoomens darstellt.
Bei der Funktion "Größe verändern" ist die Position jedoch statisch. Das heißt, sobald der Befehl aktiviert wird, bleibt der Zoom-Mittelpunkt an derselben Stelle. Wenn Sie einen anderen Fokus wählen möchten, müssen Sie den Befehl neu starten.
Das Drehen am Mausrad ist hier die am häufigsten verwendete Funktion, da sie immer (ohne zusätzliche Aktion) zur Verfügung steht. Außerdem passt sich der Zoom-Mittelpunkt immer an die aktuelle Position der Maus an. Dadurch können Sie mit ein wenig Übung sehr schnell und präzise zum gewünschten Bildausschnitt zoomen.


Verschieben des Bauteils
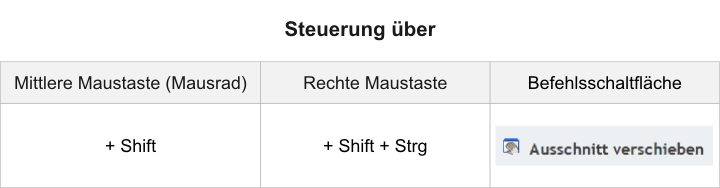
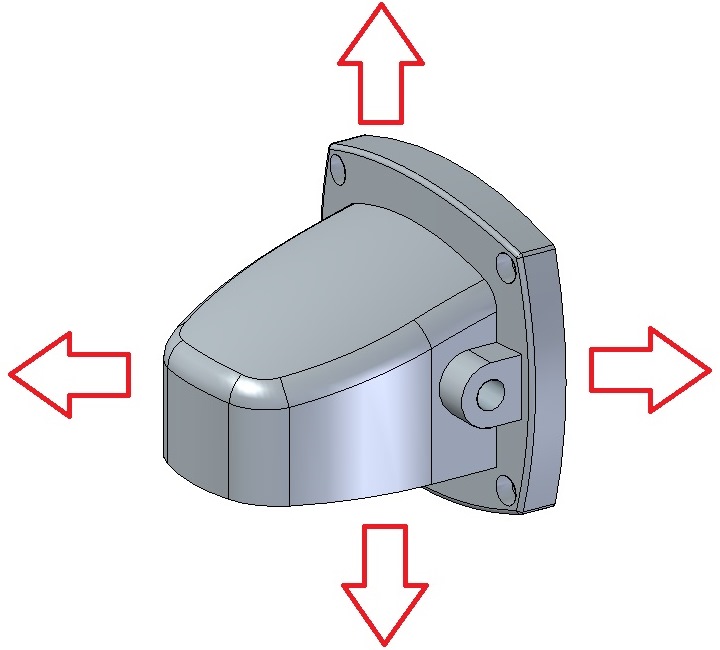
Einpassen des Bauteils

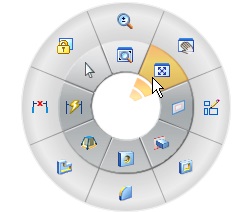
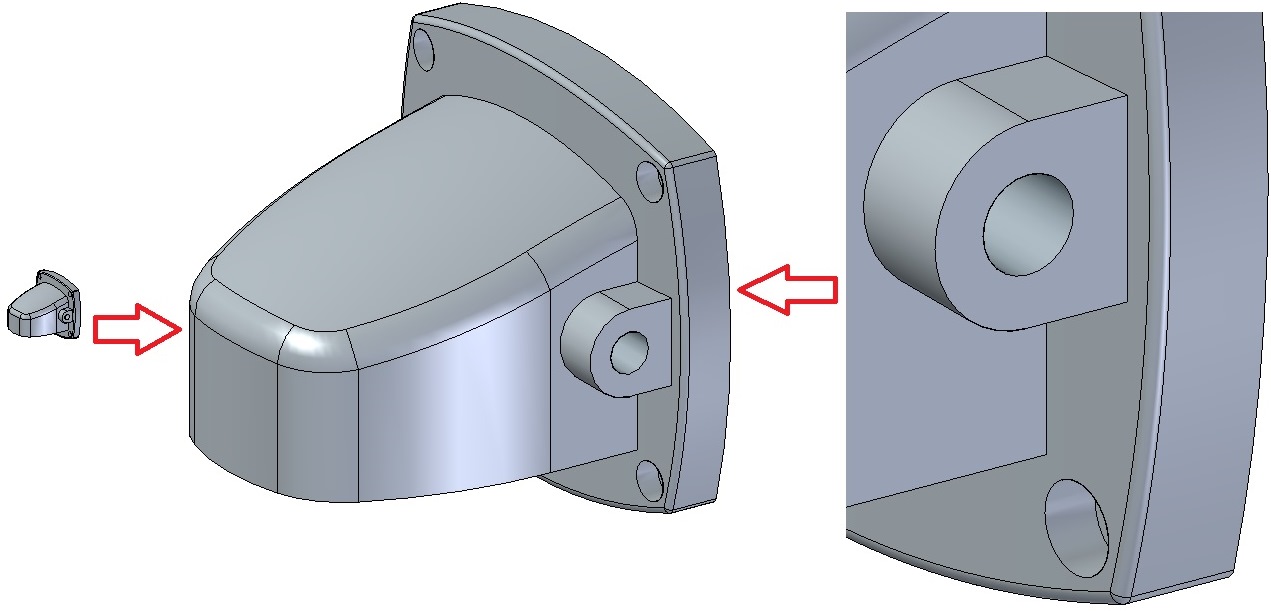
Ausschnittvergrößerung
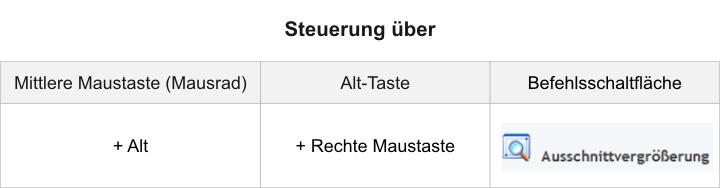
Diese Funktion steht auch im Radialmenü (oben) in allen Umgebungen zur Verfügung.


Kontext-Menü des Grafikbereichs
Alle bisher gezeigten Befehle stehen auch im Kontext-Menü des Grafikbereichs zur Verfügung. Allerdings lässt sich dieses Kontextmenü nur in einem freien Bereich aufrufen. Steht die Maus also über einem Element, so wird dann dessen Kontext-Menü aufgerufen.
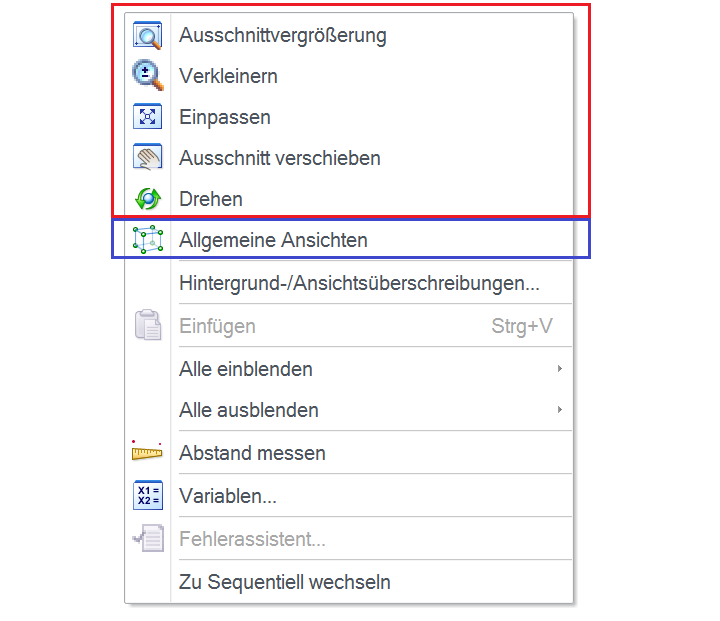
Allgemeine Ansichten / Vorschauwürfel
Bis zur Version ST6 war die Schaltfläche für die allgemeinen Ansichten in der Gruppe „Ausrichten“ im Ansicht-Menü enthalten. Mit der Version ST7 wurde diese Schaltfläche entfernt, da deren Funktion durch den Vorschauwürfel ersetzt wurde. Sie können den Befehl "Allgemeine Ansichten" jedoch weiterhin über das Kontextmenü aufrufen.
Beim Aufrufen des Befehls "Allgemeine Ansichten" wird die Anzeige automatisch in die nächstgelegene Ansicht geschwenkt. Der Vorschauwürfel ist permanent in der rechten unteren Ecke des Grafikbereichs eingeblendet. Sobald Sie mit der Maus auf den Würfen gehen, wird dieser aktiv.
Vorteile des Vorschauwürfels sind die wesentlich bessere Bedienbarkeit und es sind weitere Ansichten generierbar.
Allgemeine Ansichten

Der Vorschauwürfel

Vorherige Ansicht wiederherstellen
Shortcut: Alt + F5
Damit gelangen Sie zur zuletzt angezeigten Ansicht zurück bzw. schalten zwischen den letzten beiden Ansichten hin und her.
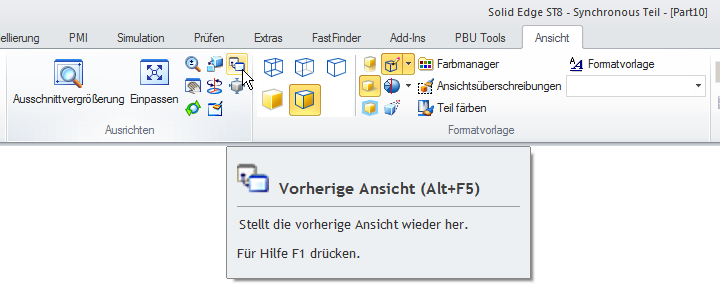
Skizzenansicht
Shortcut: Strg + H
Damit schwenken Sie in der Skizze des 3D-Teils in die Skizzierebene.
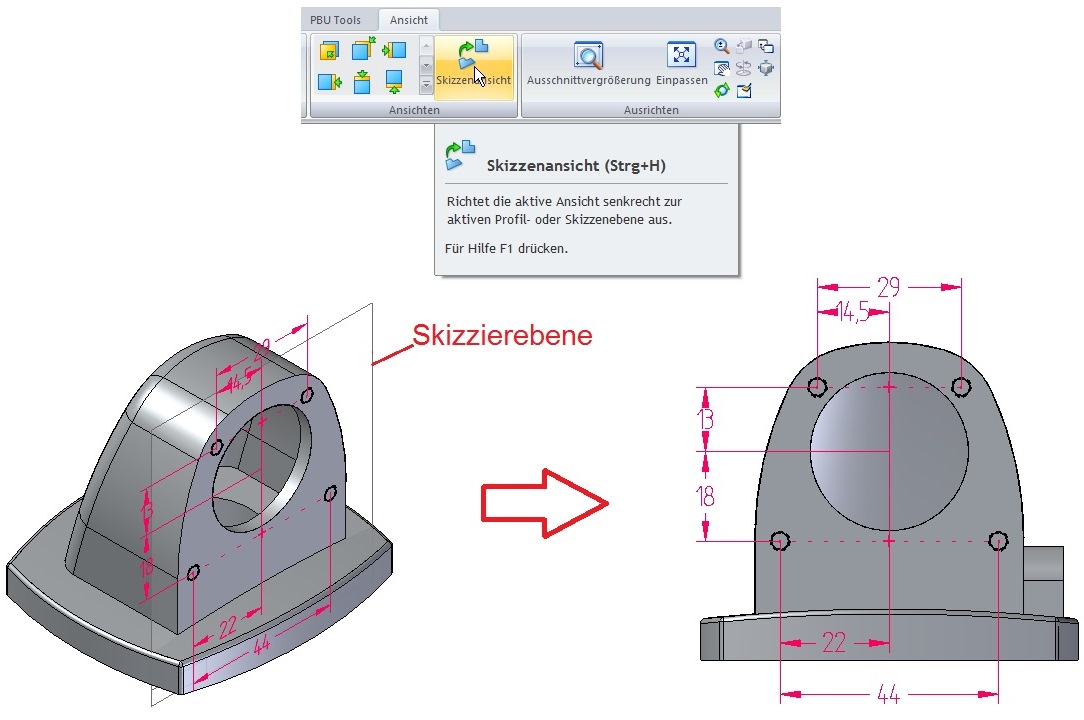
Drehen einer Ansicht mit einem bestimmten Winkel um eine Achse des Koordinatensystems
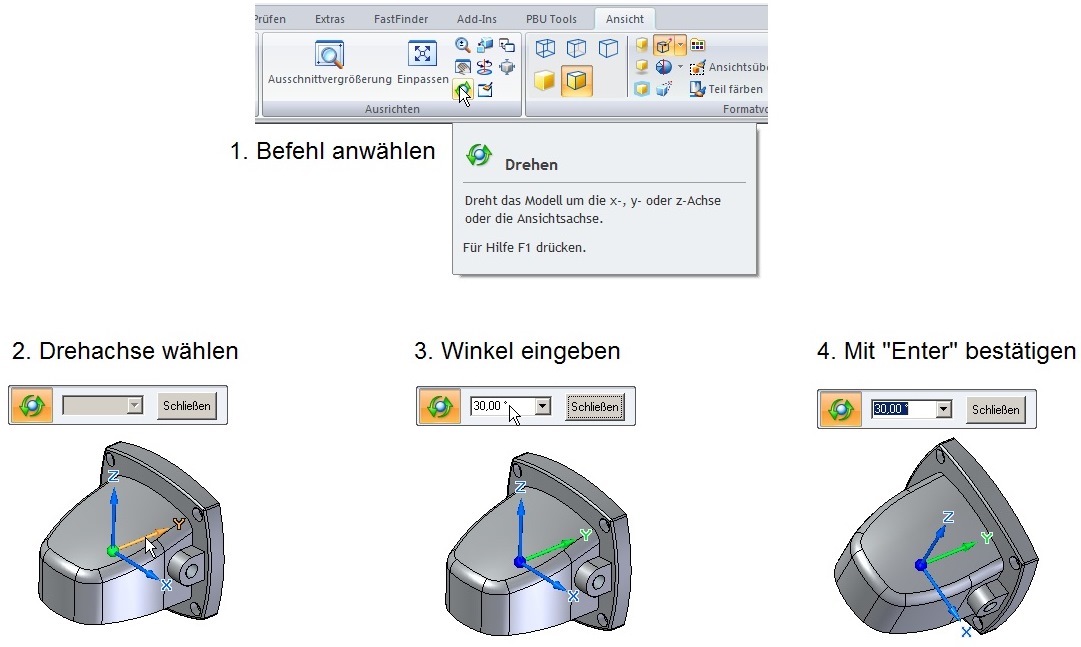
Ansicht auf eine Teilfläche ausrichten
Damit richten Sie die Ansicht senkrecht auf die gewählte Fläche aus.

Steuerung der Ansichten mit den Pfeiltasten
Das ist die am seltensten verwendete Art, die Ansicht zu manipulieren.
Trotzdem kann es in manchen Situationen hilfreich sein, diese Funktionalität einzusetzen, da man hiermit ein Teil um die Achsen des Bildschirmes rotieren kann – also nicht um das vorgegebene Koordinatensystem. Das können Sie z. B. zum Erstellen von benannten Ansichten verwenden.
Das Teil rotiert in 24 Schritten à 15° um die entsprechende Achse.
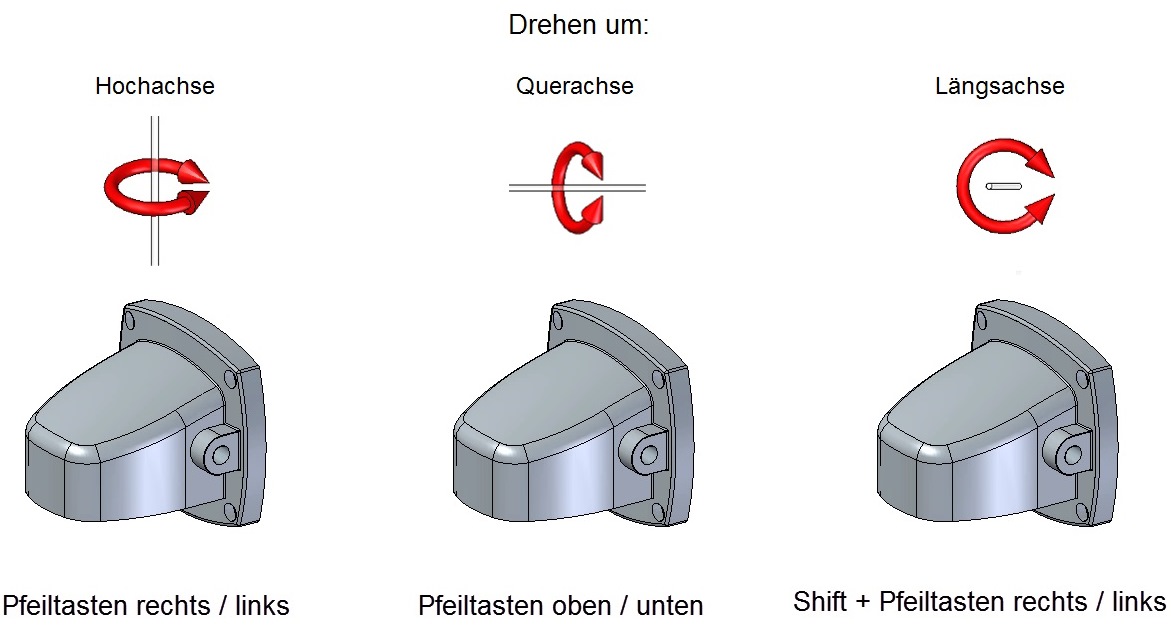
Mit den Pfeiltasten können Sie außerdem zoomen und das Teil verschieben. Hierzu drücken Sie zusätzlich die Strg-Taste (zoomen) oder die Strg + Shift-Taste (verschieben).
Ansichten über Tastenkombinationen steuern
Hier folgt nun eine Tabelle mit Tastenkombinationen, mit deren Hilfe Sie die 6 Hauptansichten und die 3 Standard Bildansichten schnell abzurufen können:
| Tasten | Funktion | |
|---|---|---|
| Strg + F(Front) | Vorderansicht | + Einpassen |
| Strg + T (Top) | Draufsicht | + Einpassen |
| Strg + R (Right) | Seitenansicht rechts | + Einpassen |
| Strg + L (Left) | Seitenansicht links | + Einpassen |
| Strg + B (Bottom) | Ansicht von unten | + Einpassen |
| Strg + K (back) | Rückansicht | + Einpassen |
| Strg + I (Iso) | Isometrie | + Einpassen |
| Strg + J | Tetragonale Ansicht | + Einpassen |
| Strg + M | Orthorhombische Ansicht | + Einpassen |
| Strg + H | Skizzenansicht | + Skizze einpassen |
| Alt + F5 | Vorherige Ansicht wiederherstellen | – |
Ansichtssteuerung in der Zeichnung (Draft)
Die hier aufgezeigten Funktionalitäten lassen sich natürlich auch auf die Zeichnung übertragen. 3D-Operationen wie das Drehen werden hier natürlich nicht unterstützt.
Allerdings sollte eine abweichende Funktion nicht unerwähnt bleiben:
Wenn Sie in der 3D-Umgebung die mittlere Maustaste drücken, können Sie das Teil frei im Raum drehen. Das geht in der Draft-Umgebung natürlich nicht.
Ab der Version ST4 hat in der Draft-Umgebung die mittlere Maustaste die Funktion „verschieben der Ansicht“ und das Mausrad die Funktion „zoomen“. Somit kann auch hier mit der mittleren Maustaste und dem Mausrad die Ansicht schnell und komfortabel angepasst werden.
Sie möchten mehr lernen?
Wir haben die richtige Lösung für Sie – Solid Edge Schulungen als Online-Training, Inhouse-Workshop oder Kurse in unseren Schulungsräumen der Var Industries GmbH.
