Seit den ST-Versionen ist die Synchronous Technology ein wichtiger Bestandteil von Solid Edge. Einfache Bedienung, neue Methodik und das Bearbeiten von Fremddaten ermöglicht es Ihnen, den Konzeptions- als auch den Konstruktionsprozess deutlich zu beschleunigen.
Um alle Funktionalitäten der Synchronous Technology nutzen zu können, ist es notwendig, das wichtigste Werkzeug zu beherrschen: das Steuerrad. Im Folgenden werden das Steuerrad und dessen Einstellmöglichkeiten erläutert.
Bestandteile des Solid Edge Steuerrads
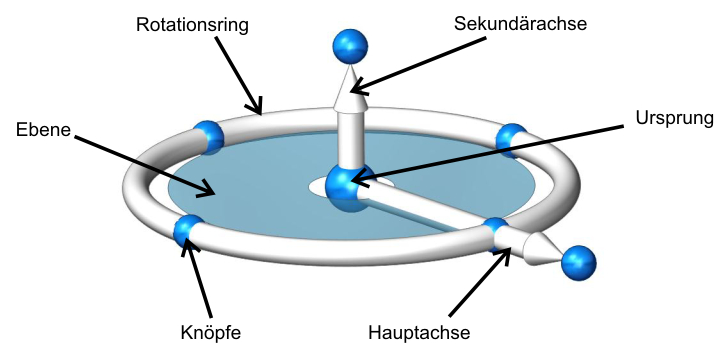
Darstellungen

Das Flächenwerkzeug bietet die Möglichkeit, eine Teilfläche zu verschieben oder zu kopieren.
Hierzu ist ein Klick auf die Hauptachse nötig.

Das Flächenwerkzeug mit Lappengriff wird in Sync. Sheet Metal verwendet.
Mit einem einfachen Klick auf die Hauptachse wird das Blechteil verlängert.
Um einem Lappen hinzuzufügen, ist ein Klick auf die Sekundärachse nötig.
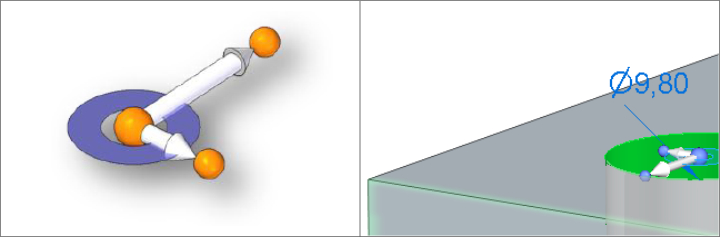
Das Zylinderwerkzeug ermöglicht das Verschieben und Kopieren von zylindrischen Flächen.
Die Haupt- und Sekundärachse bestimmen hier die Richtung. Zusätzlich kann auf die Ebene geklickt werden, so kann das Element über beide Achsen gleichzeitig verschoben werden.
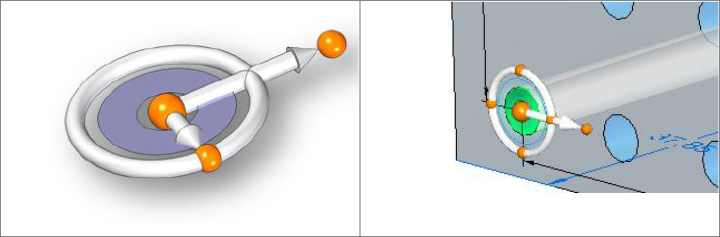
Das 2D-Steuerrad erscheint bei Mustern, Lappen etc. Es dient zur weiteren Manipulation von Elementen auf einer Ebene.

Das 3D-Steuerrad erscheint bei der Auswahl eines Einzelteils in der Baugruppe, nach der Verschiebung einer Teilfläche und bei Neupositionierung des Steuerrads.
Positionierung
Mit einem einfachen Klick auf den Ursprung ist es möglich, das Steuerrad auf Kanten, Flächen, Achsen oder Eigenpunkte abzulegen.
Klick mit der linken Maustaste (LB) auf eine Teilfläche. Darstellung Flächenwerkzeug (Abb. 1). Nach einem weiteren Klick (LB) auf den Ursprung hängt das Steuerrad am Cursor und ist frei platzierbar (Abb. 2).
 Abb. 1: Darstellung Flächenwerkzeug
Abb. 1: Darstellung Flächenwerkzeug Abb. 2: Klick auf den Ursprung (frei platzierbar)
Abb. 2: Klick auf den Ursprung (frei platzierbar)
Flächen, Kanten und Eigenpunkte werden erkannt und farblich hervorgehoben. Nach einem weiteren Klick (LB) wird das Steuerrad abgesetzt.
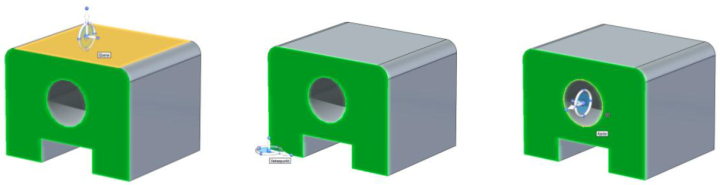
Abb. 3: Flächen Anwahl, Abb. 4: Endpunkt, Abb. 5: Mittelpunkt

Abb 6: Kanten Anwahl, Abb. 7: Achsen Anwahl
Ausrichtung
Jeder Klick auf einen Bestandteil des Steuerrads hat verschiedene Auswirkungen auf die Ausrichtung. Einige Methoden werden hier anhand von Beispielen erläutert.
Zum Ausrichten der Achsen können sowohl die Knöpfe auf der Rotationsachse als auch die Knöpfe auf den Enden der Achsen verwendet werden.
1. Ausrichten der Achsen über Knöpfe
Mit einem Klick auf einen der Knöpfe auf der Rotationsachse, richtet sich die Hauptachse entsprechend dieser aus.
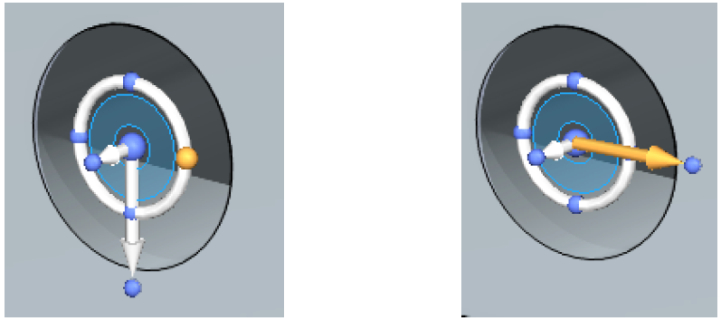
Abb. 8: Platzierung am Mittelpunkt, Abb. 9: Hauptachse über Knöpfe ausrichten
2. Ausrichten der Achsen über Eigenpunkte
Um die Hauptachse anhand von Eigenpunkten auszurichten, genügt ein Klick auf den Knopf der Hauptachse. Dieser löst die Bewegung aus. Mit einem weiteren Klick auf einen Eigenpunkt wird die Achse entsprechend ausgerichtet.

Abb. 10: Ausrichten über Eigenpunkt, Abb. 11: Ausrichten über Eigenpunkt
3. Ausrichten der Achsen über Werteingabe
Mit einem Klick auf den Knopf der Achsen, mit und ohne Kombination der SHIFT/STRG Tasten, folgt die Bewegung. Hier werden der Wert und die Laufrichtung angezeigt. Der Wert ist selektiert und kann per Eingabe geändert werden.
STRG + Linke Maustaste auf den Knopf der Haupt-/Sekundärachse

Abb. 12: Ausrichtung entlang der Achsen
SHIFT + Linke Maustaste auf Knopf der Haupt-/Sekundärachse

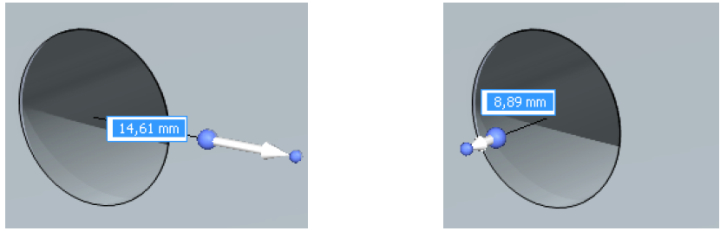
4. Ausrichten der Ebene um 90°
Um die Ebene um 90° zu schwenken, muss auch hier SHIFT gedrückt bleiben und die Ebene angeklickt werden (LB). Zusätzlich ist die Lage der Hauptachse ausschlaggebend für die Ausrichtung. In dieser Methode werden die Haupt- und Sekundärachse getauscht. Dies hat zufolge, dass die Ebene um 90° geschwenkt wird.

Abb. 17: Ausgangslage, Abb. 18: Austausch der Achsen
Wird also die Hauptachse verschoben, bekommt man folgende Ausrichtung:

Kopieren und Verschieben von Teilflächen
Durch die Erläuterung der Positionierung und Ausrichtung des Steuerrads, können jetzt Flächen, Ebenen, Skizzen etc. kopiert und verschoben werden. Die Methodik ist bei allen Elementen die gleiche.
Anwahl der Vorderseite. Das Flächenwerkzeug erscheint. Mit einem Klick auf die Hauptachse wird die Fläche um 10 mm verschoben.

Zwei Flächen werden selektiert. Das Steuerrad wird an der unteren Kante abgesetzt. Die beiden Flächen werden durch einen Klick auf den Rotationsring um 15° verschoben.

Abb. 23: Auswahl und Positionierung, Abb. 24: Verschiebung durch Rotationsring
Drei Flächen werden selektiert, es erscheint das Steuerrad. Dieses wird am Mittelpunkt der Bohrung platziert.
Anschließend wird die Hauptachse zum Mittelpunkt der Verrundung ausgerichtet.
Die STRG-Taste wird gedrückt gehalten und zusätzlich auf die Hauptachse geklickt, somit werden die angewählten Flächen um 20 mm kopiert.

Abb. 25: Auswahl und Positionierung, Abb. 26: Ausrichten, Abb. 27: Kopieren
Sie möchten mehr lernen?
Wir haben die richtige Lösung für Sie – Solid Edge Schulungen als Online-Training, Inhouse-Workshop oder Kurse in unseren Schulungsräumen der Var Industries GmbH.
