Baugruppen bestehen aus mehreren Parts und Unterbaugruppen. So lassen sich die CAD-Daten zu sinnhaften Kombinationen zusammenfügen. Aus kleinen Baugruppen werden schnell riesige Gebilde, wenn alle Komponenten verbaut wurden. Verbaute Schrauben bspw. können Baugruppen schnell extrem „aufblähen“. Wie soll man dann den Überblick behalten? Woher weiß ich, ob es Teile aus der Eigenfertigung gibt? Welche sind die Kaufteile? Was gehört zur Kategorie „Normteile“?
Um sich einfach orientieren zu können, gibt es seit Solid Edge 2022 die neue Funktion „Dynamische Visualisierung“.
Mit dieser können Sie Teile nach Eigenschaften filtern und farblich in der Baugruppe hervorheben, sodass Sie schnell sehen, welche Art von Teilen verbaut wurden. Sie finden den neuen Befehl in der Baugruppenumgebung im Reiter „Prüfen“.

Beim ersten Start gibt es noch keine Regeln, die Anzeige ist leer und Sie müssen Ihre gewünschten Einstellungen erst erzeugen. Sie können nach Teileeigenschaften filtern, die Sie über Spalten einblenden müssen.
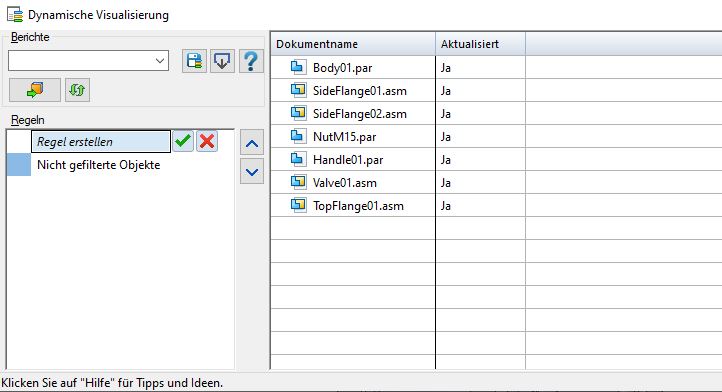
Klicken Sie mit der rechten Maustaste auf den Kopf der Spalte „Dokumentname“ und wählen Sie im Kontextmenü den Punkt „Spalten“. Nun können Sie die gewünschten Eigenschaften auswählen, nach denen Sie filtern möchten.

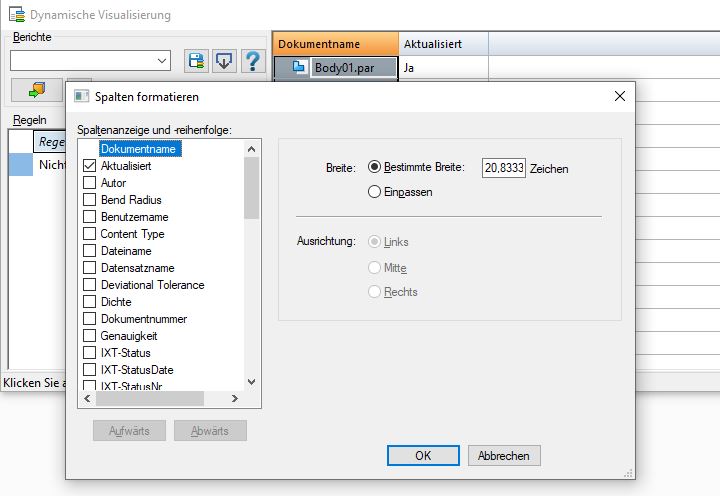
Wählen Sie anschließend die Spalte aus, nach der Sie filtern möchten. Es erscheinen links die Filtermöglichkeiten. Hier im Beispiel nehmen wir die Spalte „Material“ und filtern nach „kein Material zugewiesen“, indem wir den „leeren“ Haken entfernen. Unter „Bedingung“ legen wir fest, nach welchen Kriterien gefiltert werden soll. Unterhalb des Begriffes „Filter“ geben wir dann den Wortlaut ein, der die Auswahlliste einschränken soll. Hier könnte das z. B. „Steel“ sein. Je länger die Liste ist, desto hilfreicher sind diese Bedingungen.
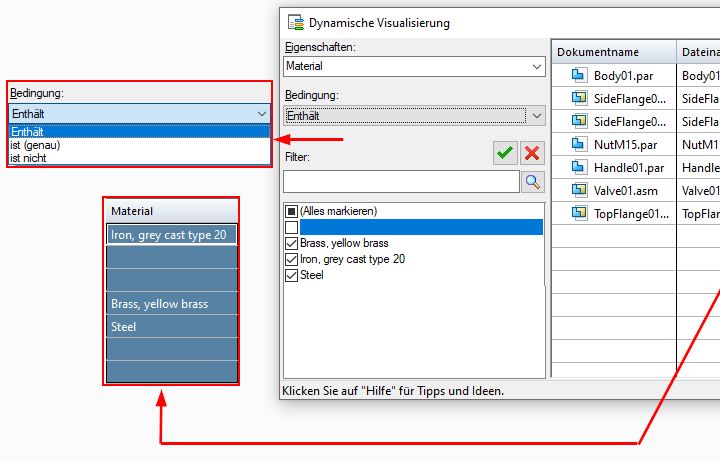
Auf diese Weise können Sie beliebig viele Filter erzeugen und auch mehrere Filter auf einzelne Spalten anwenden. Wenn Sie mehrere Filter erstellen, kann es sein, dass Ihre Auswahlliste keine Eigenschaften anbietet, nach denen Sie filtern können, da die Filter sofort angewandt werden. Sie können aber jederzeit einzelne oder alle Filter deaktivieren, um die vollständige Auswahlliste wiederherzustellen.
Folgendes können Sie mit den Filtern durchführen:
- Ein- und ausblenden
- Reihenfolge anpassen
- Umbenennen
- Speichern, exportieren und importieren
- Gespeicherte Filter können auch auf andere Baugruppen angewandt und mit anderen Nutzern geteilt werden
Besonders dieser Punkt ist sehr interessant, da Sie so anderen den Zugriff auf Ihre Filter gewähren und damit nur ein Mal den Arbeitsaufwand haben. Gerade bei ähnlichen Baugruppen bietet sich das an. Außerdem können Sie bestehende Berichte auch gut als Kopiervorlagen verwenden.

Werden die Filter nun angewandt, werden diese optisch in der Baugruppe sichtbar. Sie entscheiden, was Sie sehen möchten und was nicht und erhalten somit sehr schnell eine Übersicht zu allen verbauten Teilen. Die blaue transparente Farbe zeigt Ihnen immer an, welche Teile ungefiltert sind. Aber auch diese Farbe ist nicht fest zugewiesen und kann nach Belieben angepasst werden.
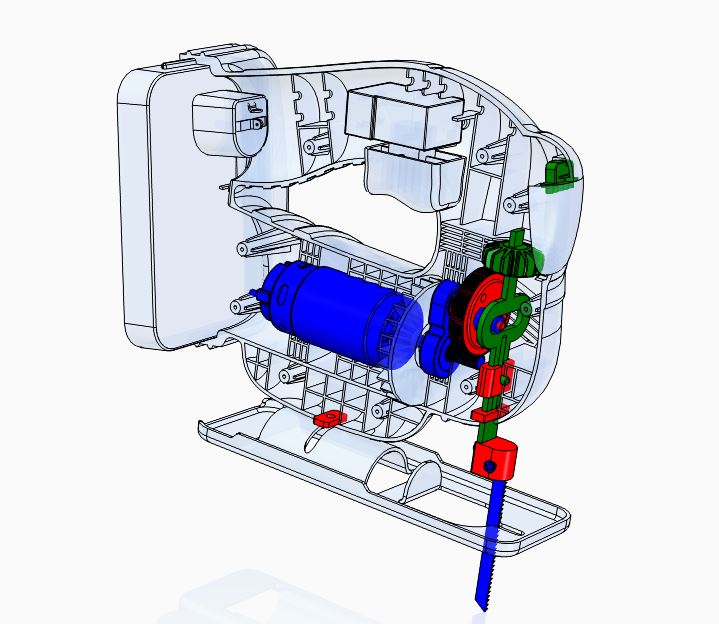
Fazit
Wenn Sie regelmäßig mit einfachen aber besonders großen und sehr großen Baugruppen arbeiten und Solid Edge 2022 im Einsatz haben, dann haben Sie mit der dynamischen Visualisierung ein weiteres tolles Tool in der Hand, mit dem Sie Zeit und Nerven sparen und den Umgang mit Ihren CAD-Daten noch angenehmer gestalten.

Mehr Solid Edge Tipps & Tricks
Sehen Sie sich einen unserer kostenlosen Solid Edge Videokurse an.
