Das Thema Import und Export war im CAD-Bereich schon immer wichtig und wird auch in Zukunft an Bedeutung gewinnen. Daher ist es entscheidend von Vorteil, wenn man mit Fremddaten wie z. B. STEP-Files gut umgehen kann. Noch besser ist es natürlich, wenn eine CAD-Software hat, die diese importierten Daten direkt weiterbearbeiten kann.
Die Fähigkeit, Fremddaten in Solid Edge mit Synchronous zu bearbeiten, ist weithin bekannt und mit der Version Solid Edge 2022 kam eine weitere starke Bearbeitungsfunktion hinzu, die Ihnen das Anpassen dieser Daten nochmals erleichtert. Die Funktion „Radial verschieben“ ermöglicht das gleichzeitige Ändern von mehreren Manteldurchmessern wobei weitere Flächen (wie Bohrungen), die auch mit dem Durchmesser verschoben werden sollen, berücksichtigt werden.
Am Beispiel eines Gehäuses zeigen wir Ihnen die neue Funktion in Solid Edge im Detail. Andere Beispiele sind z. B. Wellen, Kugellager und Rundteile aller Art.
Sie finden den Befehl „radial verschieben“ im Dropdown-Menü des Befehls „Rotation“ (Achtung: nur in der Synchronous Umgebung verfügbar).

Im ersten Schritt wählen Sie die Flächen aus, die Sie im Durchmesser anpassen möchten. Das können Sie entweder manuell machen oder über den Auswahlfilter „alle koaxialen Flächen“ gleichzeitig wählen.
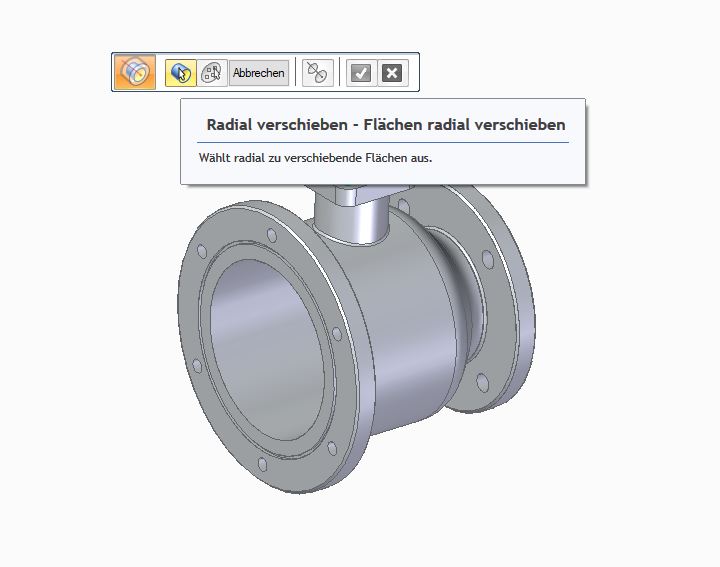
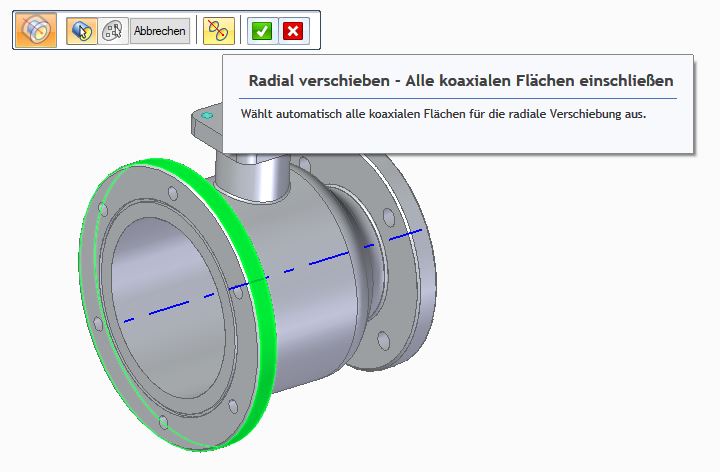
Nach dem Bestätigen könnten Sie direkt mit der Änderung der Durchmesser beginnen, es steht aber noch eine weitere Option zur Verfügung. Hier können Sie zusätzliche Flächen wählen, die mit den Durchmessern mitverändert werden sollen.

Wählen Sie also alle zusätzlichen Flächen aus. In unserem Beispiel ist das eine Bohrung. Da diese in einem Kreismuster liegt, muss hier auch nur eine einzige Fläche gewählt werden.
Hinweis:
Die Abfrage nach extra zu verschiebenden Flächen kommt nicht automatisch, weshalb Sie diesen Punkt manuell anwählen müssen.
Nachdem Sie Ihre Auswahl bestätigt haben, erscheinen zwei rote Richtungspfeile. Diese geben zu verstehen, in welche Richtungen sich die Durchmesser verändern werden. Die Vorgehensweise finden Sie wie immer in der Aufforderungsleiste.
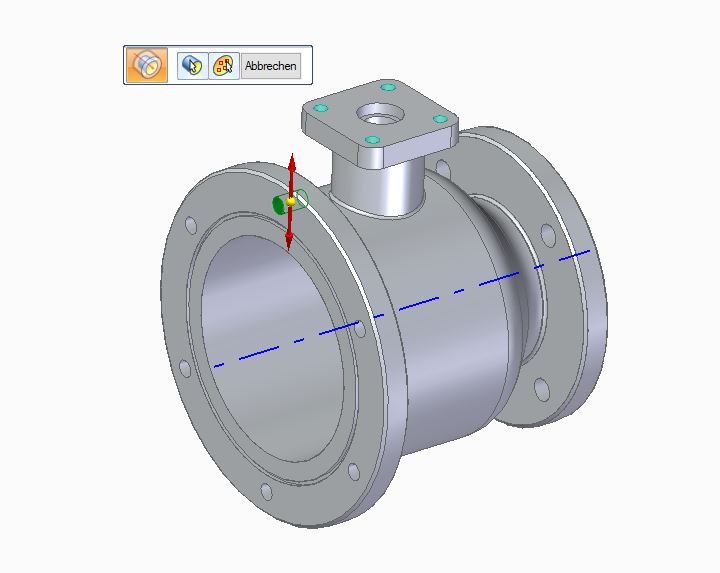
In dieser steht folgendes geschrieben:
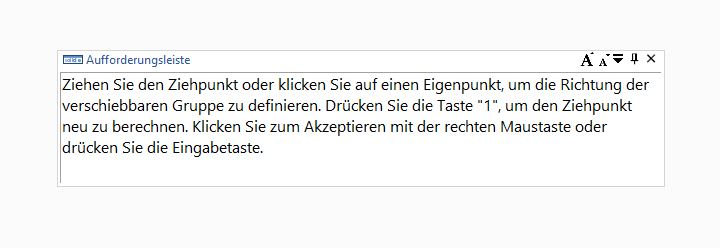
Das heißt, Sie können den roten Doppelpfleil entweder per Drag & Drop verschieben oder Sie klicken einfach mit der linken Maustaste an die gewünschte Ablagestelle. Jetzt können Sie mit der rechten Maustaste oder mit „Enter“ bestätigen. Sollten Sie sich einmal verklickt haben, können Sie den Pfeil mit der Taste „1“ wieder auf seinen ursprünglichen Lagepunkt zurücksetzen.
Wir entscheiden uns hier für die mittige obere Bohrung, da diese groß und übersichtlich und dadurch leicht zu greifen ist.

Nach dem Bestätigen können Sie auf die gleiche Weise noch weitere Teilflächen hinzufügen. Wir fügen eine weitere Bohrung des gegenüberliegenden Flansches hinzu, damit sich beide Lochkreise mit verändern.

Nachdem auch das bestätigt wurde, können wir die ausgewählten Flächen an den blauen Punkten erkennen.
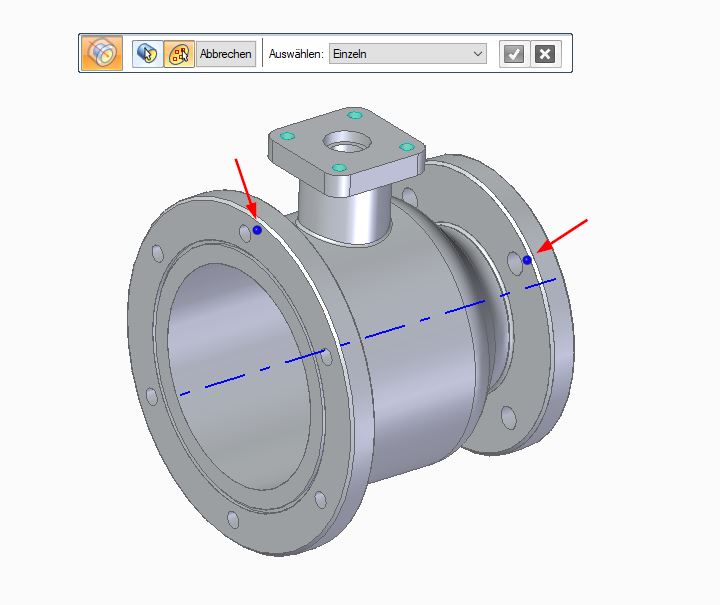
Nach dem letzten Bestätigen können Sie entweder die Durchmessergröße dynamisch über den Pfeil verschieben oder einen Zahlenwert eingeben. Damit verändern sich alle gewählten Flächen gleichzeitig und die Änderung kann ganz einfach durchgeführt werden. Mit der linken Maustaste legen Sie dann das Objekt ab und die Änderung wird durchgeführt.


Fazit
Wieder einmal schafft es die Synchronous Technology von Solid Edge, Fremddaten mit Leichtigkeit anzupassen. Wo andere CAD-Programme überhaupt nichts ausrichten können, spielt Solid Edge seine vollen Stärken aus und hilft Ihnen noch effektiver zu arbeiten.

Mehr Solid Edge Tipps & Tricks
Sehen Sie sich einen unserer kostenlosen Solid Edge Videokurse an.
