Der 3D-Druck ist auf dem Vormarsch und wird in der Industrie immer wichtiger. Vielleicht wird dieser in Zukunft die herkömmlichen Produktionsmethoden, wie Drehen und Fräßen, sogar verdrängen und ersetzen. Mit Solid Edge sind Sie bestens für die Zukunft gerüstet.
Anhand eines einfachen Beispiels zeigen wir Ihnen, wie Sie von Ihren CAD-Daten zum physischen 3D-Modell gelangen.
Seit der Version Solid Edge 2020 gibt es den neuen Reiter „3D-Druck“ in die Multifunktionsleiste. Diesen finden Sie in allen Umgebungen und er hilft Ihnen dabei, Ihre Modelle für den 3D-Druck vorzubereiten.
Der Weg zum Ziel – Datenaufbereitung für den 3D-Druck
Um ein ordentliches und druckbares 3D-Modell zu erhalten, sollten einige Punkte beachtet werden.
Beispiel-Modell für den 3D-Druck
In unserem Beispiel sind Formschrägen, Verrundungen und Fasen enthalten, die beim 3D-Druck eine Rolle spielen können. Ebenso sind hier auch Gewinde mit eingebracht, die mitgedruckt werden sollen.

Ansicht von oben

Ansicht von unten
Der Reiter „3D-Druck“ in der Multifunktionsleiste

Untersuchung auf Hohlräume
Bisher konnte man mit der Ansicht „verdeckte Kanten“ Innereien und Einschlüsse ersichtlich machen. Allerdings ist dies optisch etwas unübersichtlich und man übersieht leicht Details, weil man einfach mit Linien überladen wird. Durch die Funktion „Hohlräume entfernen“ können Sie Hohlräume direkt und leicht erkennen.
Durch die farbliche Hervorhebung sind Problemzonen einfach und schnell zu erkennen. Innerhalb des Befehls lässt sich die Anzeige auch umschalten, so dass Bereiche noch besser zu erkennen sind. Mit einem weiteren Klick, sind diese auch gleich entfernt.

Verdeckte Kanten
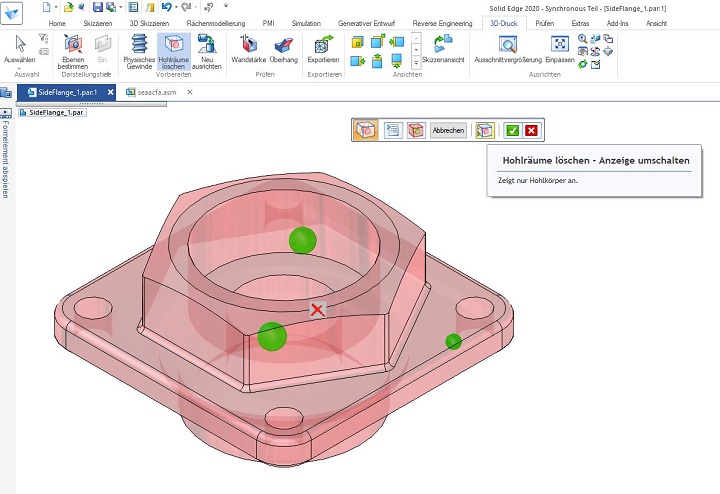
Standardansicht
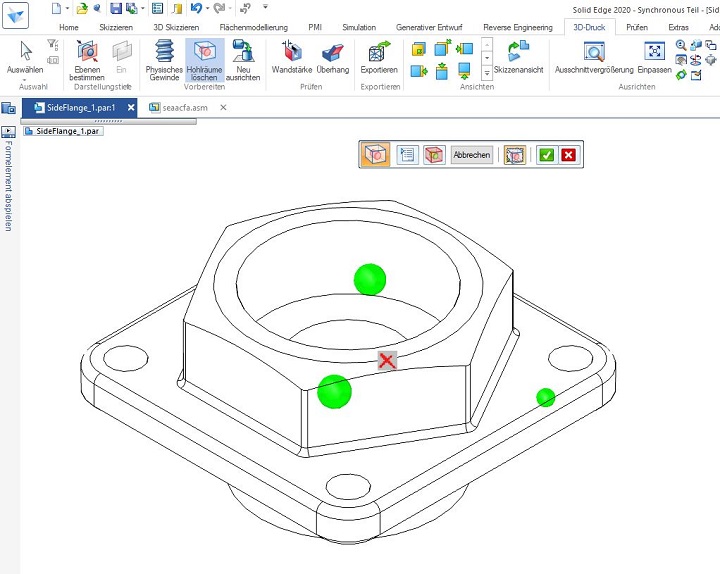
Anzeige umgeschaltet
Wandstärkenkontrolle
Mit dem Befehl „Wandstärke“ sehen Sie sofort in welchen Bereichen das Modell nicht Ihren Vorstellungen entspricht. Durch einfaches Eingeben der gewünschten Wandstärke sehen Sie, ob es Stellen im Modell gibt, die diese unterschreiten. Bereiche unterhalb der eingegeben Stärke werden rot markiert. Auch hier können Sie die Anzeige umschalten, um einen noch besseren Überblick zu bekommen.



Modellausrichtung
Entscheidend für die Überhanganzeige ist die Ausrichtung des Modells auf der Druckplatte. Mit der Funktion „Neu ausrichten“ können Sie das Modell nach Ihren Wünschen platzieren. Sie haben die Möglichkeit, das Modell zu verschieben und zu drehen bis es Ihren Vorstellungen entspricht.
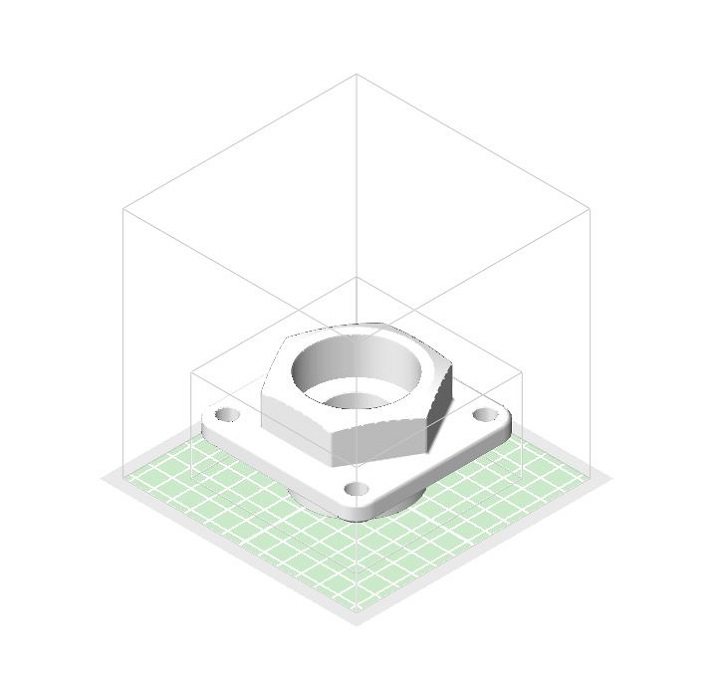
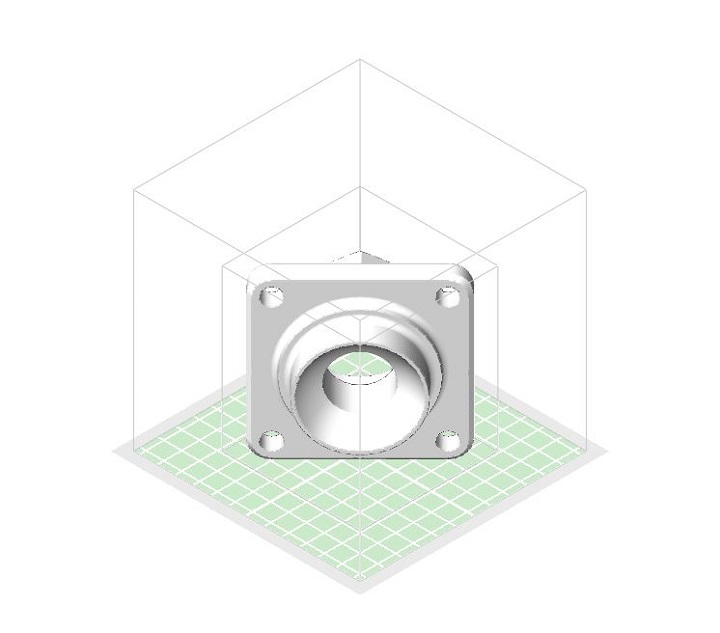

Überhänge identifizieren
Überhängende Bereiche stellen im 3D-Druck häufig ein Problem dar, da das Material während des Drucks in Überhängen absacken kann. Für diese Bereiche wird dann Stützgeometrie benötigt.
Die Überhangsanalyse ist genauso einfach wie die Wandstärkenanalyse und enthält auch die Möglichkeiten, die Anzeige umzuschalten. Sie können über die Eingabe der Gradzahl bestimmen, welche Überhänge erkannt werden sollen.
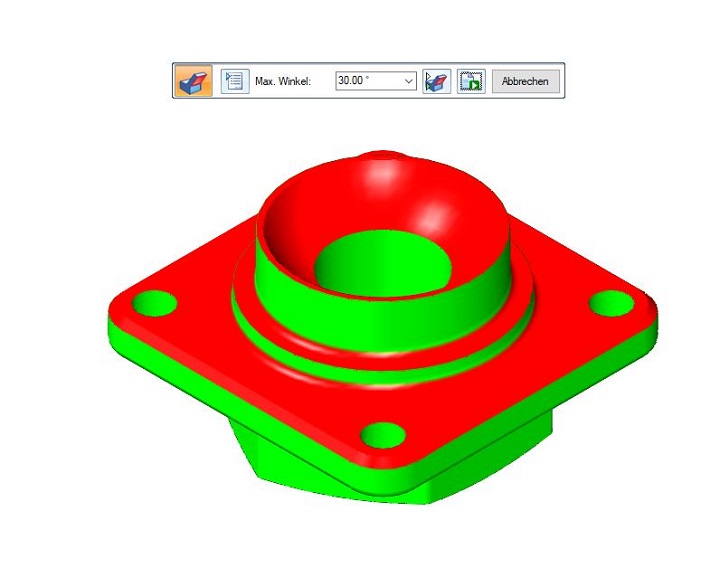
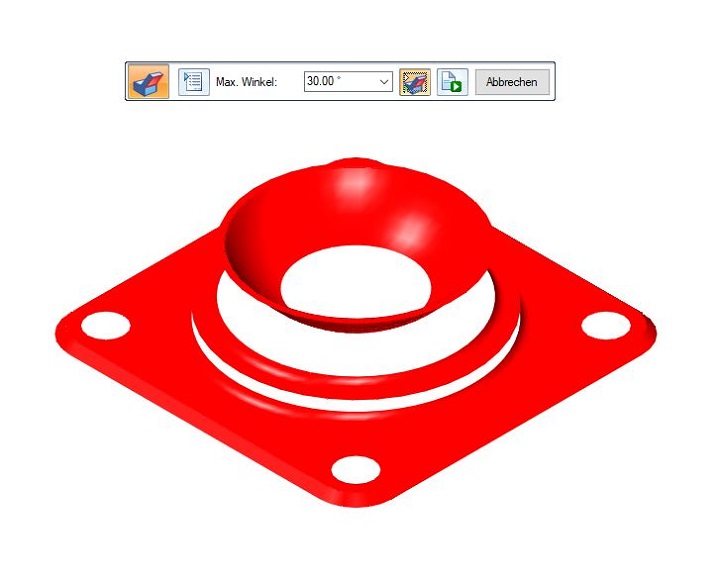
Physisches Gewinde
Durch einen Klick auf „Physisches Gewinde“ werden die theoretischen Gewinde in echte Gewinde umgewandelt und können somit auch gedruckt werden.
Hinweis:
Es ist nicht sinnvoll, standardmäßig mit physischem Gewinde zu arbeiten. Zum einen leidet die Performance in Baugruppen sehr stark und zum anderen ist das Gewinde für Zeichnungsableitungen nicht so einfach abzuleiten wie das normalerweise der Fall wäre.

Theoretisches Gewinde
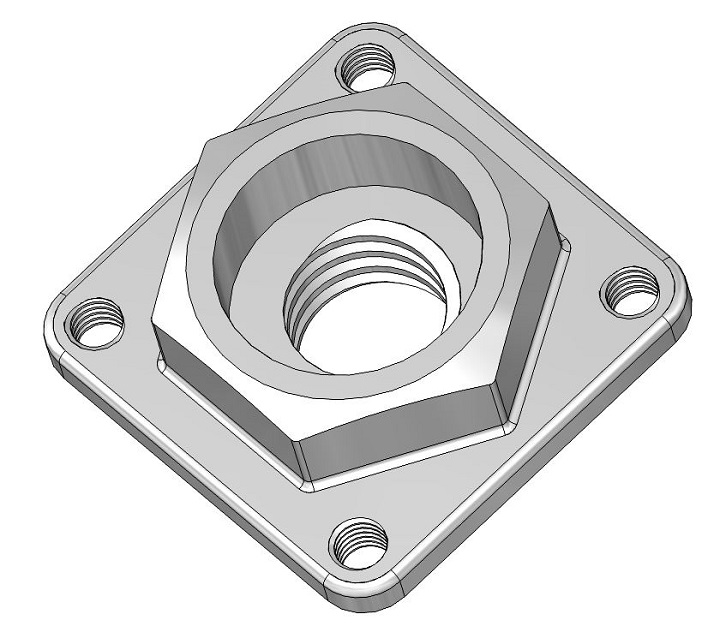
Physisches Gewinde
Export im Dateiformat STL oder 3MF
Mit „Exportieren“ können Sie das Modell abschließend für den 3D-Druck speichern. Als Formate stehen STL und 3MF zur Verfügung.
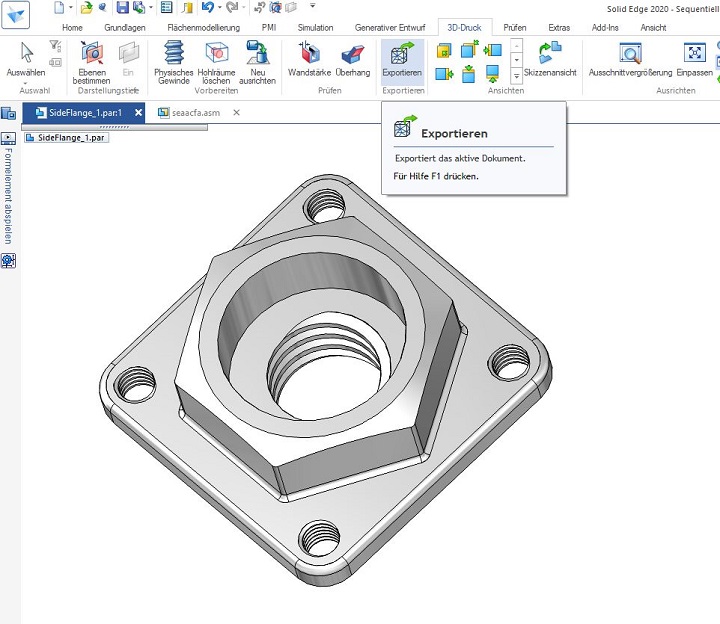
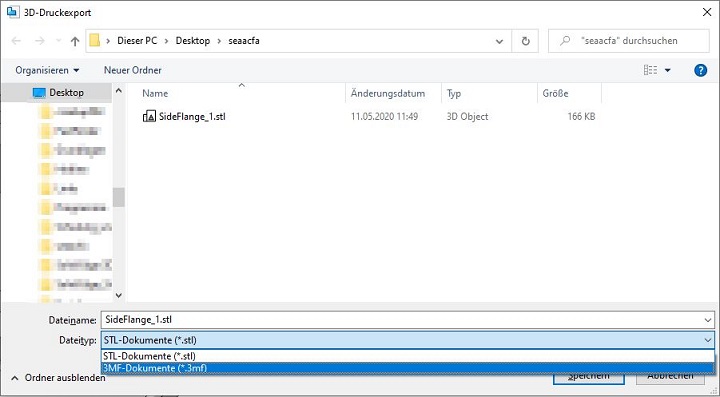
Fazit
Mit Solid Edge sind Sie bestens für die Zukunft aufgestellt und können das Thema 3D-Druck mit all seinen Vorteilen für sich nutzen.

Mehr Solid Edge Tipps & Tricks
Sehen Sie sich einen unserer kostenlosen Solid Edge Videokurse an.
