Nehmen wir an, Sie stehen vor der Aufgabe, große Baugruppen in einer Zeichnungsansicht abzuleiten, in der sehr viele Rohre verbaut sind. Standardmäßig werden diese Rohre mit Mittellinien dargestellt. Doch genau diese sollten ausgeblendet werden. Im Folgenden erläutern wir, wie Sie Mittellinien gezielt ein- und ausblenden können.
Die Eigenschaften der Zeichnungsansichten
Beginnen Sie, die entsprechende Ansicht zu selektieren und gehen dann über „Eigenschaften“ auf das Ansichtsmenü. In den Anzeigeoptionen können dort die Rohr-Mittellinien aufgelistet werden.
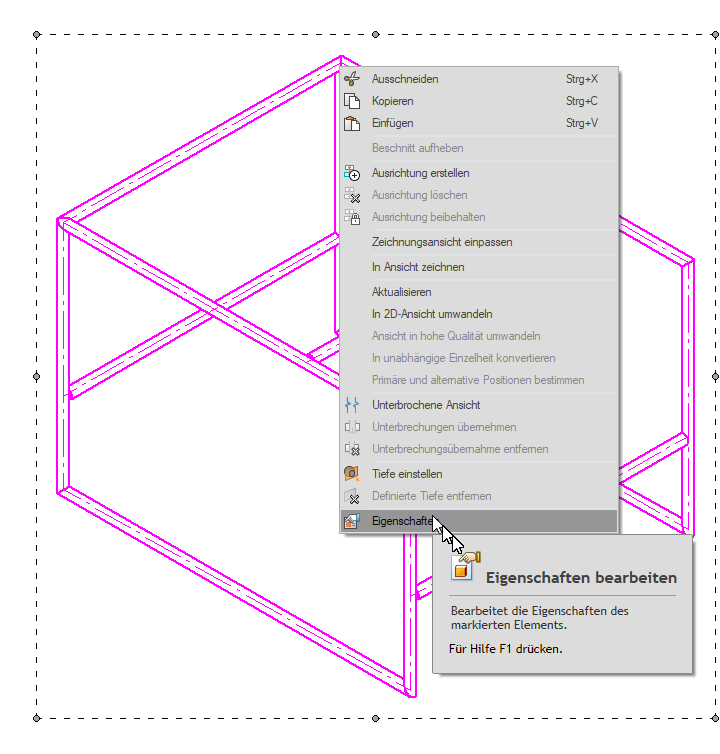
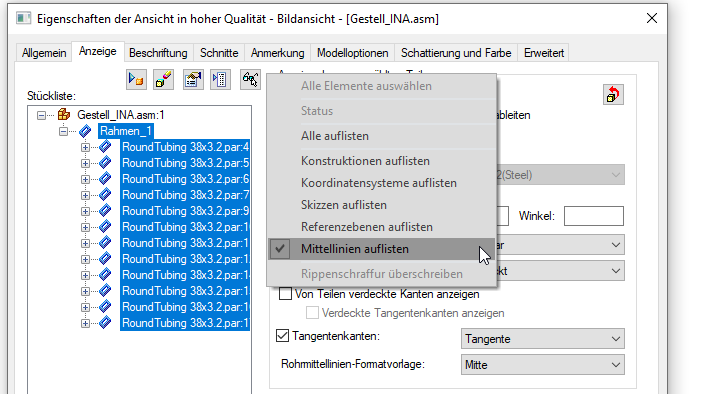
In der Stückliste werden damit die Mittellinien ebenfalls aufgelistet und können so für eine Abfrage genutzt werden. Jetzt benötigen Sie nur noch die Abfrage, die im folgenden Bild zu sehen ist.
Abfrage erstellen
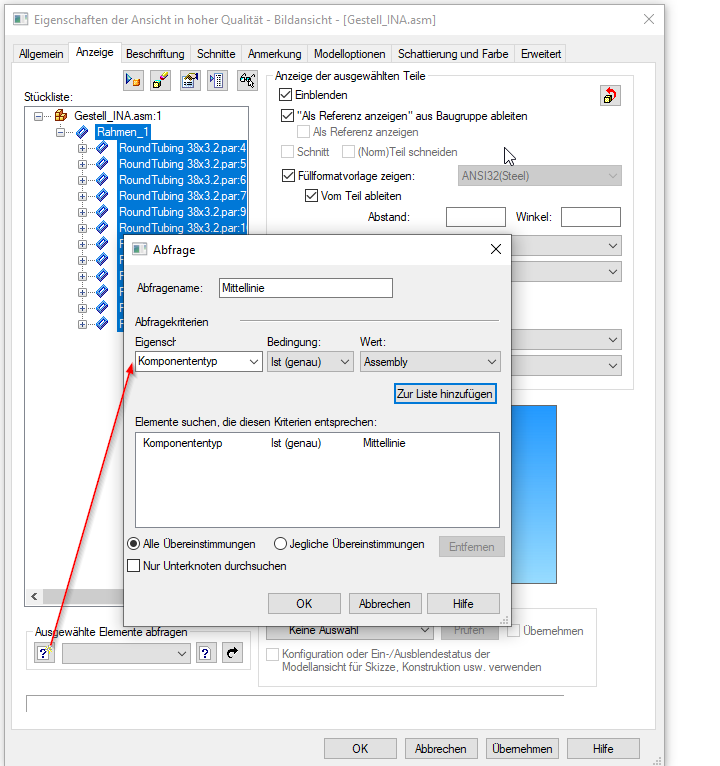
Wird diese Abfrage nun gestartet, werden in der Stückliste automatisch alle Mittellinien selektiert.

Sie können hier jetzt bestimmte Mittellinien gezielt an- oder abwählen und die selektierten Elemente über die Checkbox ein- oder ausblenden.
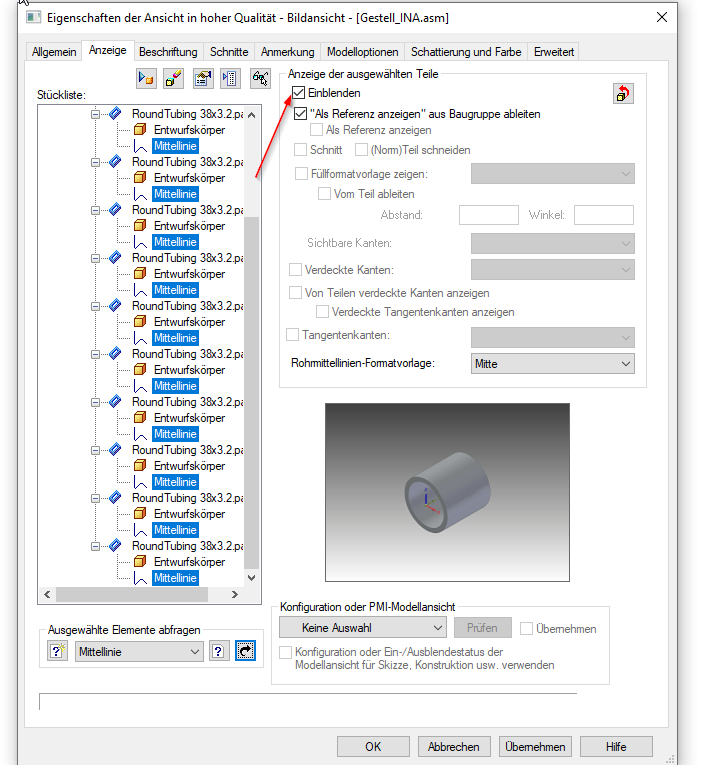
Anschließend sind die Mittellinien ausgeblendet.

Diese Abfrage ist für jede neu zu erstellende Draft-Datei zu generieren. Sollten Sie sehr oft mit Mittellinien arbeiten und diese auch entsprechend häufig ein- oder ausblenden möchten, können Sie sich mit dem folgenden Trick viel Zeit sparen. Dazu können Sie Ihre Abfrage in Solid Edge einfach in einem Template abspeichern und anschließend wiederverwenden.
Gehen Sie dabei wie folgt vor:
- Öffnen Sie zunächst das Template „Normal.dft“.
- Erzeugen Sie nun temporär eine Zeichnungsansicht mit Rohr-Mittellinien.
- Generieren Sie anschließend die oben gezeigte Abfrage und benennen Sie die Abfrage für Sie sinnvoll, in unserem Beispiel heißt sie „Rohr-Mittelinie“.
- Klicken Sie auf „OK“. Sie haben nun die gewünschte Abfrage vorliegen. Da Sie in der Vorlagendatei natürlich keine Zeichnungsansicht haben möchten, löschen Sie diese wieder. Ihre Abfrage wird dann, obwohl keine Zeichnungsansicht mehr vorliegt, dennoch in der Vorlagendatei abgespeichert.
- Speichern Sie anschließend Ihre Vorlage „Normal.dft“.
Wenn Sie eine neue Zeichnung beim nächsten Mal mithilfe dieser Vorlagendatei erstellen, sehen Sie unter der Rubrik „Eigenschaften der Zeichnungsansichten“ sofort, dass Ihnen die abgespeicherte Abfrage zur Verfügung steht. Dies vereinfacht das Ein- und Ausblenden natürlich ungemein, da die Abfrage nicht für jede Zeichnung neu erzeugt werden muss.
Nutzen Sie diese Möglichkeit und stellen Sie sich in Ihrer Vorlagendatei einen individuellen Abfragekatalog zusammen. Damit lässt es sich nicht nur angenehmer, sondern vor allem auch effizienter in Solid Edge arbeiten.

Mehr Solid Edge Tipps & Tricks
Sehen Sie sich einen unserer kostenlosen Solid Edge Videokurse an.
