Bei der Verwendung von Schrauben in der Konstruktion werden in der Regel auf die Bibliotheken der Schraubenhersteller zurückgegriffen. Somit importiert der Konstrukteur „seine“ Schraube und fügt sie in die Baugruppe ein.
Die Schrauben werden in einer detailreduzierten Größe dargestellt. Diese Darstellungsart nennt sich in Solid Edge „Kosmetisches Gewinde“. Hierbei wird das Gewinde als eine Art „Aufkleber“ oder „dünne Folie“ dargestellt und reduziert die Datengröße erheblich.
Das macht sich deutlich in der Performance bemerkbar und schont die Systemleistung Ihres Rechners, gerade wenn Sie viele Schraubenlöcher in der Einzelteilkonstruktion haben bzw. eine Vielzahl an Schrauben in einer Baugruppe verbaut werden.
Welches Problem entsteht bei der Darstellung als Kosmetisches Gewinde?
Wenn wir alle Einzelteile der Baugruppe nun einzeln mit einem 3D-Drucker drucken würden, kämen die Schrauben oder auch Gewindebohrungen als glatter Schaft ohne Gewinde aus dem Drucker.
Da wir aber ein Gewinde benötigen, um die Teile zu montieren, ist das Ergebnis nicht zufriedenstellend und wir brauchen eine Lösung.
Die Lösung: Ein Kosmetisches Gewinde in ein Physisches Gewinde umwandeln
Seit der Version Solid Edge 2020 gibt es eine Funktion, mit der Sie aus einer Schraube oder einer Gewindebohrung ganz schnell und einfache ein Physisches Gewinde erzeugen können. Dieses können Sie dann auch in einem 3D-Drucker produzieren und für die Montage verwenden.
Es gibt mehrere Wege, um ans Ziel zu kommen. Wir stellen hier zwei davon vor.
Erster Lösungsweg
Nachdem wir unseren Teil mit Gewinde erstellt haben, sehen wir (wie Eingangs schon beschrieben), dass das Gewinde nur angedeutet ist.

Nun beginnen wir, unser Teil für den 3D-Druck vorzubereiten.
Wir wechseln auf den Reiter „3D-Druck“.

Als nächstes wählen wir im Bereich „Vorbereiten“ den Button „Physisches Gewinde“.

Es begegnet uns ein Hinweisfenster, das uns über die Leistungsauswirkungen der Anwendung informiert. Wir bestätigen mit „Ja“.
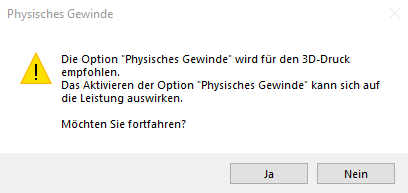
Es öffnet sich die folgende Schaltfläche auf Ihrem Arbeitsbereich.
In der Aufforderungsleise werden wir aufgefordert, ein Kosmetisches Gewinde auszuwählen.
Mit einem Klick auf die linke Maustaste wählen wir das Gewinde aus. Über den PathFinder können wir weitere Gewinde mitauswählen. Mit der gedrückten Shift-Taste können wir Gewinde auch wieder abwählen.
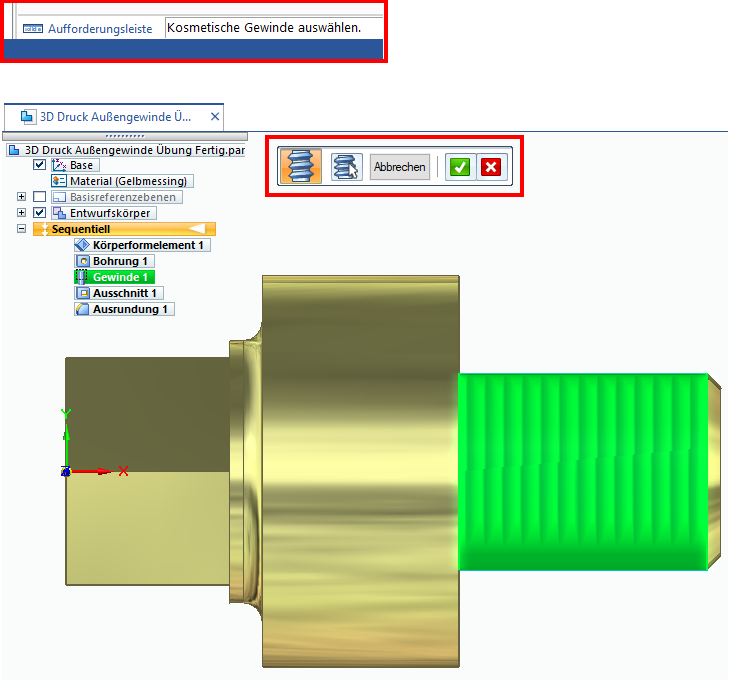
Nachdem wir das Außengewinne markiert haben, bestätigen wir unsere Auswahl mit dem grünen Haken.
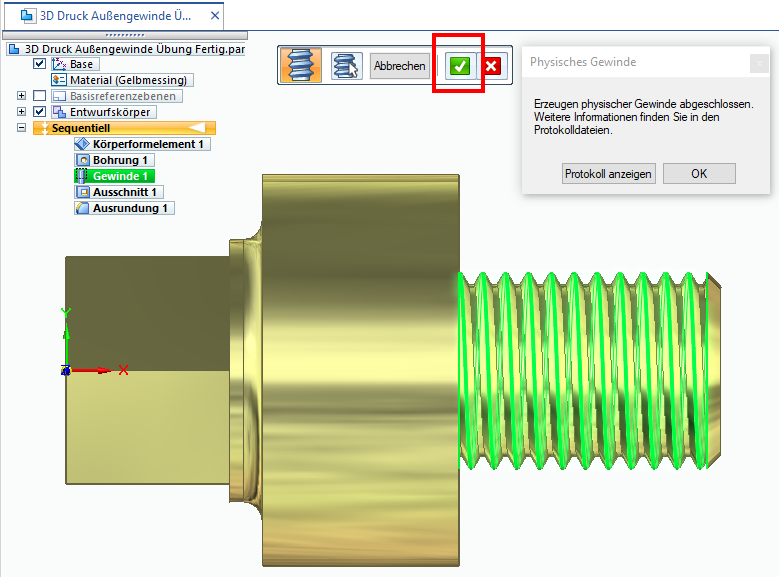
Das Außengewinde wird als Physisches Gewinde dargestellt.
Es öffnet sich ein weiteres Fenster, in dem wir uns das Protokoll anzeigen lassen können. Zum abschließen des Vorgangs schließen wir das Fenster mit OK.
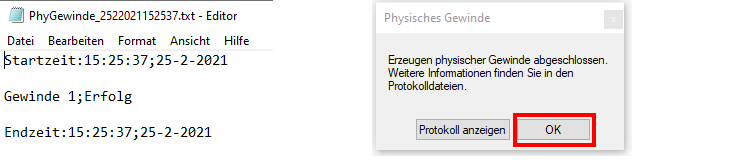
Das Gewinde ist für den 3D-Druck vorbereitet.
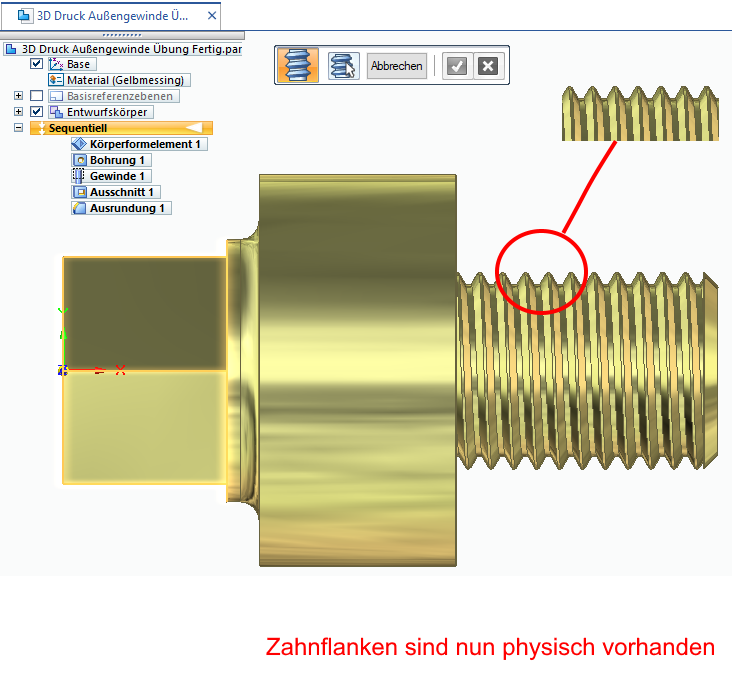
Das Innengewinde kann auch zusammen mit dem Außengewinde vorbereitet werden.
Jetzt können wir unser Teil drucken.

Mehr Solid Edge Tipps & Tricks
Sehen Sie sich einen unserer kostenlosen Solid Edge Videokurse an.
Zweiter Lösungsweg
Alternativ gibt es noch einen zweiten Weg, um zum Ziel zu kommen.
Wir befinden uns auf dem Reiter „Home“.

Mit der linken Maustaste wählen wir das Außengewinde aus und klicken auf „Auswählen – Definition bearbeiten“.
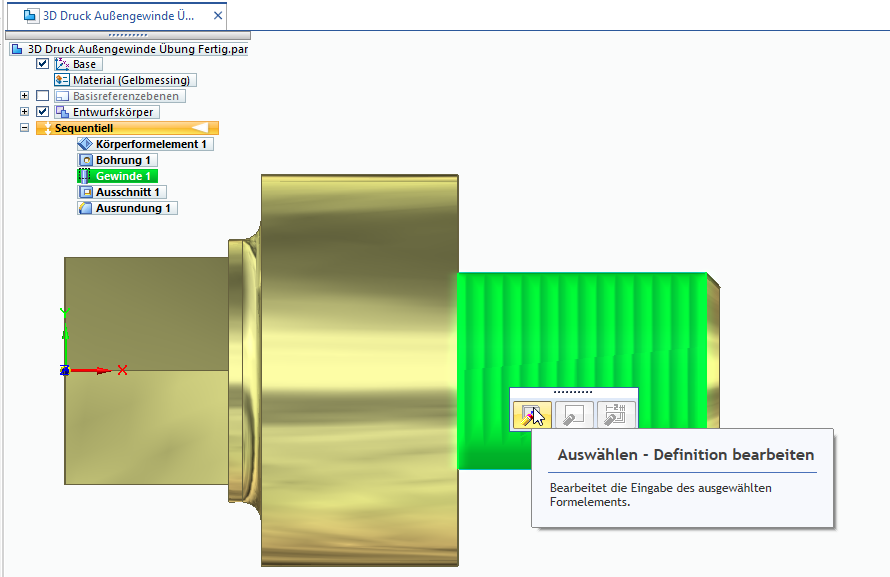
Es öffnet sich die Menüleiste. Wir aktivieren die Funktion „Gewinde – Physisches Gewinde“ und das Informationsfenster öffnet sich.
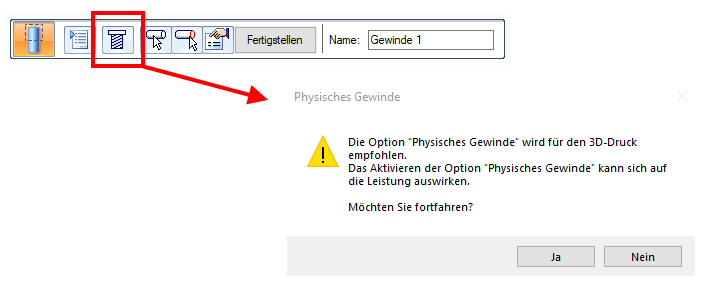
Im nächsten Schritt klicken wir auf „Fertigstellen“.

Unser Gewinde ist erstellt und nachdem wir das Innengewinde genauso erstellt haben, können wir unser Teil zum 3D-Drucker schicken.

Fazit
Das Werkzeug „Physisches Gewinde“ ist sehr nützlich, um blitzschnell gewünschte Gewinde auszuwählen und umzuwandeln. Wir raten allerdings davon ab, diese Funktion außer für den 3D-Druck zu nutzen. Die Rechnerleistung verschlechtert sich spürbar, besonders, wenn eine Vielzahl von Gewinden in einer Baugruppe so ausgeformt werden.

Mehr Solid Edge Tipps & Tricks
Sehen Sie sich einen unserer kostenlosen Solid Edge Videokurse an.
