Mit KeyShot haben Sie die Möglichkeit, aus CAD-Modellen ansprechende und fotorealistische Bilder zu erzeugen. Hierzu ist es wichtig zu verstehen und zu erkennen, was benötigt wird, um entsprechenden Realismus darzustellen.
Warum Rendering?
- Es gilt, dem Betrachter ein besseres Vorstellungsvermögen zu vermitteln, wie die entsprechende Konstruktion in Wirklichkeit aussehen kann.
- Konzeptionelle Gedanken können schon vor der Fertigung präsentiert und angeboten werden.
- Bestimmte Darstellungen lassen sich mit einen CAD-Modell um einiges angenehmer realisieren.
Mit KeyShot in Solid Edge können Sie die Möglichkeiten Ihrer digitalen Daten voll ausschöpfen. KeyShot bietet Ihnen ein umfangreiches Rendering-Werkzeug, das es Ihnen ermöglicht, Ihre Produkte am Markt zu präsentieren, noch bevor die erste Schraube verbaut wurde. Mit KeyShot können Sie Ihre CAD Daten so aufbereiten, dass Sie vom echten Bauteil kaum zu unterscheiden sind.
Wir zeigen Ihnen, welche Rendering-Möglichkeiten Sie mit KeyShot haben und wie Sie dabei Schritt für Schritt vorgehen.
Im ersten Schritt öffnen Sie Ihr gewünschtes Part oder Assembly. In unserem Beispiel handelt es sich um eine Kaffeemaschine, die auf einer Arbeitsplatte in der Küche platziert werden soll. Es sind schon Farben vergeben, allerdings sieht die Baugruppe noch recht schlicht und nicht sehr ansprechend aus. In der Solid Edge Umgebung sind Sie auf die Farbvergabe und die Bildschärfe beschränkt.
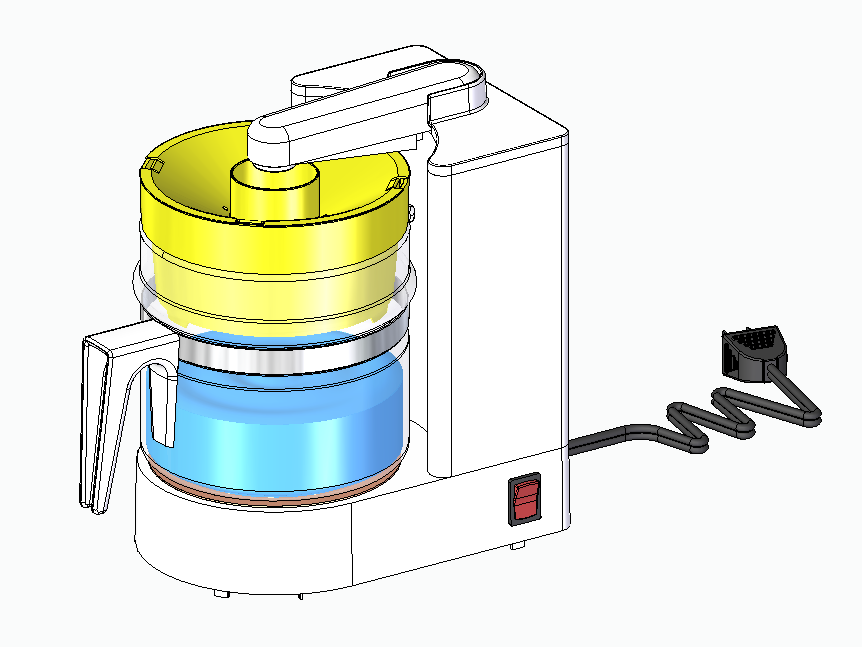
Übergabe an KeyShot
Öffnen Sie die Baugruppe mit KeyShot. Sie finden den KeyShotbefehl in der Multifunktionsleiste, im Reiter „Extras“. Es öffnet sich ein extra Fenster, die Baugruppe wird in KeyShot geöffnet. Jegliche Änderungen, die Sie in Ihrer Baugruppe vornehmen, können direkt an KeyShot übermittelt werden. Klicken Sie hierfür auf den Befehl „KeyShot-Aktualisierung“.
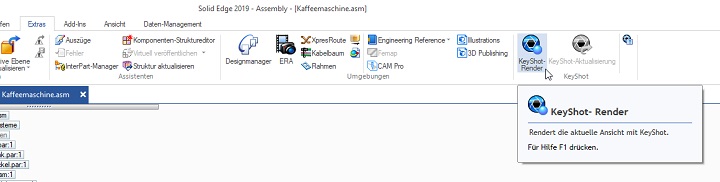
Abb. 2: KeyShot-Befehl Multifunktionsleiste
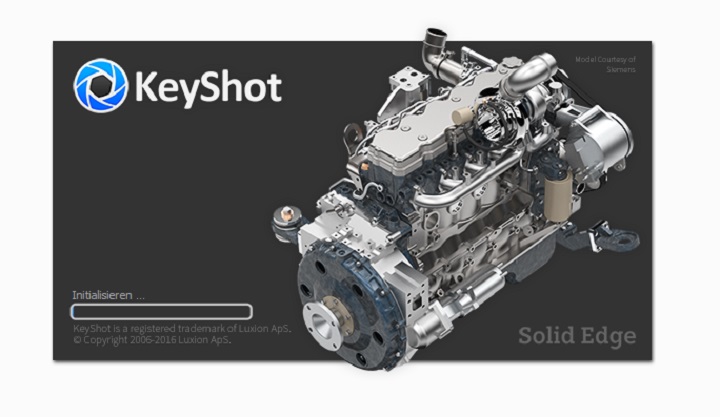
Abb. 3: KeyShot Startbildschirm
KeyShot-Umgebung
Die Baugruppe wird schon wesentlich schärfer dargestellt. Noch ist nichts zugewiesen und der Hintergrund ist leer. Dies ist sind Standardeinstellungen.

Abb. 4: KeyShot Startfarben
Links sehen Sie die Bibliotheken:
- Materialien: Kunststoff, Holz, Metall…
- Farben: metallisch, kräftig, warm, RAL Farben…
- Texturen: rau, glatt, geriffelt, holzig, gebürstet…
- Umgebungen: dunkel, hell, innen, außen, Räume…
- Hintergrundbilder: Straße, Garage, Tunnel…
- Favoriten: meist genutzte Vorlagen
Hier können Sie aus einer großen Auswahl an Vorlagen wählen oder eigene Vorlagen einbringen. Je nachdem welches Szenario Sie darstellen möchten, sind Ihrer Kreativität keine Grenzen gesetzt. Auch 3D-Umgebungen können selbst erzeugt werden (entsprechende Apps oder Kameras bieten diese Funktion). Sie stehen dann zentral in einem Raum oder einem beliebigen Ort und können sich von dort aus in jede Richtung drehen.
Rechts sehen Sie Ihr aktuelles Projekt. Hier können Sie die Beleuchtung, den Blickwinkel, die Helligkeit, den Kontrast und vieles mehr regeln. Ähnlich wie in Solid Edge direkt, gibt es einen Teilebaum, in dem Sie einzelne Teile, Baugruppen oder Unterbaugruppen auswählen können. Dies ist aber kein Muss, Sie können die Teile auch einfach direkt in der Anzeige auswählen.
- Szene: Zugriff auf die Modellausrichtung sowie alle Einzelteile einer Baugruppe (ähnlich wie der Pathfinder in Solid Edge)
- Material: Überblick über zugewiesene Materialien, sowie die Möglichkeiten diese zu ändern und anzupassen; Sie können hier Einfluss auf die Beschaffenheit des Materials, der Texturen und der Etiketten (Bilder, Logos) nehmen
- Umgebung: Rotation der Umgebung, Anpassung der Helligkeit und des Zooms, sowie Wechsel zwischen Beleuchtungsumgebung, Farbe und Hintergrundbild
- Beleuchtung: Lichtstärke, Schattenwurf und Rendering-Technik
- Kamera: Ansichtsausrichtungen speichern, detaillierte Modelllage über Zahlenwerte einstellbar
- Bild: Anpassung der Auflösung, Effekte wie Verschwommenheit vergeben
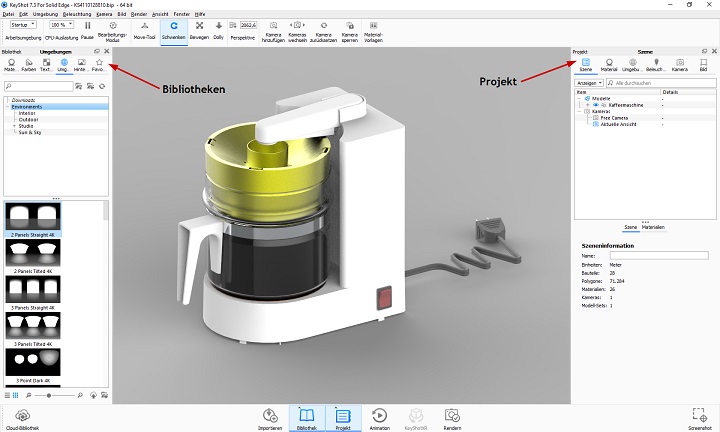
Abb. 5: KeyShot Menüs
In unserem Beispiel weisen wir den Einzelteilen die Materialfarben zu (Kunststoff, Glas, Wasser, Gummi, Metall) und passen die Umgebungsbeleuchtung an. Es sind auch Materialien wie Leder oder Licht verfügbar. Sie können Materialien und Farben kombinieren, z. B. blaues Glas.
Im letzten Schritt platzieren wir unser Objekt exakt an die gewünschte Position. Dinge wie die Perspektive sowie die Spiegelung auf Oberflächen können wir mitberücksichtigen.
So sieht die Kaffeemaschine gut aus. Jetzt fehlt nur noch der passende Hintergrund. Dann können wir das Projekt rendern.

Abb. 6: Kaffeemaschine mit Zuweisungen
Klicken Sie auf „Rendern“ und stellen Sie Ihre gewünschten Randbedingungen wie Auflösung, Bildformat und DPI ein.

Abb. 7: Renderdialog

Abb. 8: Gerenderte Kaffeemaschine
Anhand weiterer Beispiele zeigen wir Ihnen, was noch mit KeyShot möglich ist.
Sie möchten mehr Solid Edge Tipps & Tricks?
Dann sehen Sie sich einen unserer kostenlosen Solid Edge Videokurse an.
Weitere Beispiele in KeyShot
Hier haben wir eine einfache Kugel in Solid Edge modelliert und mit einer Mondoberfläche strukturiert. Den Hintergrund dazu haben wir passend ausgesucht sowie die geeignete Beleuchtung gewählt und schon kann man nach den Sternen greifen.

Abb. 9: Sternenhimmel

Abb. 10: Golfball
Außer der Umgebungseinstellungen können Sie auch Bilder bzw. Firmenlogos auf Ihr Modell aufbringen. Diese passen sich der Form des Modells an und lassen sich nach Belieben drehen, verschieben und skalieren. Diese Etikettfunktion unterstützt alle gängigen Bildformate.

Abb. 11: Tasse
Schöne Effekte erreichen Sie mit Wassertropfen. Hierfür haben wir Tropfen auf der Flasche gemustert und mit Tiefe versehen.

Abb. 12: Flasche
Mit Licht lassen sich tolle Effekte erzielen. Entweder Sie weisen Teilen das Material „Licht“ direkt zu oder Sie fügen Beleuchtungen ein. Von der Taschenlampe bis zum Scheinwerfer ist hier alles möglich.

Abb. 13: Glühbirne

Abb. 14: Lampe
