Solid Edge bietet mit dem Modul VirtualStudio+ die Möglichkeit, aus CAD-Modellen ansprechende und fotorealistische Bilder zu erzeugen. Hierzu ist es wichtig zu verstehen und zu erkennen, was benötigt wird, um entsprechenden Realismus darzustellen.
Warum Rendering?
- Es gilt, dem Betrachter ein besseres Vorstellungsvermögen zu vermitteln, wie die entsprechende Konstruktion in Wirklichkeit aussehen kann.
- Konzeptionelle Gedanken können schon vor der Fertigung präsentiert und angeboten werden.
- Bestimmte Darstellungen lassen sich mit einen CAD-Modell um einiges angenehmer realisieren.
Stellen Sie sich vor, Ihre Maschine soll für Dokumentationen in einer leeren Halle stehen und mit allen Komponenten in einer bestimmten Perspektive abgelichtet werden.
Nun stellen sich die Fragen:
- Reicht der Platz der Fabrikhalle aus?
- Stehen alle Komponenten aus der Fertigung bereit?
- Existieren die richtigen Lichtverhältnisse?
- Welche Kosten kommen auf unsere Firma zu?
Nutzen Sie Solid Edge und Ihr Know-how um ein passendes Ergebnis zu erzielen!
In diesem Abschnitt werden grundlegende Funktionen zum Thema Rendering mit Solid Edge an einer einfachen Baugruppe erläutert.
Was verleiht einem CAD-Modell Realismus?
Wenn man ein CAD-Modell als Konstruktion betrachtet, hat dieses relativ wenig mit Fotorealismus zu tun. Daher gilt es zu klären, welche Merkmale dem Betrachter das Gefühl geben ein reales Bild zu sehen.

Alle Informationen für ein fotorealistisches CAD-Modell sind bereits in Ihrem Hause!
Sie kennen sich in Ihrer Baugruppe aus und haben alle fertigungsrelevanten Informationen zu Materialien, Lackierungen, Oberflächenbeschaffenheiten und jeglichen weiteren Beschichtungsarten. In der Regel ist diese Gegebenheit in irgendeiner Form an den Bauteilen gekennzeichnet, z.B. als benutzerdefinierte Eigenschaft, über die Materialtabelle oder einfach über die Funktion „Teil färben".
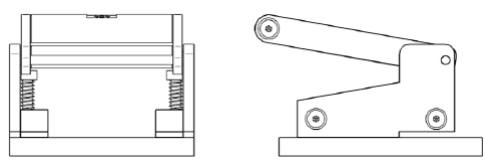
Wir nutzen alle Informationen, die das Modell beschreiben und verwirklichen eine Darstellung über Eigenschaften, die Fotorealismus ausmachen.
Erste Schritte
Wir öffnen eine Baugruppe und wechseln im Register Extras in die Umgebung „ERA" (Explosion-Rendern-Animation).

Abb. 3: Umgebung ERA
Sofern auf die Schaltfläche „Szene" geklickt wird, werden die spezifischen Symbolleisten für den Bereich Rendering aktiv. Durch die vordefinierten Einstellungen wird ein erstes Ergebnis präsentiert.

Abb. 4: Erste Schritte
Hier werden die farblichen Kennzeichnungen und Zuweisungen aus der Materialtabelle verwendet.
Zuweisung der Materialien / Oberflächenbeschaffenheiten
Für den nächsten Schritt sind folgende Fensterbereiche wichtig:
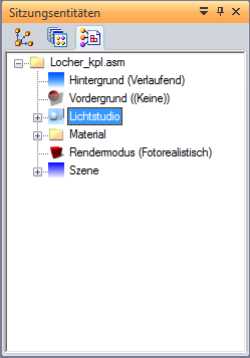 Abb. 5: Sitzungsentitäten
Abb. 5: Sitzungsentitäten Abb. 6: Vordefinierte Archive
Abb. 6: Vordefinierte Archive
Unabhängig der „physikalischen Eigenschaften" kann über die vordefinierten Archive eine neue Oberflächenstruktur zugewiesen werden.
Hier gibt es verschiedene Workarounds:
- Materialien aus den vordefinierten Archiven per drag&drop zuweisen
- Zugewiesene Materialien stehen unter dem Reiter Ansicht „Teilflächen“ zur Verfügung und können weiteren Teilen zugewiesen werden
- Teile vorab selektieren und - über die vordefinierten Archive - das Kontextmenü eines Materials aufrufen und auf „Auswahl zuweisen" klicken

Abb. 7: Material zuweisen
In unserem Fall bekommen die Grundkomponenten die Farbe "gold", der Griff die Farbe "silber" und die Normteile die Eigenschaft "chrom".
Material Definition
Alle zugewiesenen Materialien stehen nach einem erneuten Klick auf „Szene" in den Sitzungsentitäten und können an die Umgebungsverhältnisse angepasst werden.
 Abb. 8: Definition bearbeiten
Abb. 8: Definition bearbeiten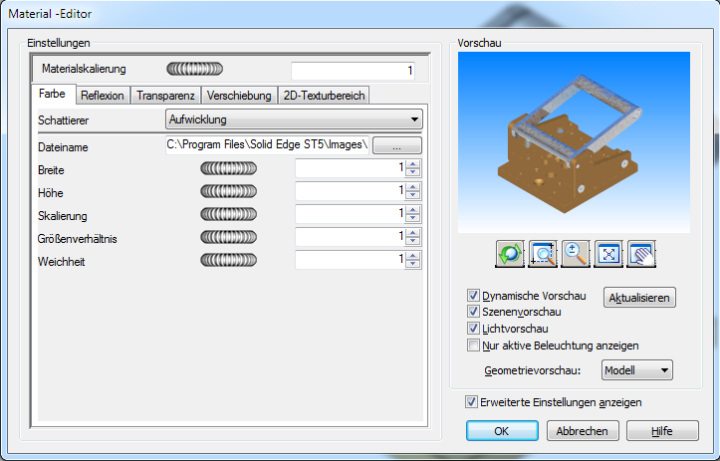 Abb. 9: Texturen
Abb. 9: Texturen
In der definierten Bearbeitung können verschiedenste Einstellungen ausgewählt werden. Um eine Textur zu platzieren, muss der Schattierer auf Aufwicklung gestellt werden.
Texturen können einfache Bilddateien sein. Eine kleine Auswahl findet man im Installationsverzeichnis von Solid Edge unter „Images".

Abb. 10: Zugewiesene Materialien
Die Einstellmöglichkeiten für Materialien gelten im vergleichbaren Maße für Lichtstudios, Hintergründe, Vordergründe, Umgebungen, Schatten usw. Hier ist es wichtig, ein klares zeitliches Ziel festzulegen, da man sich schnell an winzigen Details Stunden, wenn nicht sogar Tage, aufhalten kann.
Schatten
Nutzen Sie aus den vordefinierten Archiven den Zweig „Nur Schatten" und ziehen diesen in den Hintergrund Ihrer Grafik. Eine Bezugsebene dient der Reflektion. Der Schatten wird auf Grund der Ausrichtung des Lichtstudios (Scheinwerfer, Umgebungslicht) platziert. Der Betrachter bekommt den Eindruck einer festen Auflagefläche.

Abb. 11: Schatten
Hintergrundbild
Suchen Sie sich ein geeignetes Hintergrundbild für Ihr Motiv aus und speichern dieses in der „Formatvorlage" ab.
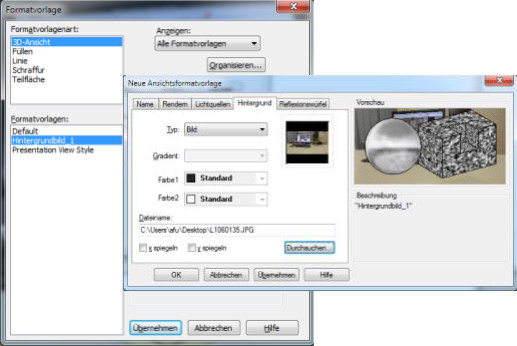 Abb. 12: Hintergrundbild-Formatvorlage
Abb. 12: Hintergrundbild-Formatvorlage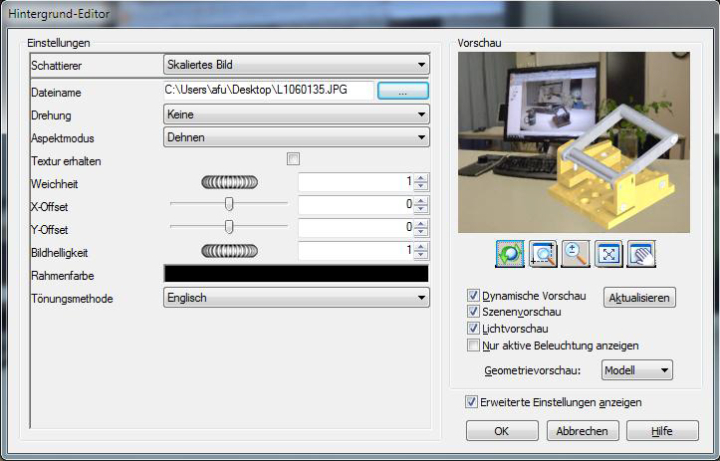 Abb. 13: Hintergrund-Sitzungsentitäten
Abb. 13: Hintergrund-Sitzungsentitäten
Klicken Sie in den Sitzungsentitäten im Zweig Hintergrund im Kontextmenü auf „Definition bearbeiten“ und beziehen Sie sich auf die gleiche Bilddatei.
Perspektive
Das Ausrichten des Modells ist durch das Hintergrundbild in der Formatvorlage relativ einfach. Im nächsten Schritt wird die Perspektive angepasst.
Wählen Sie hierzu im Reiter Ansicht die Schaltfläche „Perspektive". In der Ansichtsformatvorlage „Hintergrund_1" kann zwischen drei verschiedenen Stärken variiert werden. Für eine genauere Rasterung kann auch die Kombination STRG + Shift + MMB (Scroll) verwendet werden.
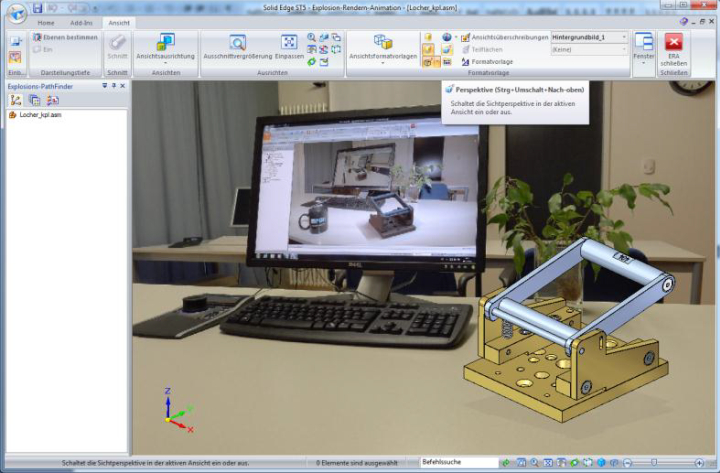
Die Ausrichtung und die Perspektive kann nun in der Ansichtsausrichtung gespeichert werden.
 Abb. 15: Perspektive
Abb. 15: Perspektive Abb. 16: Ansichtsausrichtung
Abb. 16: Ansichtsausrichtung
Ergebnisbetrachtung und Speichern
Wir klicken erneut auf „Szene“ und betrachten das Ergebnis.
In diesem Beispiel haben wir mit vordefinierten Archiven ein durchaus ansprechendes Bild produziert. Mit einigen weiteren Verfeinerungen der Sitzungsentitäten kann dieses einer realen Ablichtung angenähert werden.

Abb. 17: Ergebnisbetrachtung
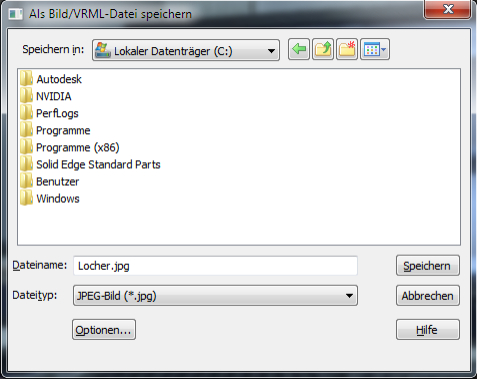 Abb. 18: Speichern
Abb. 18: Speichern Abb. 19: Optionen
Abb. 19: Optionen
Speichern Sie das Ergebnis ab. Wählen Sie dazu die Anwendungsschaltfläche „Speichern unter“ -> Als Bild speichern. In den Optionen sollte in dem Feld „Auflösung“ eine passende DPI-Zahl gewählt werden.
Sie möchten mehr lernen?
Wir haben die richtige Lösung für Sie – Solid Edge Schulungen als Online-Training, Inhouse-Workshop oder Kurse in unseren Schulungsräumen der PBU CAD-Systeme GmbH.
