Für die Ausrichtung der Skizzenebene, die auf einer Fläche platziert wird, wählt Solid Edge eine Körperkante für die Ausrichtung.
Im Allgemeinen ist das die untere Körperkante, die der Horizontalen am nächsten ist. Dies ist von der Lage der Fläche auf dem Bildschirm abhängig.
Die spätere Ausrichtung der Skizze und die Kante, zu der die Skizze ausgerichtet wird, wird vorab bei der Auswahl angezeigt.
Die Kante wird grün und die Ausrichtung der Skizze durch das kleine Rechteck auf der Ebene dargestellt (hier gelb markiert).

Dieses Rechteck definiert immer “unten links“ der Skizzenebene.
Wenn dieses Rechteck zum Beispiel “oben rechts“ angezeigt wird, dann wird die Skizzenebene und damit das Werkstück um 180° auf dem Bildschirm gedreht.
Die Ausrichtung kann über Tastendruck, wie in der Aufforderungsleiste aufgeführt, mit den Tasten n, b, t, g und p verändert werden.

Bedeutung der Tasten:
n = nächste (entgegen Uhrzeigersinn – next)
b = zurück (im Uhrzeigersinn – back)
t = umschalten (diagonale Ausrichtung – toggle)
f = wenden (Rückseite auswählen – flip)
p = globale Achsen (Koordinatensystem – polar)
Sie möchten mehr Solid Edge Tipps & Tricks?
Dann sehen Sie sich einen unserer kostenlosen Solid Edge Videokurse an.
Beispiele der möglichen Ausrichtungen
Nachfolgend einige Bilder mit möglichen Ausrichtungen, wobei jeweils ein weiteres Mal die Taste “n“ gedrückt wurde.
Auswahl ohne zusätzlichen Tastendruck (untere Kante wird gewählt)

Auswahl nach einmaligem Drücken der Taste “n“ (nächste Kante gegen den Uhrzeigersinn wird gewählt)

Auswahl nach zweimaligem Drücken der Taste “n“

Auswahl nach dreimaligem Drücken der Taste “n“ (oder nach zweimaligem Drücken der Taste “b“)
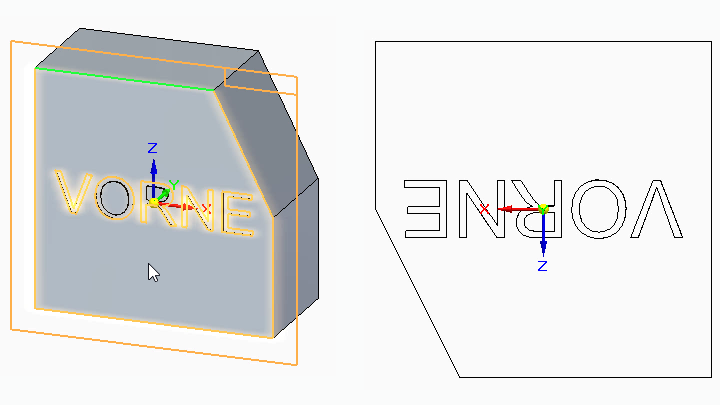
Auswahl nach viermaligem Drücken der Taste “n“ (oder nach einmaligem Drücken der Taste “b“)
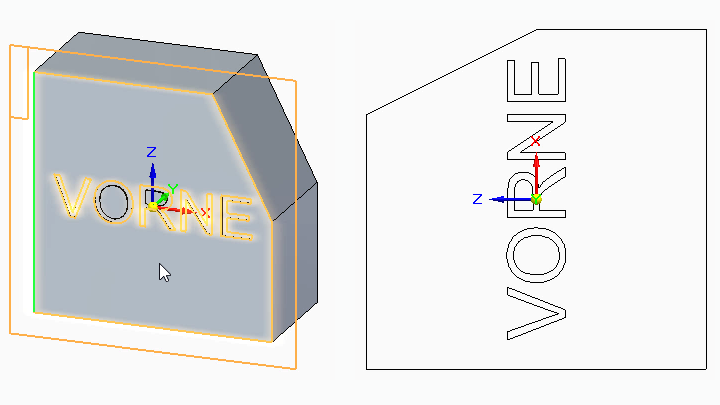
Ändern der Ausrichtung mit den Tasten “t“ und “f“
Auswahl der schrägen Kante ohne Tastendruck
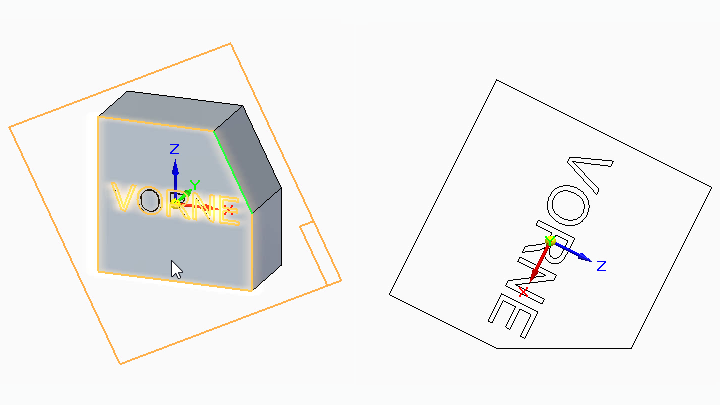
Durch einmaliges Drücken der Taste “t“ wird die Ausrichtung in die gegenüberliegende Ecke geschoben.
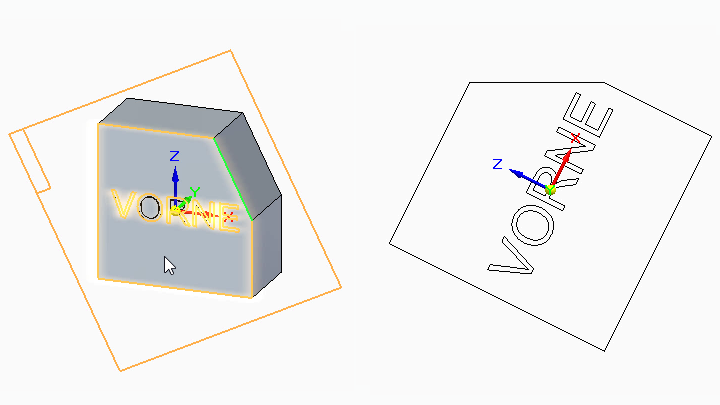
Durch Drücken der Taste “f“ wird die “Rückseite“ der Ebene gewählt.

Durch erneutes Drücken der Taste “t“ wird die Ausrichtung wieder in die gegenüberliegende Ecke geschoben.

Anwendung bei Tangentenebenen
Bei Tangentenebenen kann die Ausrichtung ebenfalls mit den zuvor beschriebenen Tasten verändert werden.
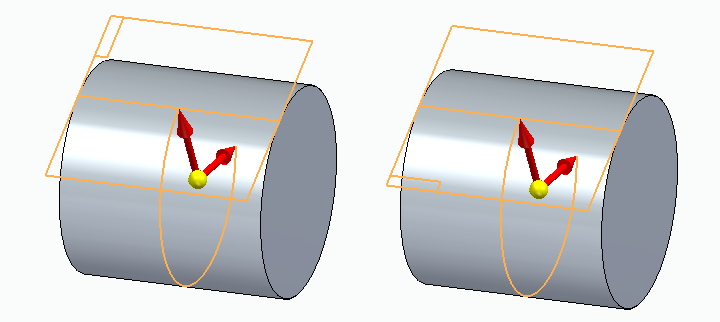

Möglichkeiten bei der Auswahl von kreisförmigen Flächen
Bei den Stirnflächen von Zylinder verwendet Solid Edge, wenn möglich, automatisch das globale Koordinatensystem für die Ausrichtung.
Nachfolgend können Sie mit den Tasten “t“ und “f“ die Ausrichtung wie vorher beschrieben ändern.

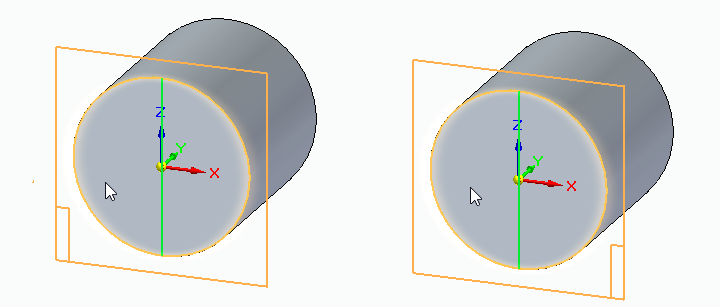
Nicht vorhandene Kante oder Kante ohne orthogonale Ausrichtung
Wenn einmal keine Kante vorhanden ist oder keine Kante eine orthogonale Ausrichtung hat, können Sie mit der Taste “p“ die 2 Grundrichtungen des globalen Koordinatensystems für die anfängliche Ausrichtung anwählen.
Danach geht es wie gewohnt mit den Tasten “t“ und “f“ weiter.
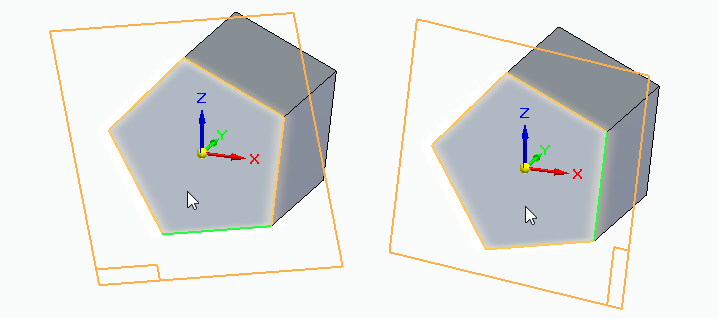
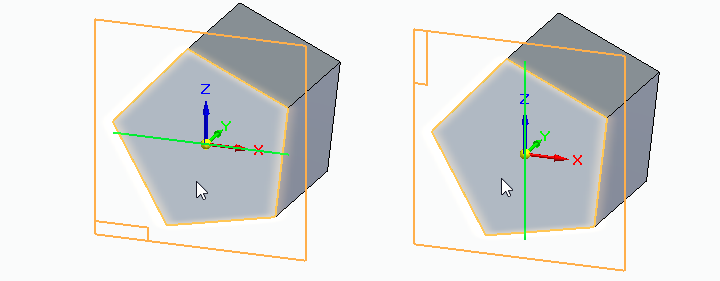
Referenzebenen und Koordinatensysteme
- Referenzebenen haben bei der Auswahl als Skizzierebene immer eine feste vorgegebene Ausrichtung.
- Die Ebenen des Koordinatensystems können bei der Auswahl in ihrer Ausrichtung verändert werden.
Weitere nützliche bzw. nötige Einsatzmöglichkeiten
- Wenn Sie Hilfsebenen für die Konstruktion benötigen, können Sie diese je nach Typ genauso ausrichten.
- Beim Platzieren von Elementen aus der Formelementbibliothek können Sie die Zielebene ausrichten.
- Das Platzieren von Abriss-Skizzen benötigt ebenfalls eine korrekte Ausrichtung, die Sie wie beschrieben erstellen können.
Besonderheit in der Version Solid Edge 2019
In Solid Edge 2019 kommt es in der sequentiellen Skizzenumgebung des Parts und des Blechteils dazu, dass die Skizzenebene trotz Auswahl einer bestimmten Kante wieder in die Grundausrichtung zurückspringt.
Hier ist die Funktionalität jedoch trotzdem vorhanden. Sie müssen lediglich vor dem Ausrichten in die Fläche klicken und die Maustaste gedrückt halten.
Erst dann passen Sie die Ausrichtung wie zuvor beschrieben an. Wenn Sie dann die Maustaste loslassen, dreht sich die Skizze mit dem Teil in die gewünschte Lage.
Sie möchten mehr Solid Edge Tipps & Tricks?
Dann sehen Sie sich einen unserer kostenlosen Solid Edge Videokurse an.
