Mit der Version Solid Edge 2021 wurde die Oberfläche ergänzt und benutzerfreundlicher gestaltet.
Folgende Punkte wurden in der neuen Version optimiert und erweitert:
- „Öffnen als“ ist jetzt auch im Kontextmenü Ihres Windows-Browsers verfügbar. D. h. auch wenn Sie Dateien nicht direkt aus Solid Edge heraus öffnen, haben Sie die Möglichkeit zu entscheiden, mit welcher Konfiguration Baugruppen geladen werden sollen.
- Einheitliche Steuerung der Oberfläche: Die Andockmenüs sowie die Multifunktionsleiste verhalten sich einheitlich und müssen nicht mehr pro Template definiert werden.
- Die Andockmenüs können jetzt ganz einfach auf den Ausgangsstandard zurückgesetzt werden.
- Die Anwendungsschaltfläche wurde um einige Funktionen erweitert und auch Teile der Andockmenüs wurden hierhin verschoben.
- Es gibt eine neue lernfähige Befehlsleiste, die sich selbstständig um die Befehle erweitert, die Sie häufig nutzen.
„Öffnen als“ jetzt auch im Solid Edge 2021 Kontextmenü verfügbar
Klicken Sie mit der rechten Maustaste auf eine Solid Edge Datei, die im Windows Explorer liegt. Im Kontextmenü finden Sie jetzt den Punkt „Open As…“. Nach dem Klick auf diesen öffnet sich Solid Edge in gewohnter Weise und bietet Ihnen die Möglichkeit, die angewählte Datei nach Ihren Wünschen zu öffnen.

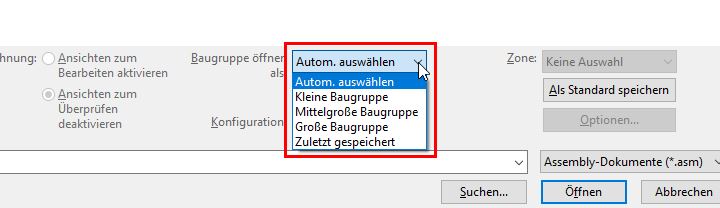
Einheitliche Steuerung der Solid Edge 2021 Oberfläche
Die seitlichen Andockmenüs der 3D-Templates (Part, Sheet Metal, Assembly) verhalten sich nun gleich. Wenn Sie die Menüstruktur verändern, so gilt das für alle Vorlagen mit Ausnahme der Zeichnung. Diese ist davon nicht betroffen, da sie andere Andockmenüs besitzt. Je nachdem, ob die Andockmenüs in der Umgebung vorhanden sind, sind diese ausgegraut oder verfügbar.
Part

Sheet Metal

Assembly

Draft

Andockbare Fenster in Solid Edge 2021 zurücksetzen
Manchmal herrscht Chaos auf dem Bildschirm und im Eifer des Gefechts verschiebt man ungewollt Fenster, schließt diese oder gruppiert Sie zu einem Block. Um diesem Herr zu werden, gibt es jetzt die Funktion „Andockbare Fenster zurücksetzen“.
Öffnen Sie hierzu das „Anpassen-Menü“ und klicken Sie auf „Andockbare Fenster zurücksetzen“.
Danach befinden sich Ihre Fenster wieder in einem ordentlichen Zustand.
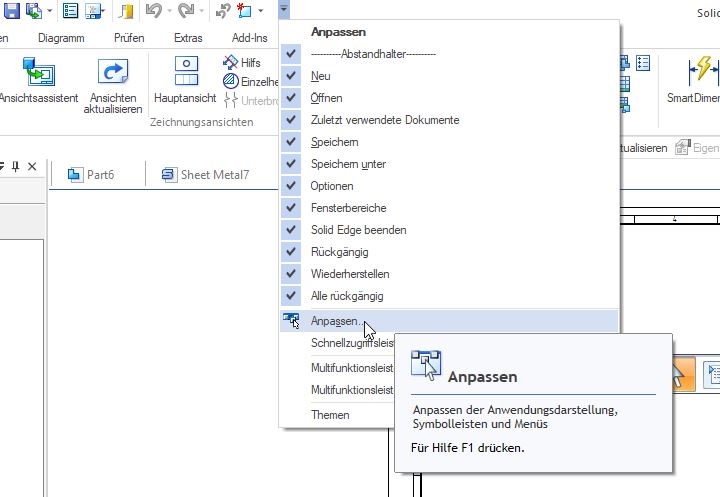

Bevor die Fenster zurückgesetzt werden, erhalten Sie folgende Meldung:

Damit haben Sie nochmal die Möglichkeit, den Vorgang abzubrechen.
Die erweiterte Solid Edge 2021 Anwendungsschaltfläche
Klicken Sie auf die Anwendungsschaltfläche, so erscheinen Menüs wie „Öffnen“, „Speichern“, „Speichern unter“ etc. Dort gibt es nun einen neuen Reiter mit der Bezeichnung „Community“.
Dort finden Sie „Teamcenter Share“, falls Sie mit einer Teamcenter-Datenbank arbeiten.
Das Andockmenü „Facebook“ wurde hierhin verschoben, um die Übersichtlichkeit der Menüs zu verbessern.
In der Solid Edge Benutzer Community finden Sie alle aktuellen Geschehnisse rund um Solid Edge, die in den dortigen Foren diskutiert werden.
Auch die Funktion „Pack and Go“ ist hier zu finden. Mit dieser können Sie Solid Edge Daten schnell und einfach in Ordner kopieren, zippen und weitergeben.
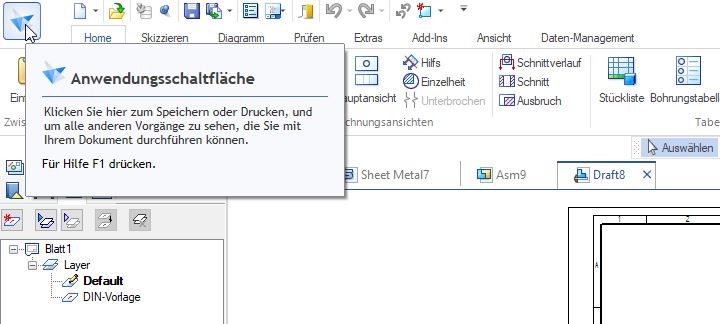
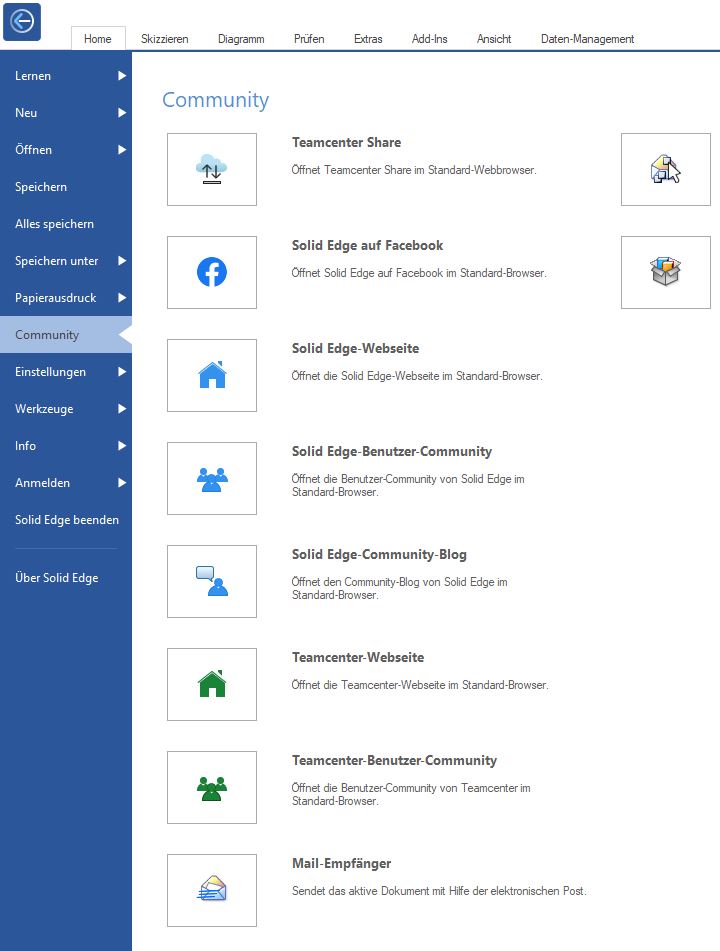
Wenn Sie auf den Punkt „Über Solid Edge“ klicken, erhalten Sie Informationen zu Ihrer Lizenz und dem Maintenance Stand.
Ein Beispiel: Die Zeile „Version 221.00.03.003 x64“ verrät Ihnen, dass es sich um die Version 2021 (221.00.03) handelt und das MP 03 (221.00.03) installiert ist.
Über „Nach Updates Suchen“ werden Sie zur Siemens Support Webseite weitergeleitet. Dort können Sie sich anmelden und die aktuellen MPs herunterladen.
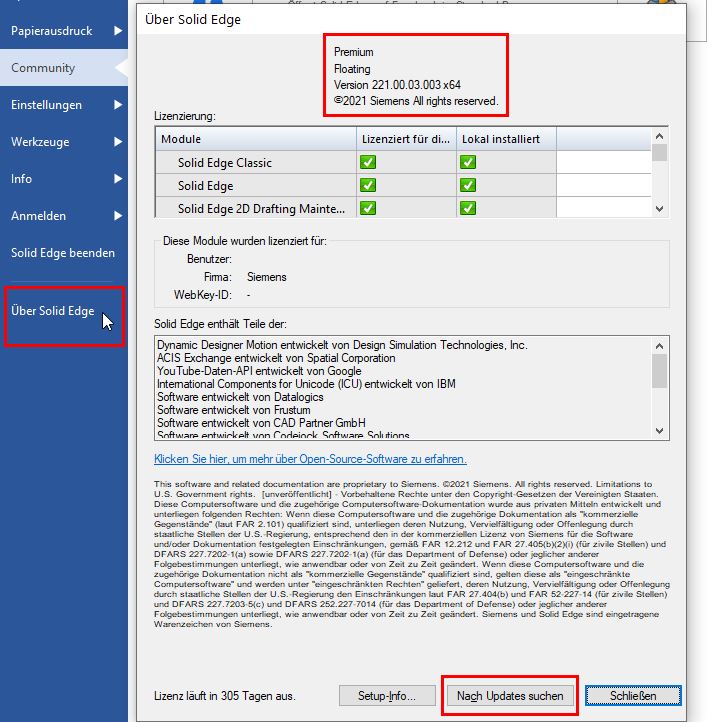
Die lernfähige Befehlsleiste in Solid Edge 2021
- Sie finden lernfähige Befehlsleiste direkt unter der Multifunktionsleiste.
- Die Leiste passt sich immer Ihrem Nutzerverhalten an.
- Die Leiste passt sich jeder Umgebung (Skizze, Teil, Blech etc.) automatisch an und befüllt sich selbstständig.
- Am Anfang starten Sie mit 5 Befehlen, die sich im Laufe der Nutzung bis auf 10 erweitern.
- Rufen Sie mit der rechten Maustaste das zugehörige Kontextmenü auf, so können Sie dort folgende Unterpunkte definieren.
- „Zu Symbolleiste für den Schnellzugriff hinzufügen“ funktioniert wie bei anderen Befehlen auch.
- „Text einblenden“ zeigt beschriftetet Symbole.
- „Auswahl hervorheben“ lässt den gewählten Befehl in der Multifunktionsleiste aufblinken, so dass Sie diesen dort auch finden.
Die Leiste ist besonders praktisch, wenn man gerade mal nicht mit den gewohnten Befehlen arbeitet. Da hier die neu verwendeten Befehle übernommen werden und somit der Zugriff schnell erfolgen kann. Ansonsten müsste man sich die Menüstruktur jedes Mal anpassen, was Zeit kostet und wohl niemand ständig machen möchte. Sie können die Befehlsleiste horizontal verschieben, ansonsten haben Sie allerdings keinen Einfluss auf sie.

Fazit
Mit der neu angepassten Solid Edge 2021 Oberfläche arbeiten Sie noch schneller, effektiver und bequemer.
Öffnen Sie Solid Edge Dateien überall in Ihrem Windows Explorer mit dem gleichzeitigen Vorteil der Öffnungsoptionen.
Passen Sie die Andockmenüs in einer Umgebung an, so können Sie Ihre Einstellungen sofort und ohne Mehraufwand in den anderen verwenden. Und falls Sie sich vertan haben, können Sie die Fenster einfach wieder auf den Standard zurücksetzen.
Über die Anwendungsschaltfläche werden noch mehr Menüpunkte zusammengefasst und sind somit schnell einseh- und nutzbar.
Zusätzlich haben Sie eine selbstlernende Befehlsleiste, die sich immer Ihren Bedürfnissen anpasst und jederzeit überall verfügbar ist.

Mehr Solid Edge Tipps & Tricks
Sehen Sie sich einen unserer kostenlosen Solid Edge Videokurse an.
