Das Arbeiten in Baugruppen kann mühsam werden, wenn man Teile oft ein- oder ausblenden muss. Speziell in großen Baugruppen ist dies nicht nur anstrengend, sondern verursacht auch Wartezeiten, die den Arbeitsfluss stören.
Solid Edge vereinfacht diese Arbeit mit Hilfe von Ansichtskonfigurationen. Diese speichern einen Anzeigezustand der Baugruppe und machen diesen immer wieder abrufbar. Zusätzlich geben die Konfigurationen einen Überblick über neu hinzugefügte Komponenten und warnen bei bereits gelöschten.
Die Beispielbaugruppe in Solid Edge
Die im Folgenden verwendete Baugruppe (seaacfa.asm) finden Sie in Ihrem Solid Edge Installationsverzeichnis im Unterordner „Training“.
Beispiel: C:\Programme\Solid Edge 2019\Training\seaacfa.asm
Es handelt sich hierbei um ein Stellventil. Bei kleineren Baugruppen wie dieser spielen Ladezeiten keine Rolle. Dennoch wird die Arbeit durch Ansichtskonfigurationen einfacher.

Arbeiten mit Konfigurationen
Öffnen Sie die oben genannte Beispielbaugruppe oder eine andere Ihrer Wahl. Navigieren Sie in der Home-Leiste in die Gruppe „Konfigurationen“.

Dort finden Sie die folgenden Befehle (von links nach rechts):
- Anzeigekonfigurationen
- Konfigurationsmanager
- Konfigurationsoptionen
- Aktuelle Anzeige kopieren
- Snapshot erstellen
- Snapshot wiederherstellen
- Ausgeblendete Teile entladen
Wenn Sie auf das Dropdown-Menü klicken, sehen Sie drei bereits bestehende Konfigurationen. Diese können Sie anzeigen lassen, indem Sie mit der linken Maustaste in eine der leeren Kästchen klicken. Sie können auch gleichzeitig mehrere Konfigurationen anwählen.

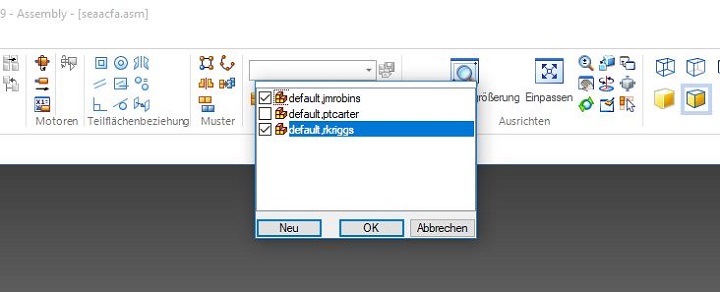
Bestätigen Sie die Auswahl mit „OK“, so wird die Anzeige entsprechend Ihrer Selektion dargestellt.
Es soll eine neue Konfiguration nach Ihren Wünschen erstellt werden. Blenden Sie hierzu alle Teile ein, die Sie sehen möchten und alle aus, die stören.
In unserem Beispiel wurden alle Anbauteile ausgeblendet, um ins Innere des Ventils sehen zu können. Die ein- bzw. ausgeblendeten Teile erkennen Sie an den Haken, die gesetzt oder nicht gesetzt sind.
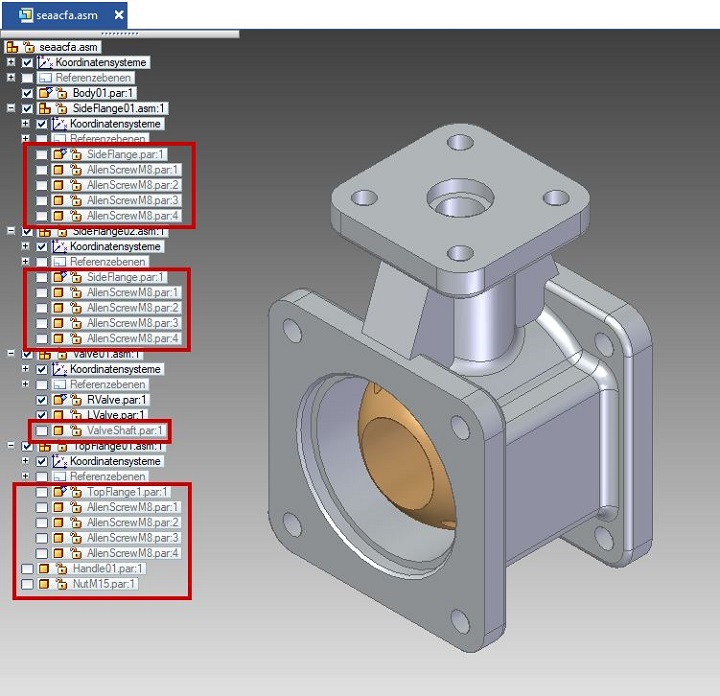 Abb. 4: Teile ein- und ausblenden
Abb. 4: Teile ein- und ausblendenNeue Konfigurationen erstellen
Den neu erzeugten Anzeigezustand müssen Sie nun speichern, damit Sie diesen immer wieder abrufen können. Ein Hin- und Herschalten von allen Teilen ohne Anbauteile wird somit zum Kinderspiel.
Klicken Sie erneut auf das Dropdown-Menü und anschließend auf „Neu“. Geben Sie einen Namen für die neue Konfiguration ein und klicken Sie auf „OK“.

Nun können Sie jeder Zeit zu diesem Zustand zurückkehren und zwischen unterschiedlichen Konfigurationen hin- und herschalten.
Sie möchten mehr Solid Edge Tipps & Tricks?
Dann sehen Sie sich einen unserer kostenlosen Solid Edge Videokurse an.
Anzeigekonfigurationen verwalten
Klicken Sie auf den ersten Befehl „Anzeigekonfigurationen“ unterhalb des Dropdown Menüs.
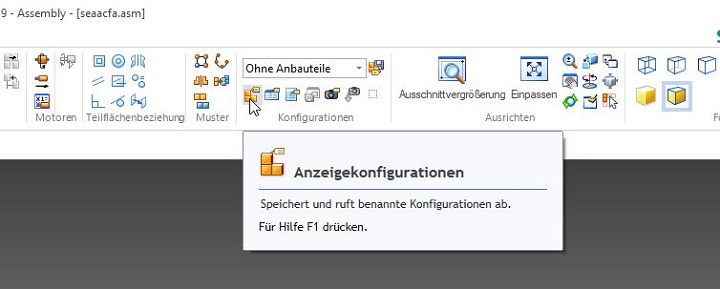
Es öffnet sich ein Menü, in dem Sie die gespeicherten Konfigurationen verwalten können. Hier können Sie Ihre Konfigurationen umbenennen, löschen oder neue anlegen.
Die Konfigurationen werden in einer Datei mit der Endung „.cfg“ gespeichert. Es ist auch möglich, mehrere .cfg-Dateien zu speichern und somit die Konfigurationen auf mehrere Dateien zu verteilen. Klicken Sie auf die Schaltfläche „Durchsuchen“, um eine gewünschte Datei zu laden.

Konfigurationsmanager
Klicken Sie auf den zweiten Befehl unter dem Dropdown-Menü. Es öffnet sich der Konfigurationsmanager. Hier können Sie zentral steuern, welches Teil in welcher Konfiguration sichtbar ist und nachvollziehen, welche Komponenten nach der Speicherung neu hinzukamen. Außerdem können Sie hier gelöschte Komponenten bereinigen.

Neue Komponenten
Werden, nachdem die Konfigurationen gespeichert wurden, weitere Teile oder Unterbaugruppen in die Baugruppe eingefügt, so werden diese durch einen Haken in der Spalte „Neue Komponenten“ sichtbar.
 Abb. 9: Neue Komponenten
Abb. 9: Neue KomponentenGelöschte Komponenten bereinigen
Werden Teile aus der Baugruppe gelöscht, die in einer der Konfigurationen angezeigt wurden, so kommt es beim Versuch, diese Konfiguration darzustellen, zu einem Warnhinweis.
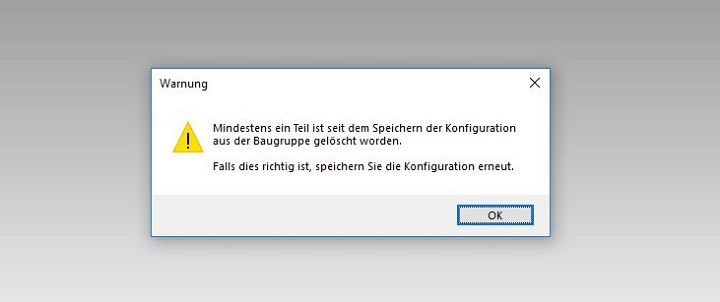
Um die Konfigurationen zu aktualisieren, öffnen Sie den Konfigurationsmanager und klicken Sie auf „gelöschte Komponenten bereinigen“. Beim nächsten Versuch, die Konfiguration zu zeigen, erscheint der Warnhinweis nicht mehr.
Konfigurationsoptionen
Mit dem dritten Befehl unter dem Dropdown-Menü starten Sie die Konfigurationsoptionen. Dort können Sie allgemeine Einstellungen treffen.
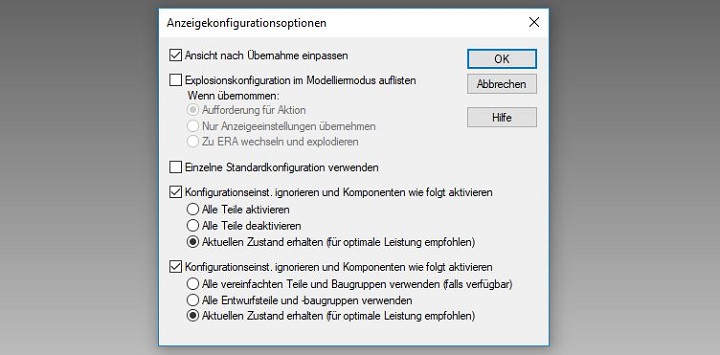
Aktuelle Anzeige kopieren
Mit dem vierten Befehl unter dem Dropdown-Menü können Sie einzelne Komponenten zu bestehenden Konfigurationen hinzufügen. Wählen Sie die gewünschten Teile aus und klicken Sie auf den Befehl „Aktuelle Anzeige kopieren“. Durch Anwahl können Sie entscheiden, in welchen Konfigurationen die Teile gezeigt werden sollen.
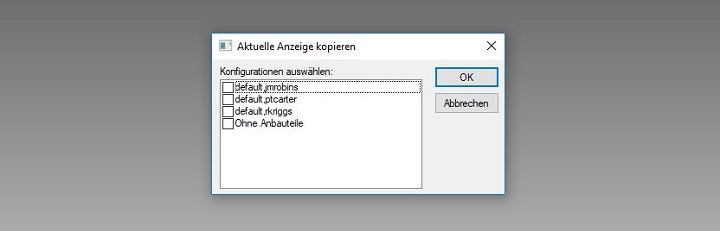
Der fünfte Befehl unter dem Dropdown-Menü, erlaubt es einen Anzeigezustand direkt festzuhalten, ohne Namenvergabe und sonstigen Aufwand. Erstellen Sie Ihre Anzeigekonfiguration wie gewünscht und klicken Sie dann auf „Snapshot erstellen“. Jetzt können Sie Änderungen an der Anzeige durchführen und alle oder nur bestimmte Teile ein- oder ausblenden. Wenn Sie zum ursprünglichen Zustand zurückkehren möchten, klicken Sie auf den Befehl „Snapshot wiederherstellen“. Der erstellte Snapshot bleibt solange erhalten, bis er mit einem neuen überschrieben wird. Hier gibt es keine Auswahlmöglichkeit zwischen unterschiedlichen Konfigurationen. Der Anzeigezustand existiert unsichtbar im Hintergrund.
Ausgeblendete Teile entladen
Der letzte Befehl unter dem Dropdown-Menü wirkt unscheinbar, birgt aber die Möglichkeit einer großen Performance-Steigerung in sich. Wenn Sie in einer Baugruppe nur an bestimmten Bauteilen arbeiten, so müssen die anderen Bauteile aber immer mit durchgerechnet werden. Dies kann zu langen Ladezeiten führen. Um die gleiche Performance wie in kleinen Baugruppen zu erhalten, blenden Sie alle nicht benötigten Teile aus und klicken anschließend auf den Befehl „Ausgeblendete Teile entladen“. Dadurch werden alle ausgeblendeten Teile aus dem Zwischenspeicher gelöscht und Sie können wieder wie gewohnt arbeiten. Die ausgeblendeten Teile sind nicht aus der Baugruppe verschwunden, sondern können jederzeit wieder eingeblendet werden. Sie werden feststellen, dass dies einen Moment dauern kann, da die Teile wieder vollständig geladen werden müssen.
Zusammenfassung
Anzeigekonfigurationen bieten Ihnen die Möglichkeit, jeden Zustand einer Baugruppe zu speichern und abrufbar zu machen. Das gibt Ihnen einen besseren Überblick sowie vereinfachten Zugriff auf sonst verdeckte Teile. Durch das Entfernen unnötiger Lasten aus dem Zwischenspeicher sind enorme Perfomance-Steigerungen möglich. Nutzen Sie das Konfigurationsmenü, um sich viel Zeit, Arbeit und Nerven zu sparen.
