Zwei Neuerungen aus Solid Edge 2024 nehmen wir in diesem Beitrag genauer unter die Lupe, denn diese sind gerade bei einem Umstieg auf die neue Solid Edge Version sehr nützlich.
Bei jedem Versionsumstieg steht erst einmal die Neueinrichtung an erster Stelle: Oberflächen müssen angepasst, Pfade und Einstellungen wieder gesetzt werden. Das kann zeitraubend und lästig sein, daher gibt es seit Solid Edge 2024 die Möglichkeit, den Umstieg wesentlich einfacher zu gestalten und zwar unabhängig davon, von welcher Version Sie umsteigen möchten.
Seit Solid Edge 2024 ist es nämlich möglich, mit dem Einstellungen- und Präferenzen-Assistenten gängige Einstellungen wie Appdata, Registry, Präferenzen-Ordner und Templates zu übertragen.
Bisher war das nur auf Basis der aktuellen Version möglich, also es war kein „Hochziehen“ der Einstellungen auf eine aktuellere Solid Edge Version möglich.
Wenn Sie Solid Edge 2024 installieren, werden Sie automatisch dazu befragt, ob Sie bestehende Einstellungen und Präferenzen importieren möchten (dazu muss natürlich die Sicherung der Einstellungen in der alten Version durchgeführt worden sein).
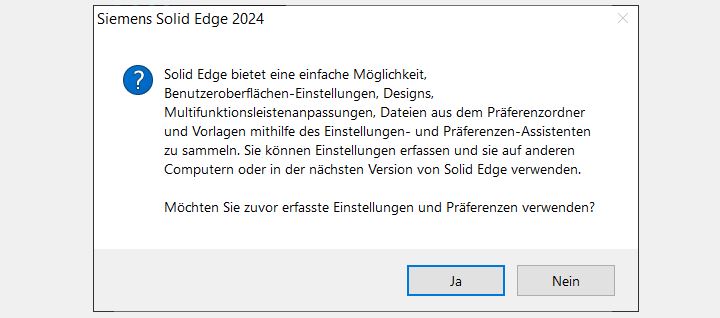
Wie funktioniert der Einstellungen- und Präferenzen-Assistent?
Sie finden diesen im Solid Edge Programmordner über die Windowssuche oder Windows Apps Leiste.
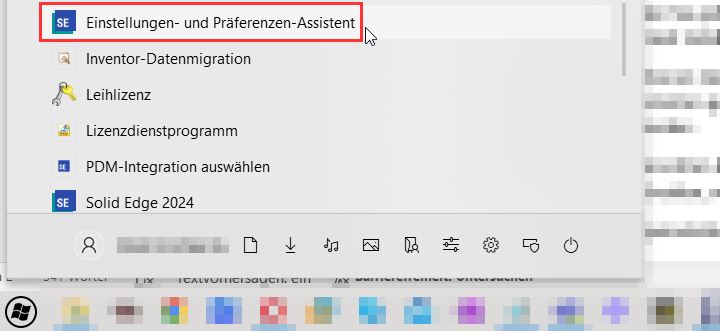
Nach dem Start werden Sie gefragt, ob Sie Einstellungen erfassen oder bereitstellen wollen. Sie haben hier auch die Möglichkeit, Solid Edge auf die Werkseinstellungen zurückzusetzen.
Im nächsten Schritt können Sie wählen, was genau Sie sichern möchten. Bevor es den Einstellungen- und Präferenzen-Assistenten gab, mussten diese Einstellungen mühevoll zusammengesucht und händisch gesichert werden.
Wählen Sie den gewünschten Punkt aus und klicken Sie mit „weiter“.
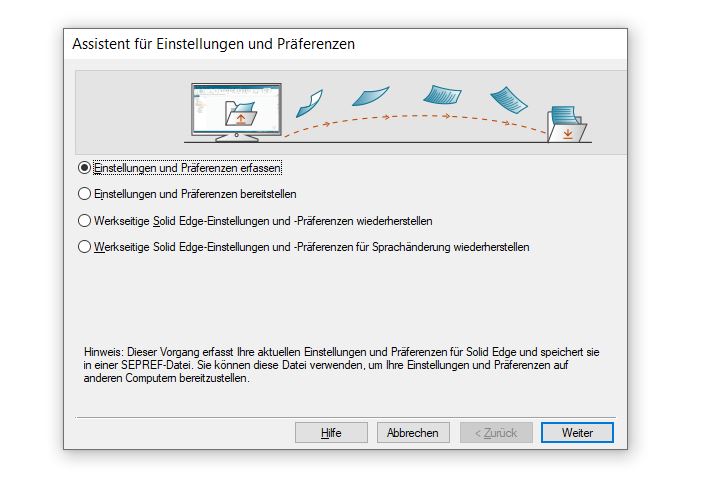
Im sich öffnenden Dialog können Sie nun entscheiden, was genau Sie sichern möchten. Geben Sie den Speicherort der „.sepref“-Datei an und sichern Sie diese auf Ihrem Rechner.
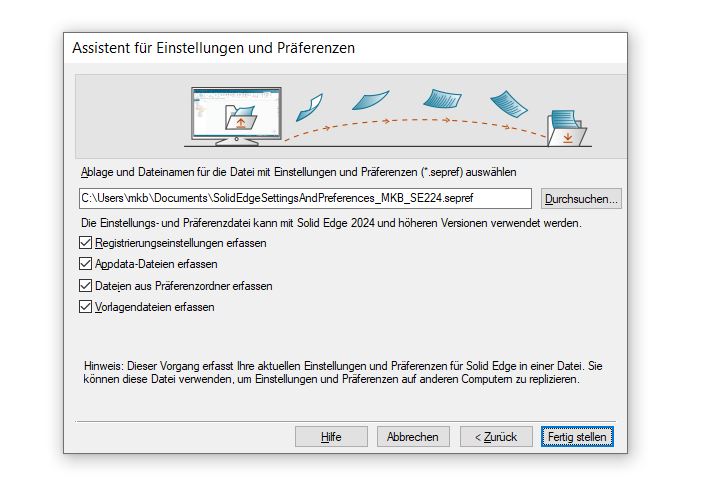
Einstellungen und Präferenzen importieren
Die gesicherten Einstellungen können Sie durch einen Doppelklick mit der linken Maustaste importieren. Es öffnet sich der gleiche Dialog wie beim Sichern. Wählen Sie jetzt den Punkt „Einstellungen und Präferenzen bereitstellen“ aus.
Auch hier können Sie aus der Liste wieder wählen, welche Einstellungen Sie genau importieren möchten. Wenn Sie wünschen, können Sie die aktuellen Einstellungen gleich mitsichern lassen.

Weitere Nutzung der „.sepref“-Datei
Wenn Sie Ihre Einstellungen gesichert haben, stehen Ihnen noch weitere Möglichkeiten zur Verfügung. Öffnen Sie die Solid Edge Optionen und navigieren Sie in den Reiter „Benutzerprofil“. Hier können Sie z. B. den PC bei jedem Neustart auf einen Standard zurücksetzen lassen (Azubi- / Praktikant- / Test-PC) oder gemachte Einstellungen als Backup sichern.
Die „.sepref“-Datei bietet sich auch an, wenn Sie viele PCs auf einen bestimmten Standard einstellen möchten.

Neue Solid Edge Funktionen entdecken – Add Ins kostenlos testen
Nach der erfolgreichen Einrichtung Ihrer neuen Solid Edge Version haben Sie die Möglichkeit, völlig kostenlos neue Funktionen für sich zu entdecken. Sie können nämlich jetzt Add Ins, die Sie noch nicht gekauft haben, direkt in Solid Edge auswählen und unverbindlich testen.
Navigieren Sie hierfür über das Solid Edge Dateimenü zum Punkt „Entdecken“ -> „Discovery Center“. Hier finden Sie Funktionen, die in Ihrer Lizenz nicht vorhanden sind.

Um ein Add In zu testen, klicken Sie die gewünschte Funktion an und anschließend auf „Testversion starten“.
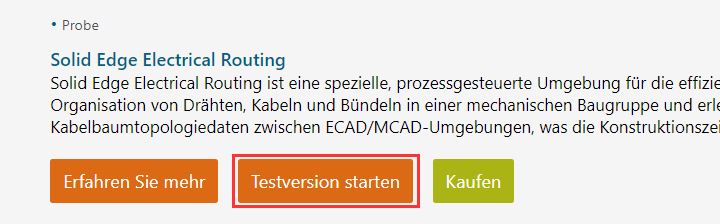
Bestätigen Sie den „Gewährleistungs- und Haftungsausschluss“.

Anschließend sehen Sie die verbleibende Testzeit an Ihrer gewählten Funktion. Das praktische daran ist, dass Sie keinerlei Verpflichtungen eingehen, der Testzeitraum endet automatisch nach 30 Tagen.
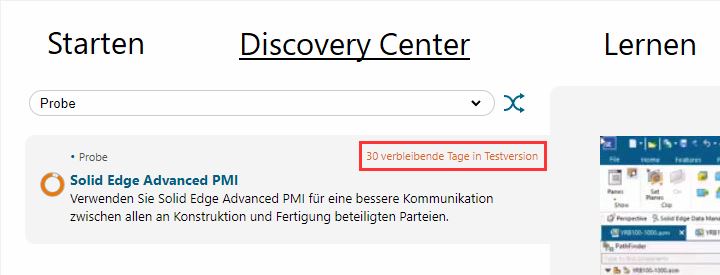
Fazit
Der Einstieg und die Einrichtung wird Ihnen mit dem Einstellungen- und Präferenzen-Assistenten wesentlich erleichtert und zusätzlich können Sie über ein sehr einfaches Testmodell verschiedene Solid Edge Zusatzfunktionen kostenlos nach Lust und Laune ausprobieren.
