CAD-Datenverwaltung, Anzeige und Zusammenarbeit online
Im Folgenden möchten wir Ihnen eine neue Möglichkeit des Informationsaustauschs im gesamten Unternehmen zeigen, ohne dass Sie zusätzliche Software installieren müssen.
Datenaustausch ist ein stets aktuelles Thema in allen Unternehmen, egal ob groß oder klein. Besonders brisant ist dies, wenn in Ihrem Unternehmen gleichzeitig unterschiedliche CAD-Programme verwendet werden und viele Abteilungen – nicht nur die Konstruktion – Einsicht in die CAD- und zugehörige Daten benötigen. Viele der Mitarbeiter müssen die Daten schlichtweg einsehen können, ohne daran Änderungen durchzuführen oder Datenpflege betreiben zu müssen. Bisher mussten diese Mitarbeiter View & Markup installieren, um die Daten einsehen zu können.
Mit dem Solid Edge Portal hat Siemens PLM Software seit der Version Solid Edge ST10 eine neue Plattform geschaffen, die es allen Mitarbeitern ermöglicht, die notwendigen Daten betrachten und bei Bedarf auch Kommentare hinterlassen zu können.
Wir zeigen Ihnen, wie Sie Schritt für Schritt Daten zur Verfügung stellen und auf einfach Weise Zugriffsrechte verwalten.
Kontoerstellung für das Solid Edge Portal
Navigieren Sie mit Ihrem Internet Browser auf folgende Webseite: www.solidedgeportal.sws.siemens.com
Dort sehen Sie die Vorteile des Solid Edge Portal im Überblick:
- Verwalten der Daten in Cloud basierten Ordnern
- Kostenloses Verwalten von bis zu 5 GB Datenvolumen
- Gleichzeitiges Verwalten von mehreren Projekten
- Speichern von Daten jeglicher Art
Hier ein Auszug der Dateien, die Sie hochladen und sofort betrachten können:
- Solid Edge: .par, .psm, .asm
- Multi CAD: NX-.prt, SolidWorks-sldprt, Inventor-.ipt, Pro-E-.prt
- Neutralformate: .jt, .hsf, .igs, .sat, .stp, .step,
- 3D-Druck: .stl
- 2D-Formate: .dft, .dxf, .dwg
Im ersten Schritt erstellen Sie einen kostenlosen Zugang. Klicken Sie hierzu auf „Create Free Account“. Sie werden automatisch auf die Anmeldeseite weitergeleitet. Dort geben Sie Ihre Daten ein und legen ein Passwort fest. Abschließend bekommen Sie eine Benachrichtigung, die Sie mit „Weiter“ bestätigen.

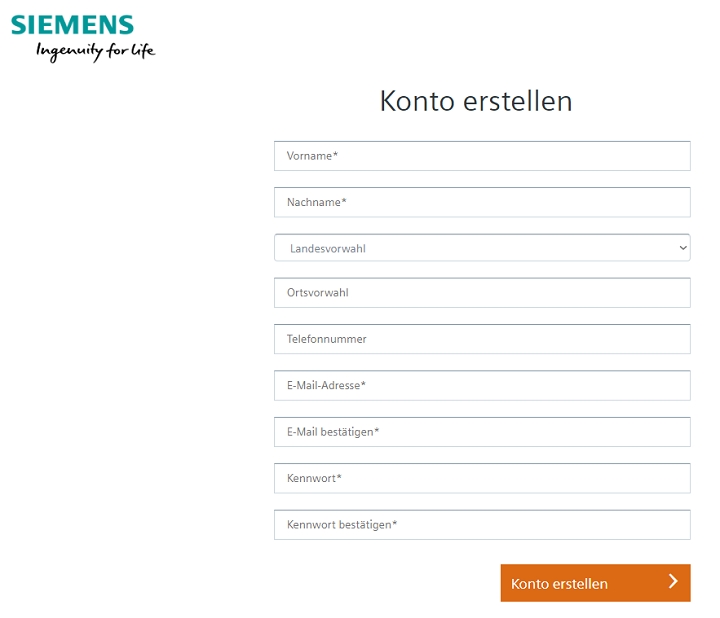
Projekte im Solid Edge Portal anlegen
Klicken Sie auf „New Project“, um ein neues Projekt anzulegen. Bereits bevor Sie Daten hochgeladen haben, können Sie in einer Zusammenfassung lesen, welche Daten Sie verwalten und einsehen können. Es steht Ihnen jeder Zeit frei, auch die Onlinehilfe zu verwenden, um sich dort tiefergehend zu informieren.
Es öffnet sich automatisch ein neues Fenster, in dem Sie den Projektnamen sowie eine Beschreibung hinterlegen können. Klicken Sie auf „Create“, um den Vorgang abzuschließen.

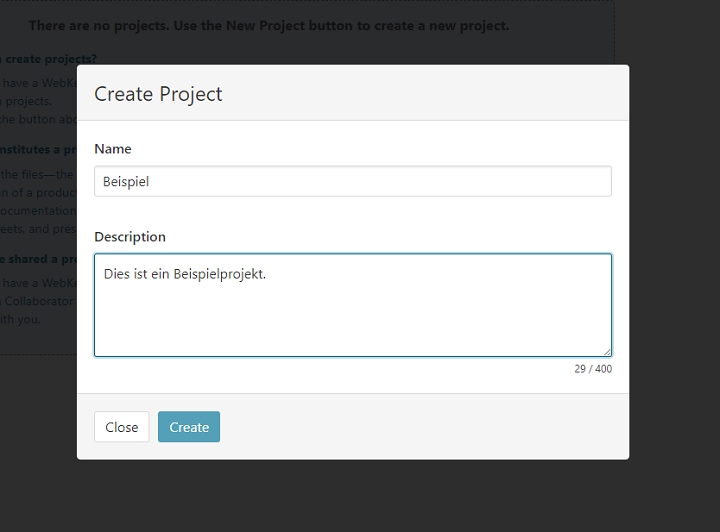
Innerhalb Ihres Projektes können Sie die Zugriffsrechte verwalten (1), Dateien herunterladen (2), die Projektinhalte editieren (3) und das Projekt löschen (4).
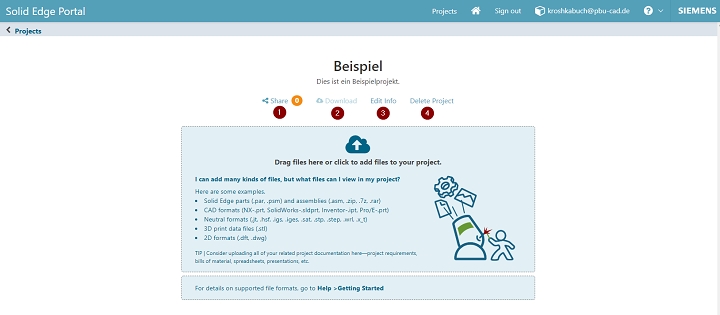
Zugriffsrechte im Solid Edge Portal definieren
Um Zugriffsrechte zu definieren, klicken Sie auf den Reiter „Share“ und gelangen so in das entsprechende Untermenü. Über den Link „Share this project with someone“ öffnet sich das zugehörige Definitionsmenü. Dort können Sie die Projektteilnehmer über Ihre E-Mail-Adressen zuordnen und die Zugriffsrechte der Teilnehmer steuern.

Um Dateien hochzuladen, genügt es, diese einfach mit der Maus auf die Webseite zu ziehen. Oder Sie klicken auf die Wolke um in den Hochlade-Dialog zu gelangen.
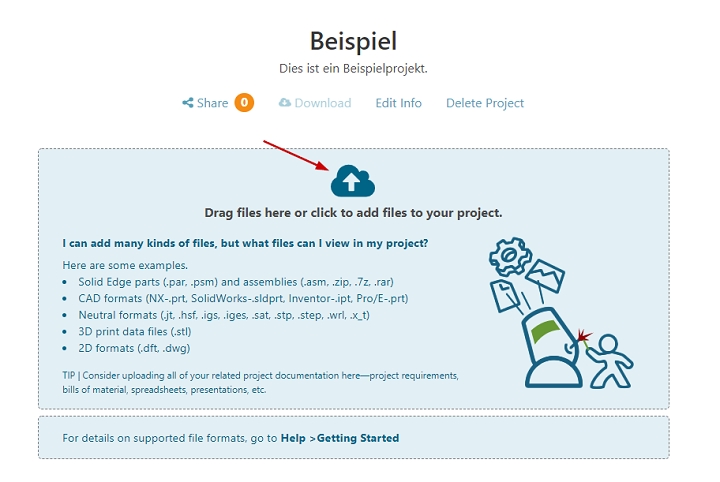
Nachdem die Daten hochgeladen wurden, erhalten Sie eine Vorschau sowie eine Detailansicht. Für die Detailansicht müssen Sie lediglich auf das gewünschte Bild klicken.
Im vorliegenden Beispiel wurde eine Solid Edge Baugruppe hochgeladen – diese finden Sie auch in Ihrem Solid Edge Installationsverzeichnis:
C:\Siemens\Solid Edge 2019\Training\seaacfa.asm
Ersetzen Sie den fettgedruckten Teil durch Ihre Ordnerpfade.
Außerdem wurden noch Dateien aus SolidWorks und Inventor beigefügt sowie Bilddateien (.jpg, .png) und Neutralformate (.step, .iges).
Sie interessieren sich für Solid Edge?
Wir finden das für Sie beste Funktionspaket, erläutern die Lizenzmodelle und ermitteln den Preis für Ihre individuelle Solid Edge Lösung.
Projekte im Solid Edge Portal bearbeiten
Als erstes nehmen wir die SolidWorks-Datei unter die Lupe. Diese soll betrachtet, kommentiert und geschnitten werden. Wie Sie in der folgenden Abbildung bereits sehen können, werden alle Dateien mit einer Vorschau versehen.
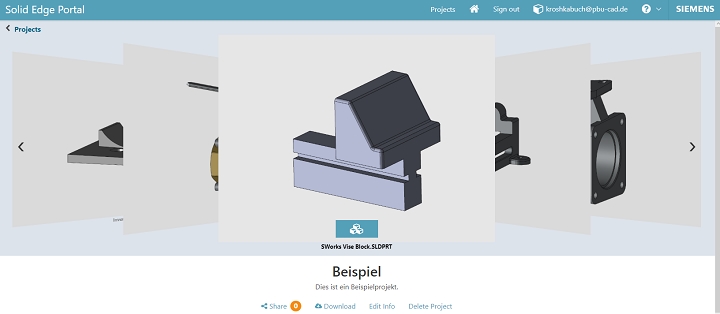
In der Detailansicht können Sie über die untere Befehlsleiste die gewünschten Aktionen durchführen. Mit linker oder mittlerer Maustaste können Sie das Objekt drehen und wenden, wie Sie es aus Solid Edge gewohnt sind. Mit der rechten Maustaste bewegen Sie das Objekt in zweidimensionaler Richtung nach oben, unten, links und rechts. In den folgenden Schritten sehen Sie, welche Möglichkeiten die Untermenüs bieten.

Camera Menu
Hier finden Sie Standardansichten, die Sie durch einen Klick mit der linken Maustaste auswählen können. Diese Ansichten sind aus Solid Edge abgeleitet und haben daher die gleiche Ausrichtung wie im CAD-Programm.
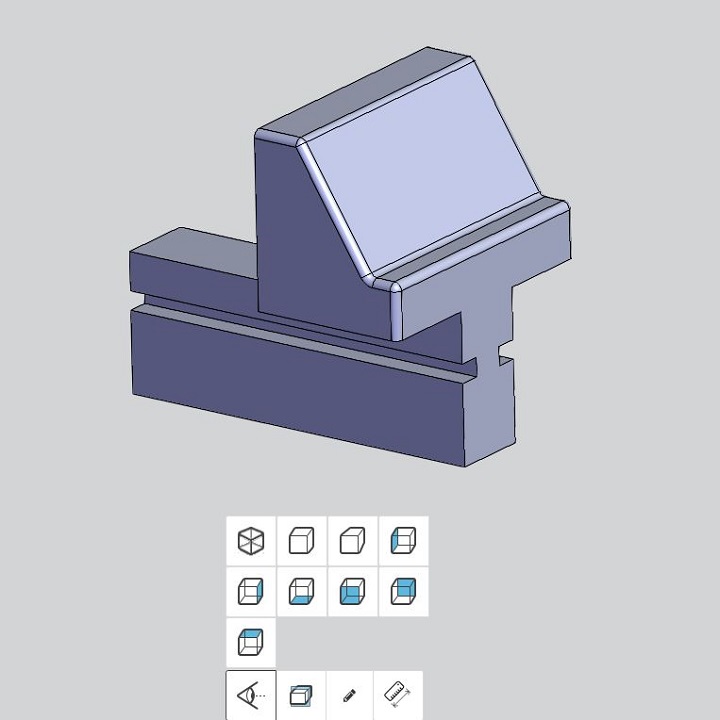
Cutting Plane
Sie können das Objekt beliebig schneiden und auch mehrere Schnitte gleichzeitig anzeigen lassen. Über die Ebenen können Sie die Lage der Schnitte verschieben und anpassen. Klicken Sie einfach mit der linken Maustaste auf eine Ebene und ziehen diese an die gewünschte Position. Über die anwählbaren Befehle können Sie bestimmen, welcher Schnitt aktiv ist und auch ob die Schnittebenen ein- oder ausgeblendet werden sollen. Durch mehrfaches Anklicken einer Schnittansicht können Sie unterschiedliche Schnittdarstellungen abrufen.
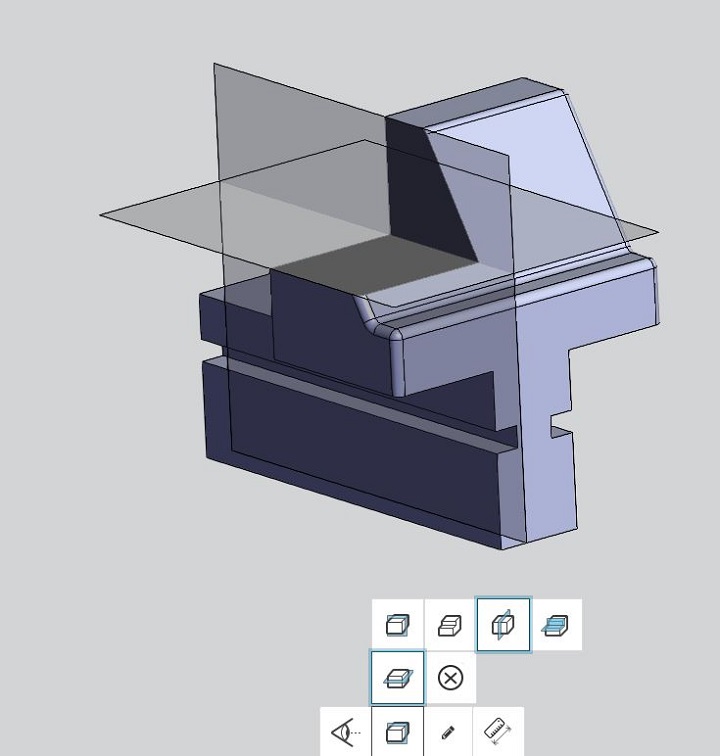
Add Redline
Fügen Sie Geometrie und Kommentare nach Bedarf hinzu. Es stehen Ihnen Werkzeuge wie Kreis, Rechteck, Freihandlinie und Textbox zur Verfügung. Jede erstellte Ansicht können Sie unter einem eigenen Namen abspeichern. Diese Ansichten können von jedem, der dem Projekt zugeordnet ist, eingesehen und ergänzt werden.
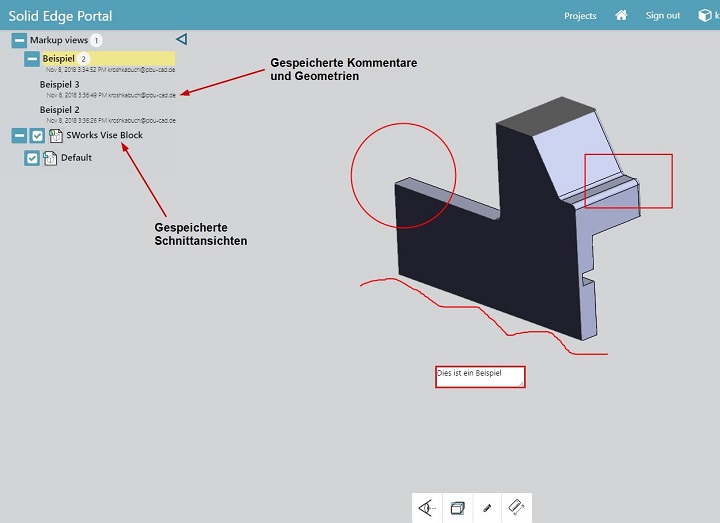
Measure
Hier können Sie die Abmaße Ihres Objektes über Kanten und Punkte abgreifen. Stellen Sie den Auswahlfilter auf „Kante“, um einzelne Kantenlängen zu messen oder auf „Punkte“, um beliebige Punktabstände auszumessen. Der Messvorgang kann beliebig oft verändert und/oder wiederholt werden.
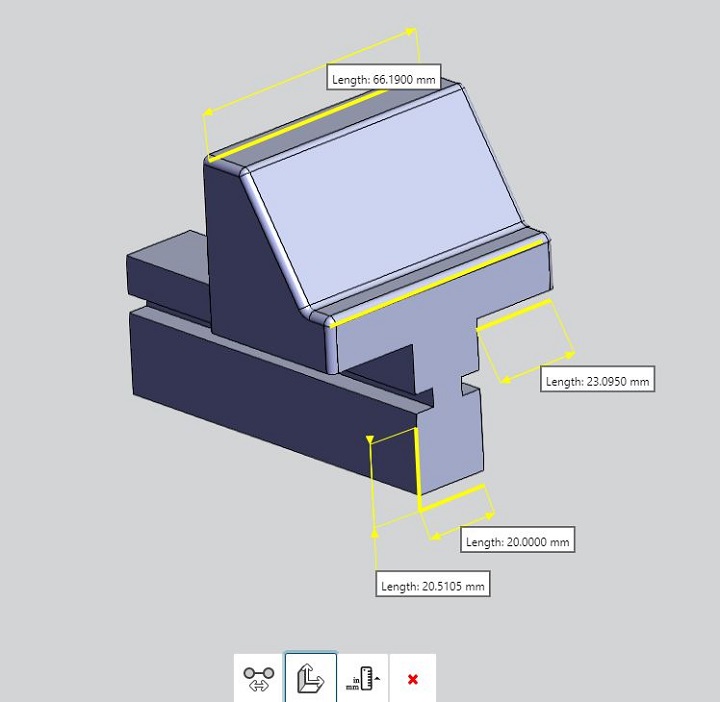
Baugruppendateien
Bei Baugruppen haben Sie noch mehr Funktionen zur Auswahl. Über den Knopf „Explode Menu“ rufen Sie einen Schieberegler auf. Mit diesem können Sie die Baugruppe explodieren. Je höher der Regelpunkt steht, desto weiter entfernen sich die Einzelteile vom Ursprung.
Das Kontextmenü zu den einzelnen Bauteilen erlaubt es Ihnen, wie in Solid Edge, Teile ein- und auszublenden sowie die Funktion „Nur diese einblenden“ zu nutzen.
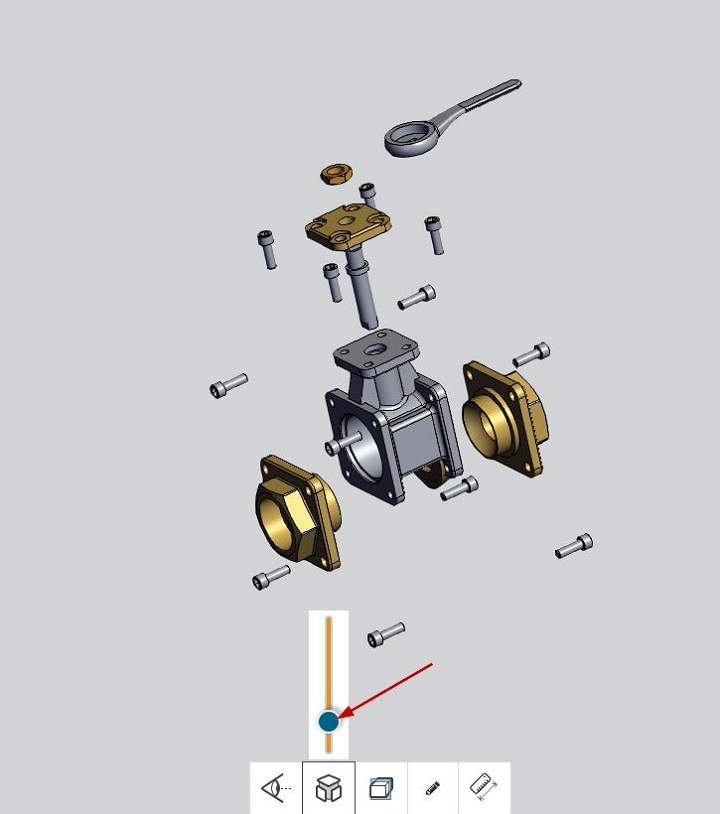

In der Übersicht können Sie alle Projekt einsehen. Auch hier haben Sie den Komfort einer Vorschau. In der folgenden Abbildung sehen Sie eine Inventor- sowie eine Bilddatei in der Vorschau.
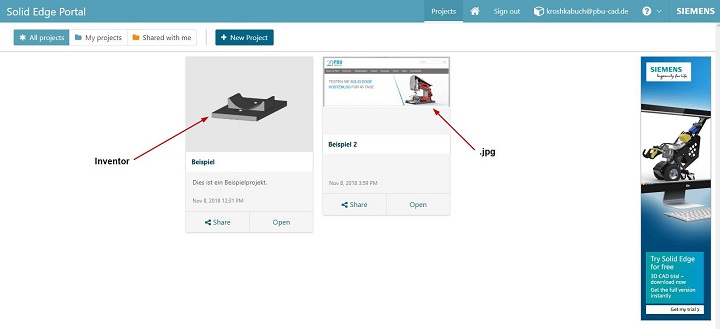
Solid Edge bietet Ihnen mit dem neuen Portal eine Vielzahl neuer Möglichkeiten. Durch die Online-Plattform können Sie unternehmens- bzw. weltweit Informationen einfach und schnell austauschen, ohne dabei auf Details verzichten zu müssen.
Egal welches System Sie nutzen, welche Dateiformate Sie untereinander austauschen müssen oder welcher Abteilung Sie angehören – die nötigen Informationen sind stets griffbereit und auf dem neusten Stand.
Sie interessieren sich für Solid Edge?
Wir finden das für Sie beste Funktionspaket, erläutern die Lizenzmodelle und ermitteln den Preis für Ihre individuelle Solid Edge Lösung.
