Jeder Konstrukteur, der in Baugruppen arbeitet, möchte möglichst einfach den Überblick behalten. Solid Edge 2020 bietet Ihnen neue Möglichkeiten, Ihre Baugruppen übersichtlich darzustellen und Schnitte zu erzeugen. Mit nur wenigen Klicks durchleuchten Sie Baugruppen und können somit Einbaufehler oder Kollisionen schnell sichtbar machen.
An einem Winkelschleifer demonstrieren wir, welche Funktionen der neue Befehl bietet. Sie finden diese Beispiel-Baugruppe in Ihrem Solid Edge Installationsverzeichnis unter:
...\Solid Edge 2020\Training\Grinder1.asm
Der Befehl „Schnitt nach Ebene“
Bisher wurde in Baugruppen der Befehl „Schnitt“ verwendet, um deren Innenleben sichtbar zu machen. Die Vorgehensweise war wie folgt: Ebene wählen -> Skizze erstellen -> Schnitt ausführen.
Mit Solid Edge 2020 arbeiten Sie direkt direkt am Modell, mit sofortigem Ergebnis und ohne die Notwendigkeit einer Skizze.
Sie finden den Befehl „Schnitt nach Ebene“ in der Multifunktionsleiste im Reiter „PMI“. Die Ihnen bekannten Schnittfunktionen sind weiterhin vorhanden und können wie gewohnt verwendet werden. Vor Solid Edge 2020 erstellte Schnitte werden durch die neue Funktion nicht verändert.
 Abb. 1: Der Befehl „Schnitt nach Ebene“ in der Multifunktionsleiste
Abb. 1: Der Befehl „Schnitt nach Ebene“ in der Multifunktionsleiste
Die Möglichkeiten für Schnitte im Überblick
Schnittlage und Schnittfarbe
Standmäßig wird die Baugruppe an der X/Y-Ebene geschnitten. Wenn Sie keine Vorauswahl treffen, werden alle Teile komplett geschnitten (Abb. 2).
Durch einfaches Ziehen, mit gedrückter linker Maustaste, am Hilfswerkzeug können Sie die Lage und/oder den Winkel des Schnittes bestimmen. Gleichzeitig können Sie die Farbe der geschnittenen Kontur festlegen (Abb. 3). Dabei stehen Ihnen alle Standardfarben, die Sie in Ihrer Formatvorlage haben, zur Verfügung. Alternativ können Sie auch direkt eine neue Farbe erzeugen.
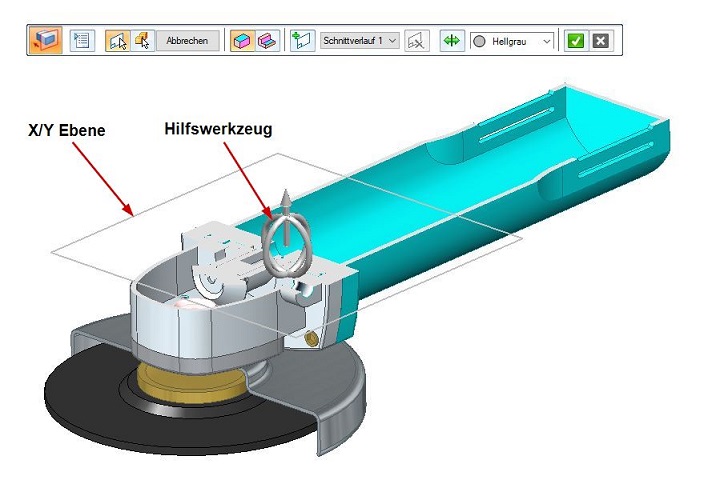
Abb. 2: Standardschnitt

Abb. 3: Lage und Farbe
Weitere Schnittebenen
Sie können weitere Schnittebenen hinzufügen (max. drei Ebenen gesamt) und diesen wiederum unterschiedliche Schnittfarben und Lagen zuordnen (Abb. 4). Sie können Schnitte einzeln ergänzen und/oder löschen. In einem Dropdown-Menü aktivieren Sie den gewünschten Schnitt (Abb. 5). Außerdem können Sie einstellen, ob die ganze Baugruppe oder nur die betroffene Ebene geschnitten werden soll (Abb. 6).

Abb. 4: Mehrere Schnitte

Abb. 5: Schnittwahl
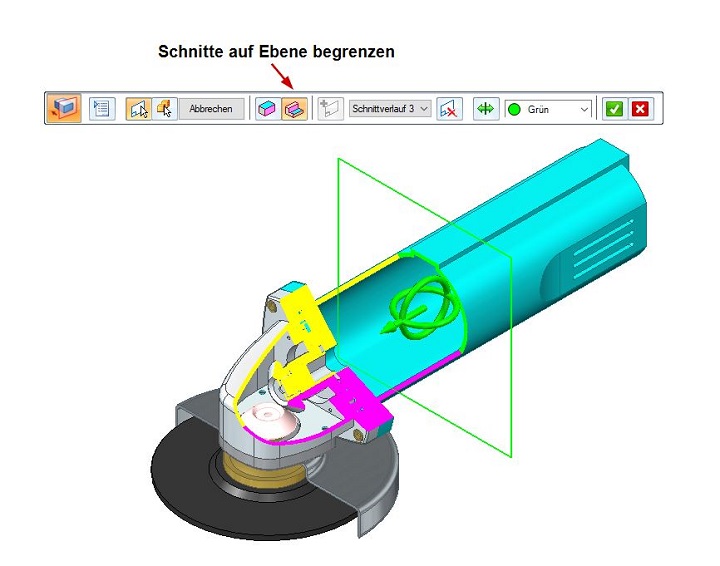
Abb. 6: Schnitte auf Ebene begrenzen
Sie möchten mehr Solid Edge Tipps & Tricks?
Dann sehen Sie sich einen unserer kostenlosen Solid Edge Videokurse an.
Zu schneidende Teile wählen
Nach der Bestätigung der Schnitteinstellungen können Sie wählen, welche Teile vom Schnitt betroffen sein sollen. Der ausgeführte Schnitt ist nicht nur temporär. Wie auch schon bei vorherigen Schnittfunktionen, werden die erzeugten Schnitte in den Baugruppenbaum unter „Schnittansichten“ mit aufgenommen. Sie können beliebig viele Schnitte erzeugen und mit anderen Schnittfunktionen kombinieren (Abb. 7).
 Abb. 7: Gespeicherte Schnitte im Baugruppenbaum
Abb. 7: Gespeicherte Schnitte im BaugruppenbaumAnwendungsbeispiele
 Abb. 8: Innenteile
Abb. 8: Innenteile Abb. 9: Außenteile
Abb. 9: Außenteile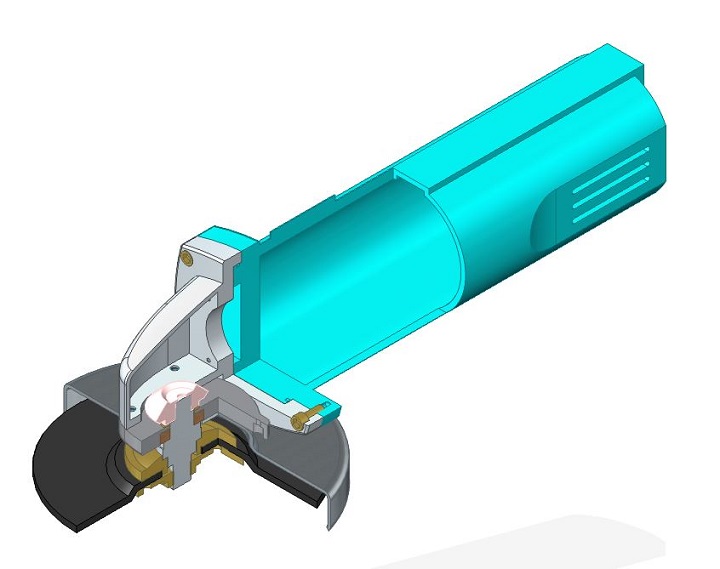 Abb. 10: Kombination von Schnittfunktionen
Abb. 10: Kombination von Schnittfunktionen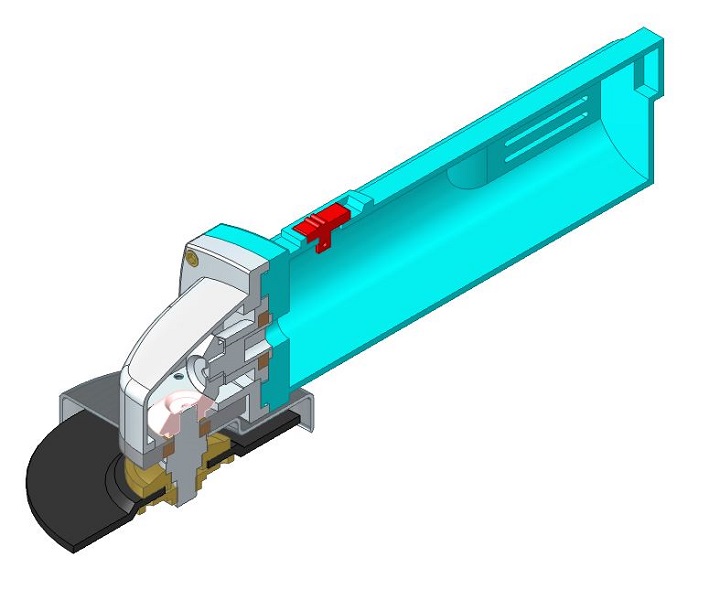 Abb. 11: Querschnitt komplett
Abb. 11: Querschnitt komplettFazit
Mit der, seit Solid Edge 2020 beinhalteten, Funktion „Schnitt nach Ebene“ verschaffen Sie sich blitzschnell und bequem eine Übersicht der Bauteile. Mit nur wenigen Klicks durchleuchten Sie Baugruppen und können somit Einbaufehler oder Kollisionen schnell sichtbar machen.
