Einer der großen Vorteile von Solid Edge ist der, im Assembly konstruieren zu können. Wir nehmen als Beispiel die Verschneidung von zwei Rohren unterschiedlichen Durchmessers. Die Verschneidung wird auch parametrisch sein. In unserem Beispiel haben wir eine Verbindung, die noch zusätzlich einen seitlichen Versatz von 30 mm hat.
Hier sehen Sie die dazugehörige Geometrie:
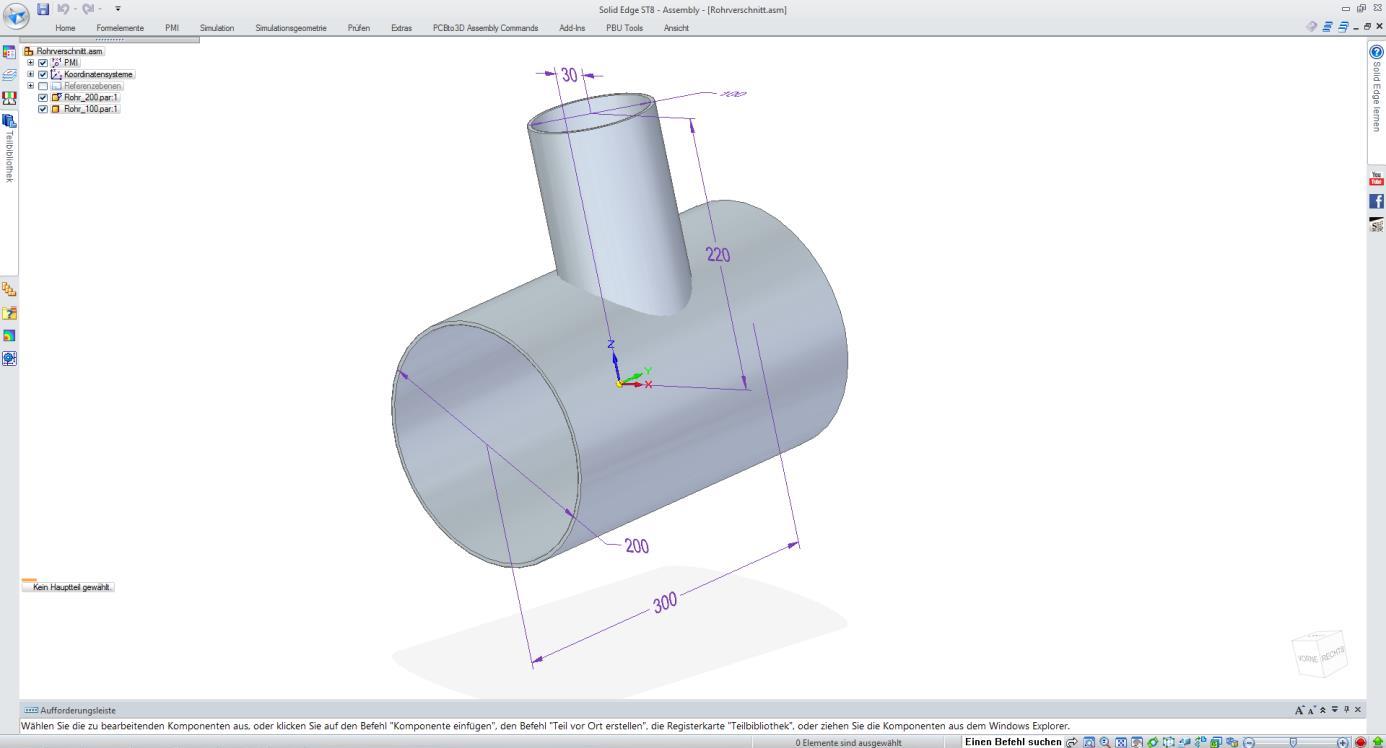
Abb. 1: Die beiden zu verschneidenden Rohre
Wir wollen den Verschnitt so erzeugen, dass wir das kleine Rohr innen am großen Rohr abschneiden. Natürlich erhält das große Rohr auch einen Durchbruch, um das kleine Rohr hindurchzuführen.
Mit diesem Schritt beginnen Sie. Wechseln Sie zunächst in das große Rohr – mit einem Doppelklick oder mit „Vor Ort bearbeiten“.
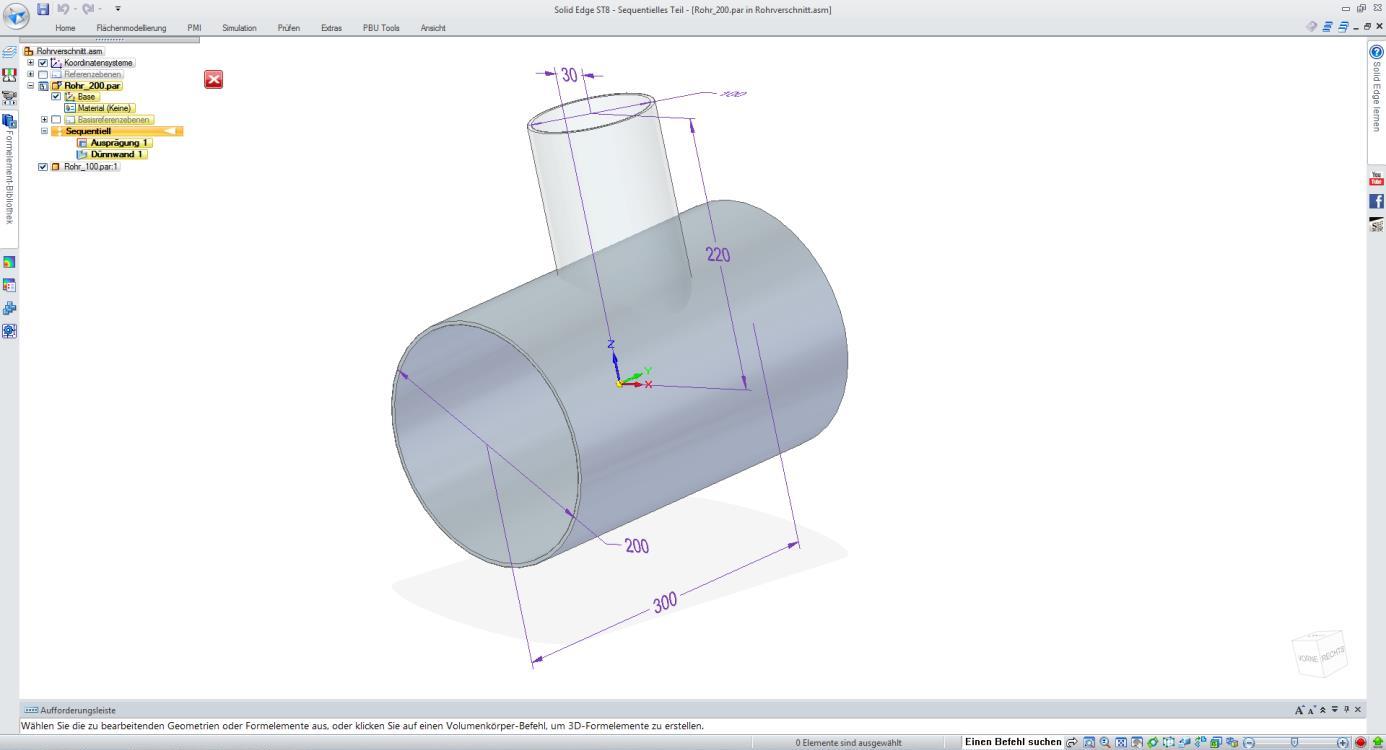 Abb. 2: „Vor Ort bearbeiten“ des großen Rohres
Abb. 2: „Vor Ort bearbeiten“ des großen Rohres
Verwenden Sie nun „InterPart-Kopie“, um die Außenfläche des kleinen Rohres zu übernehmen.
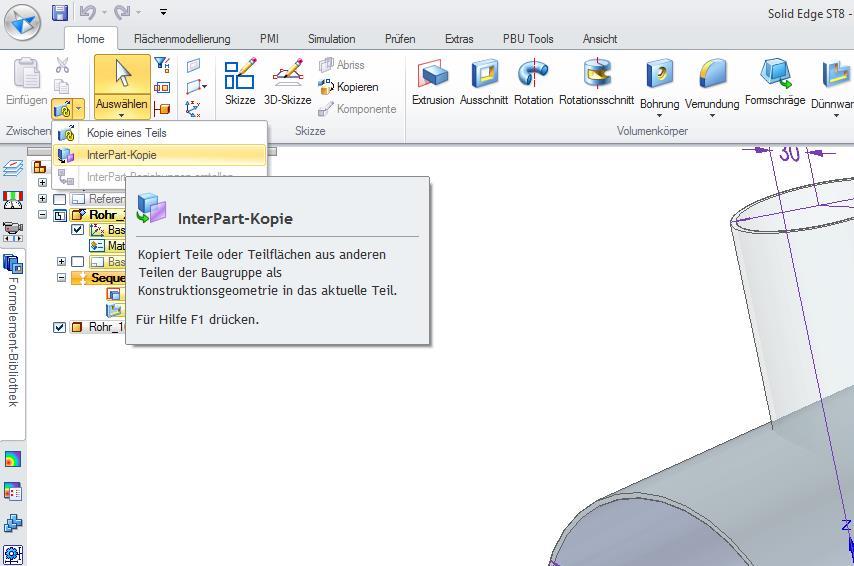 Abb. 3: Auswahl „InterPart-Kopie“
Abb. 3: Auswahl „InterPart-Kopie“
Nun wählen Sie zunächst das kleine Rohr, danach die Außenfläche, und bestätigen die Eingabe (grünes Symbol in der QuickBar).
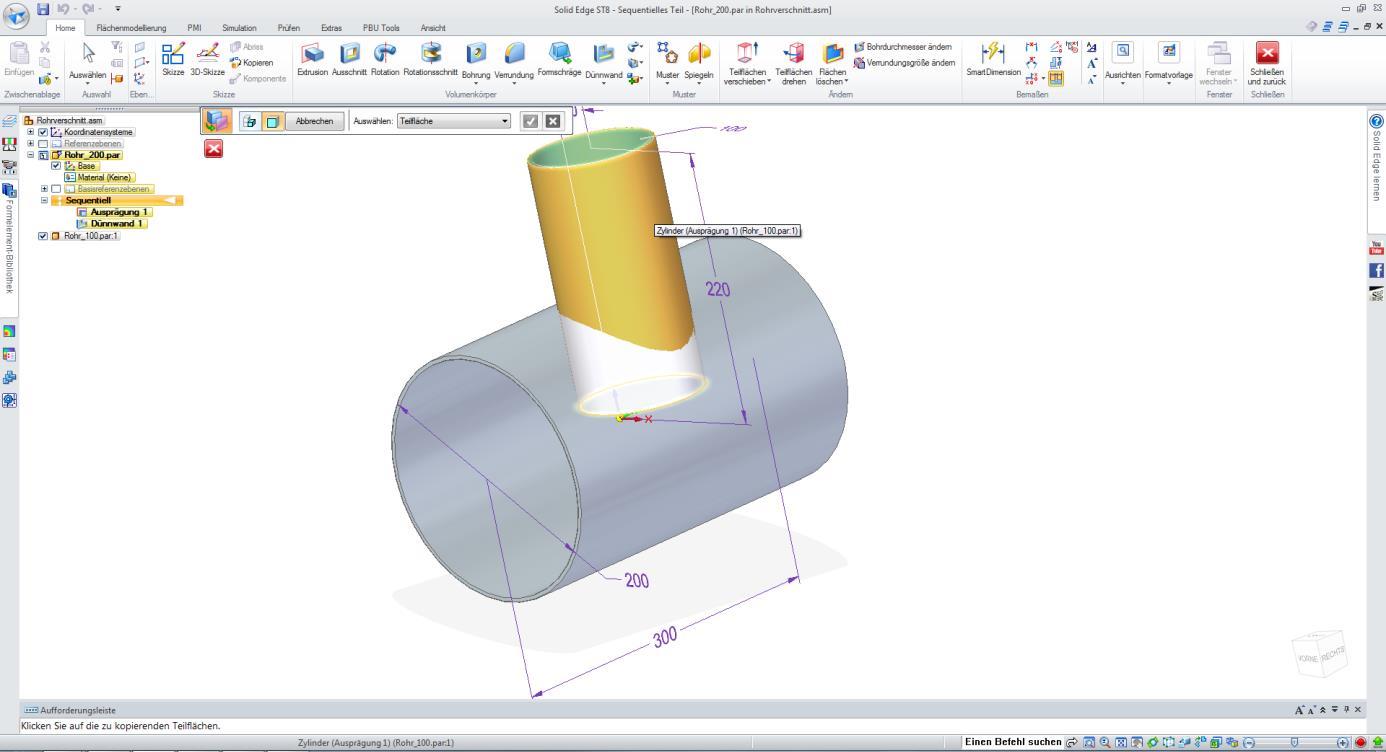 Abb. 4: Auswahl der Fläche
Abb. 4: Auswahl der Fläche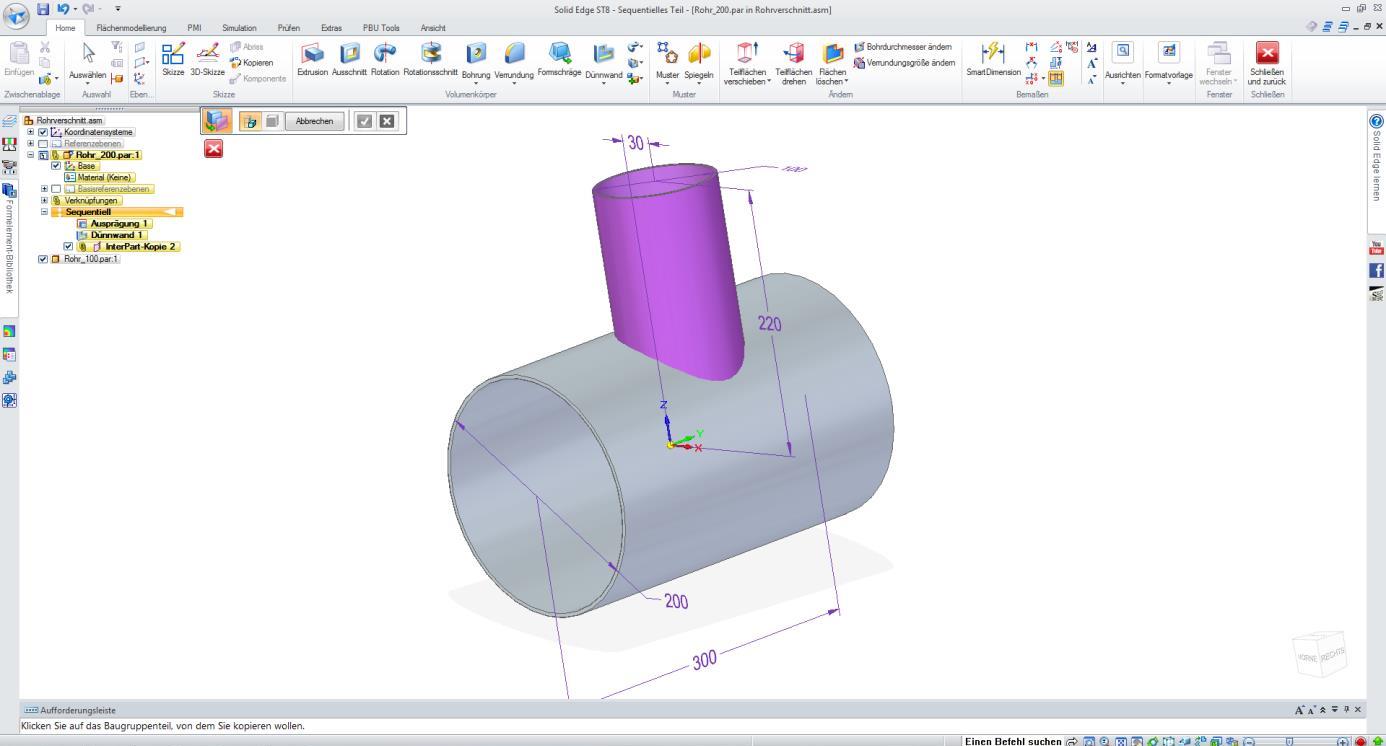 Abb. 5: Die übernommene Fläche
Abb. 5: Die übernommene Fläche
Nun können Sie mit der Funktion „Subtraktion“ diese neue Fläche vom großen Rohr abziehen.
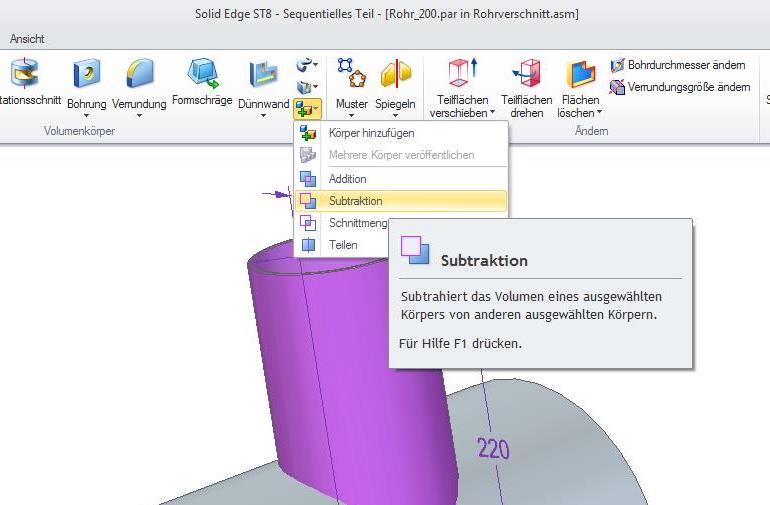 Abb. 6: Die Funktion „Subtraktion“
Abb. 6: Die Funktion „Subtraktion“
Zunächst wählen Sie dann das große Rohr an und bestätigen. Anschließend wählen Sie die neue, übernommene Fläche an.
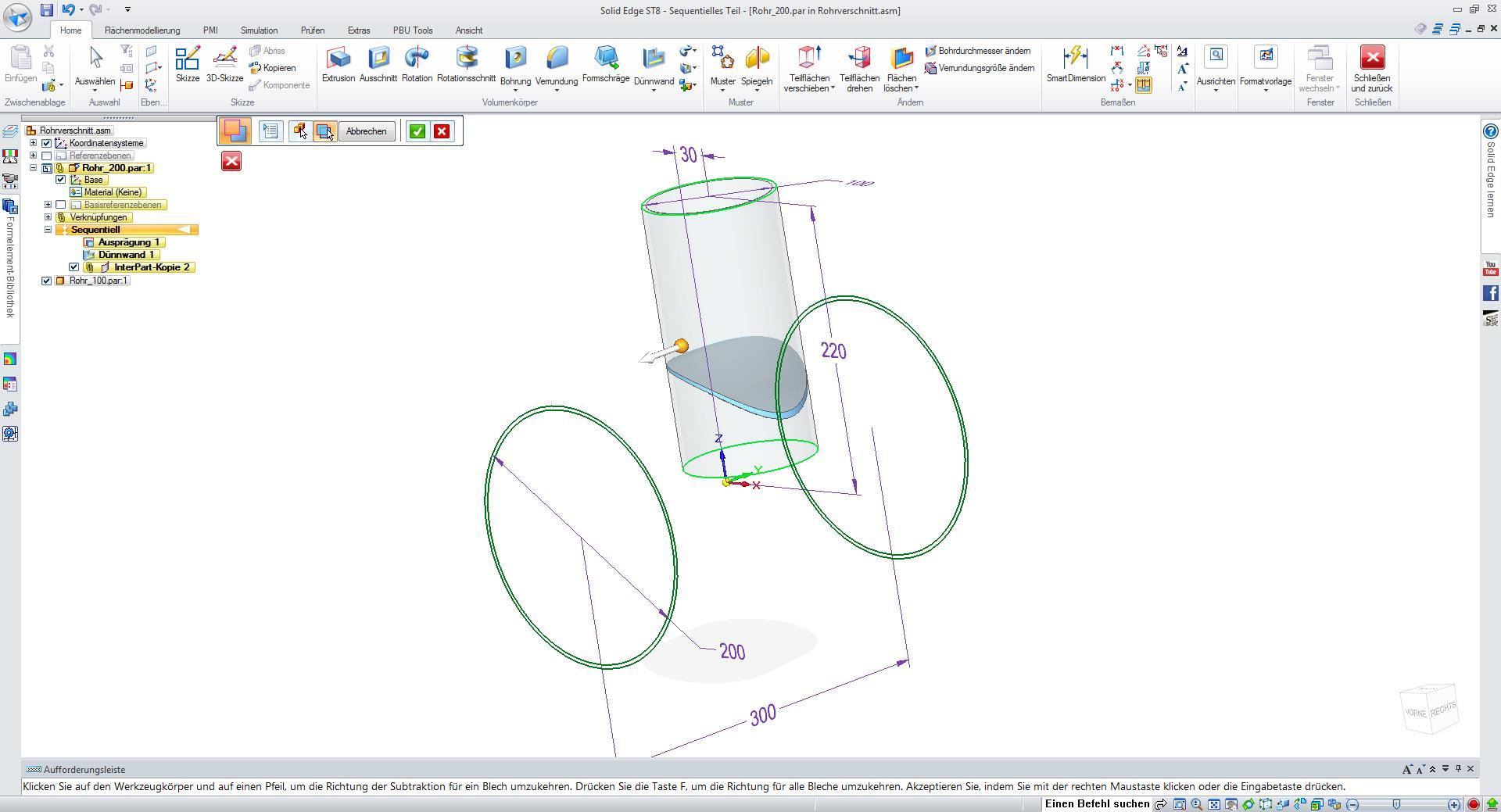 Abb. 7: Nach der Flächenauswahl
Abb. 7: Nach der Flächenauswahl
Achten Sie auf den Richtungspfeil. Zeigt er, wie in unserem Beispiel, zur falschen Seite, so wählen Sie den Pfeil an, um die Richtung umzukehren. Bestätigen Sie diese Eingabe.
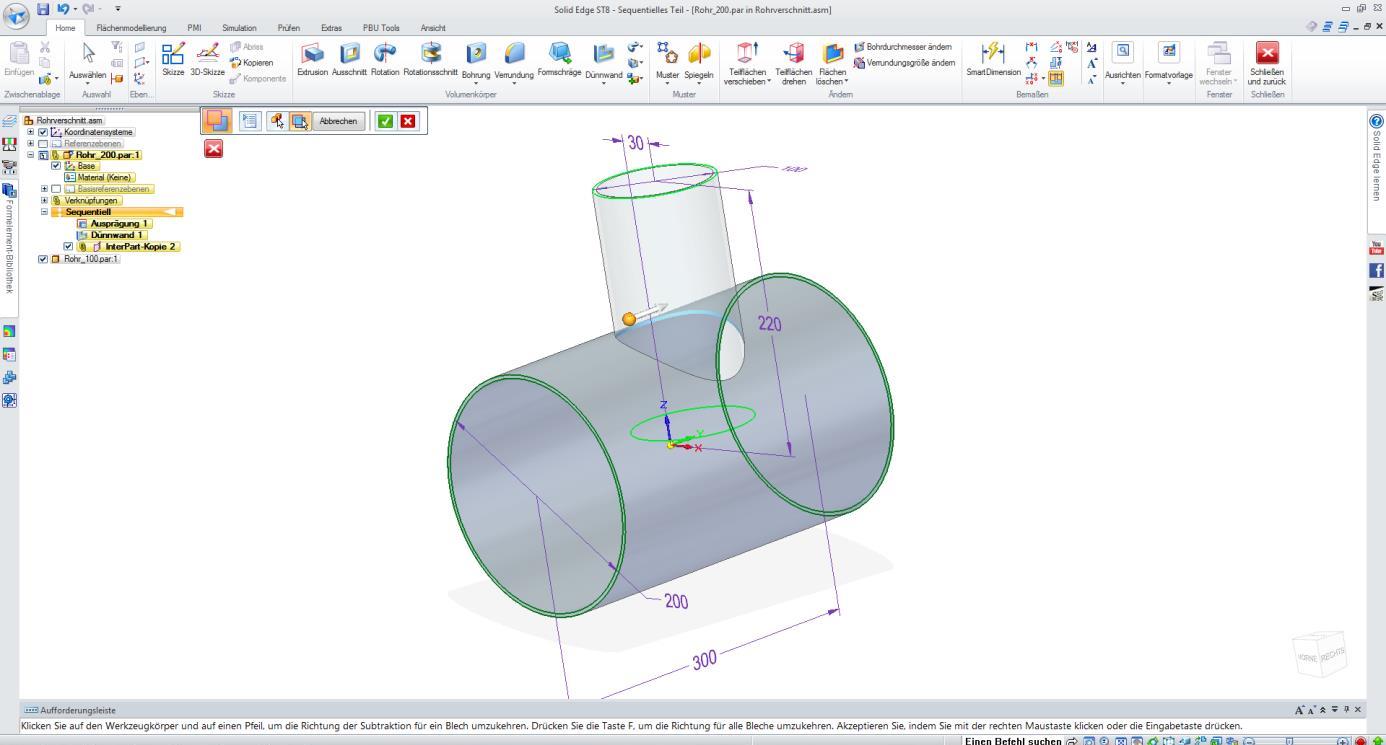 Abb. 8: Die Richtung korrigiert
Abb. 8: Die Richtung korrigiert
Wechseln Sie jetzt in das kleine Rohr (z. B. durch Doppelklick auf das kleine Rohr im PathFinder).
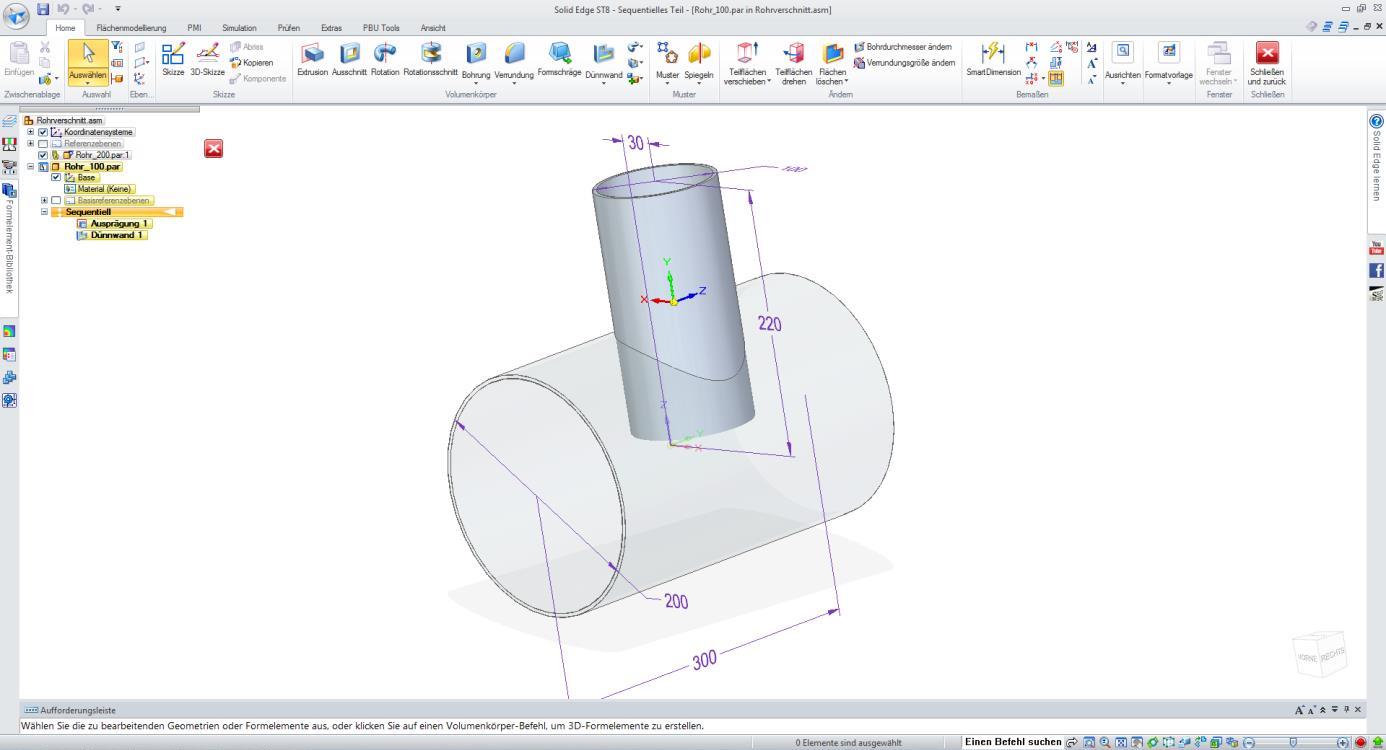 Abb. 9: Bearbeiten des kleinen Rohres
Abb. 9: Bearbeiten des kleinen Rohres
Hier übernehmen Sie mit „InterPart-Kopie“ die innere Fläche des großen Rohres.
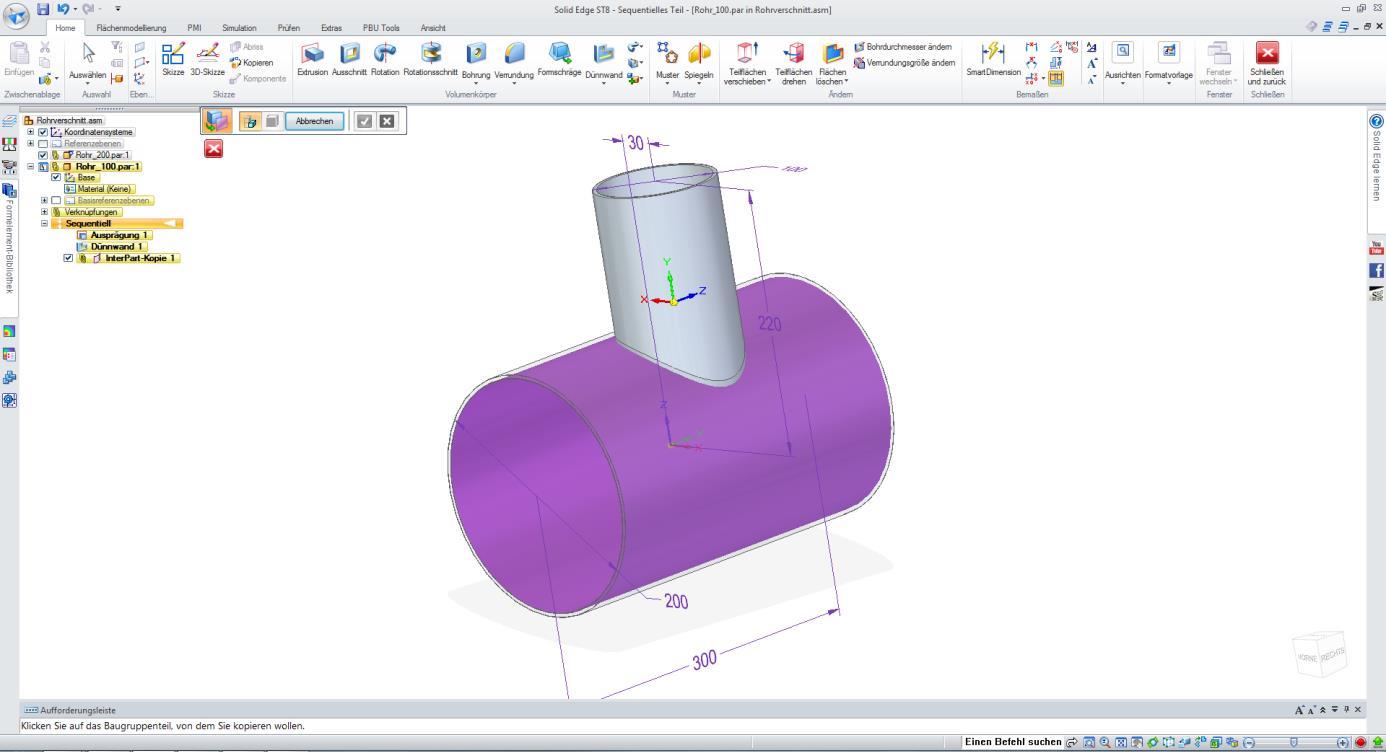 Abb. 10: Übernommene Fläche
Abb. 10: Übernommene Fläche
Sie können sich das genauer ansehen, indem Sie die vorherige Ebene ausblenden (z. B. mit STRG+Q).
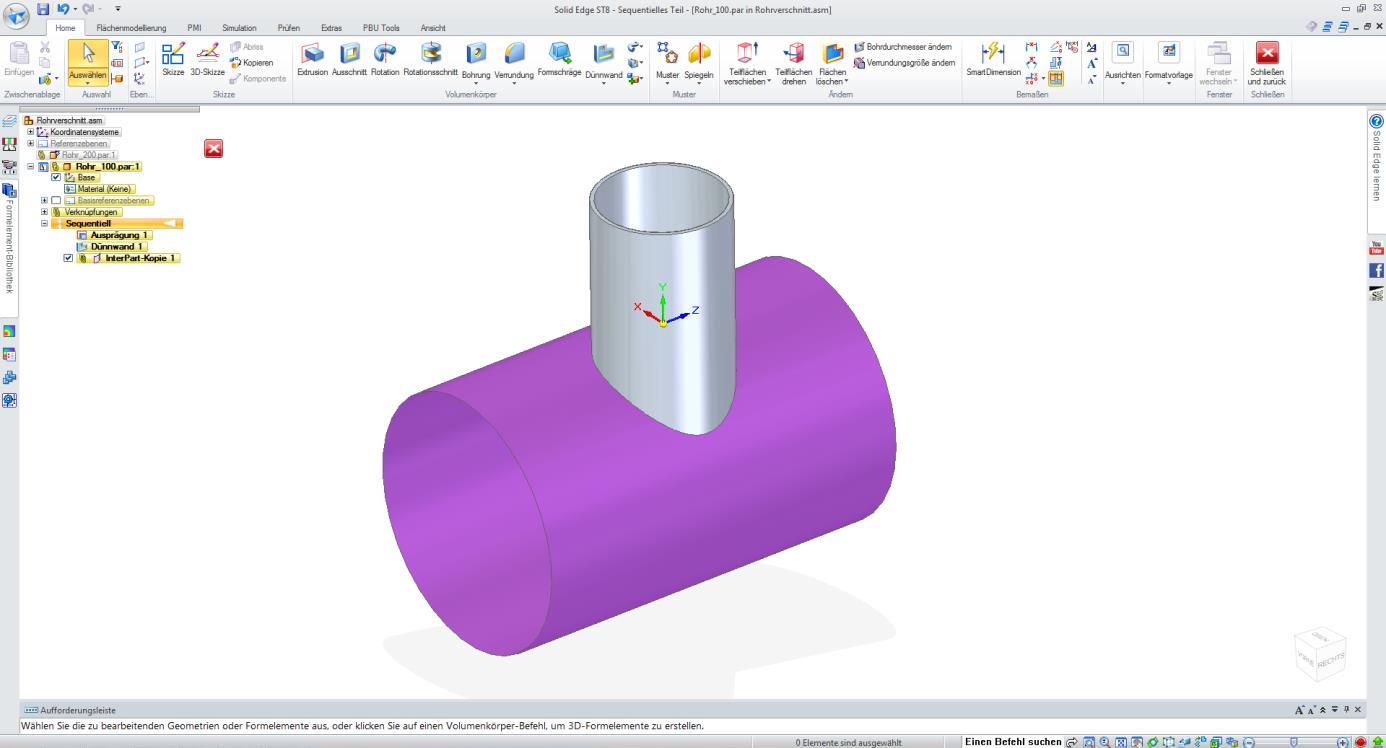 Abb. 11: Übernommene Fläche, großes Rohr ausgeblendet
Abb. 11: Übernommene Fläche, großes Rohr ausgeblendet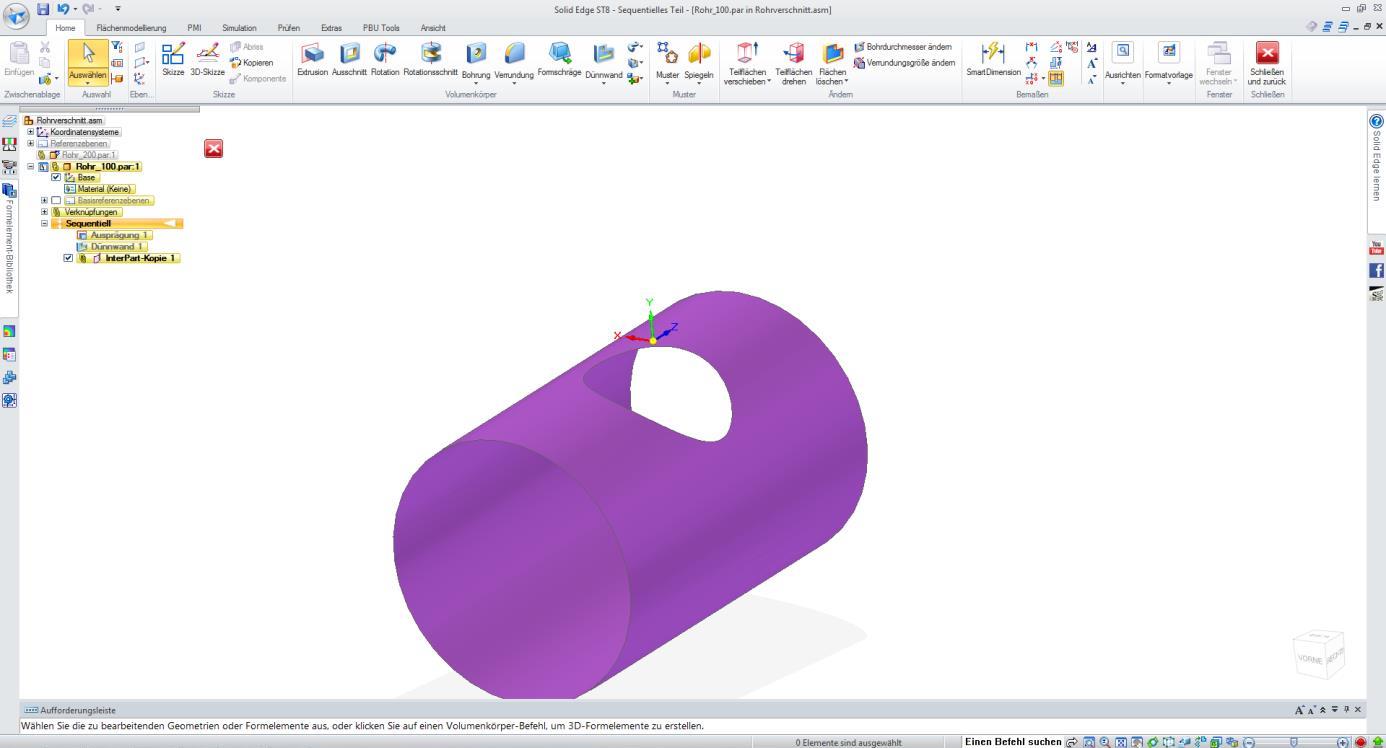 Abb. 12: Übernommene Fläche, großes und kleines Rohr ausgeblendet
Abb. 12: Übernommene Fläche, großes und kleines Rohr ausgeblendet
Sie sehen, dass die übernommene Fläche ein Loch hat. Mit dieser Fläche können Sie das kleine Rohr nicht abschneiden, da an dieser Stelle kein Material zum Schneiden vorhanden ist.
Daher ist der nächste Schritt, dieses Loch zu schließen bzw. eine neue Fläche ohne das Loch zu erstellen. Kopieren Sie die Fläche mit der Funktion „Kopieren“ (in der Registerkarte „Flächenmodellierung“).
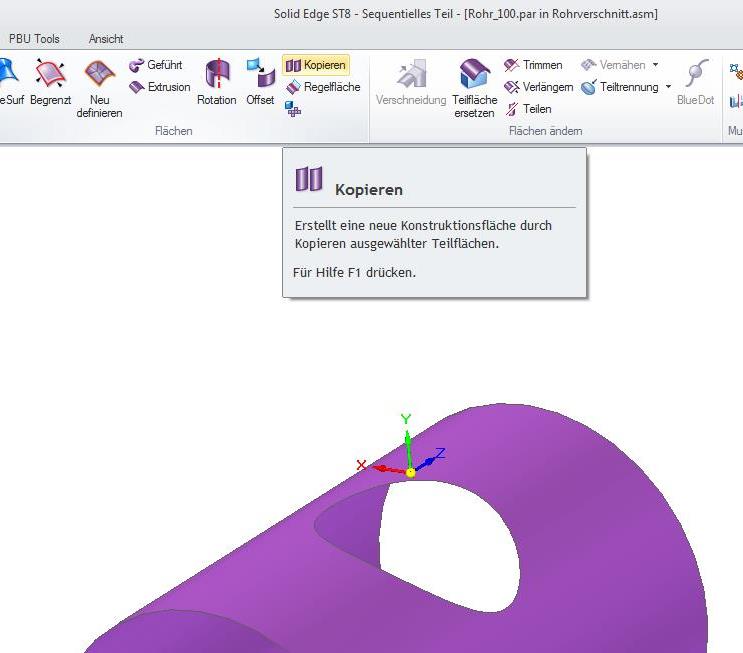 Abb. 13: Funktion „Kopieren“
Abb. 13: Funktion „Kopieren“
Schalten Sie in der QuickBar die Option „Innere Konturen entfernen“ ein.
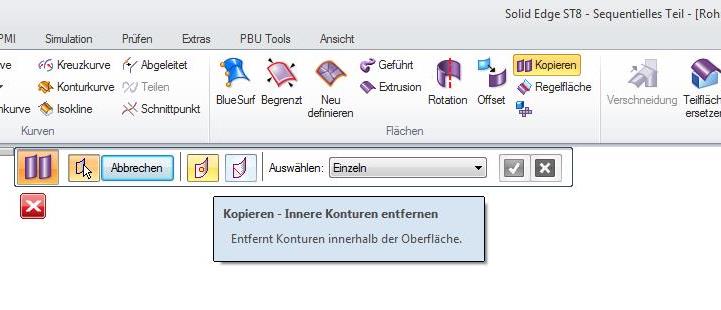 Abb. 14: Funktion „Kopieren“; Option
Abb. 14: Funktion „Kopieren“; Option
Wählen Sie dann die vorhandene Fläche aus und kopieren diese. Danach schalten Sie die InterpartKopie im PathFinder aus und die Ausprägung ein.
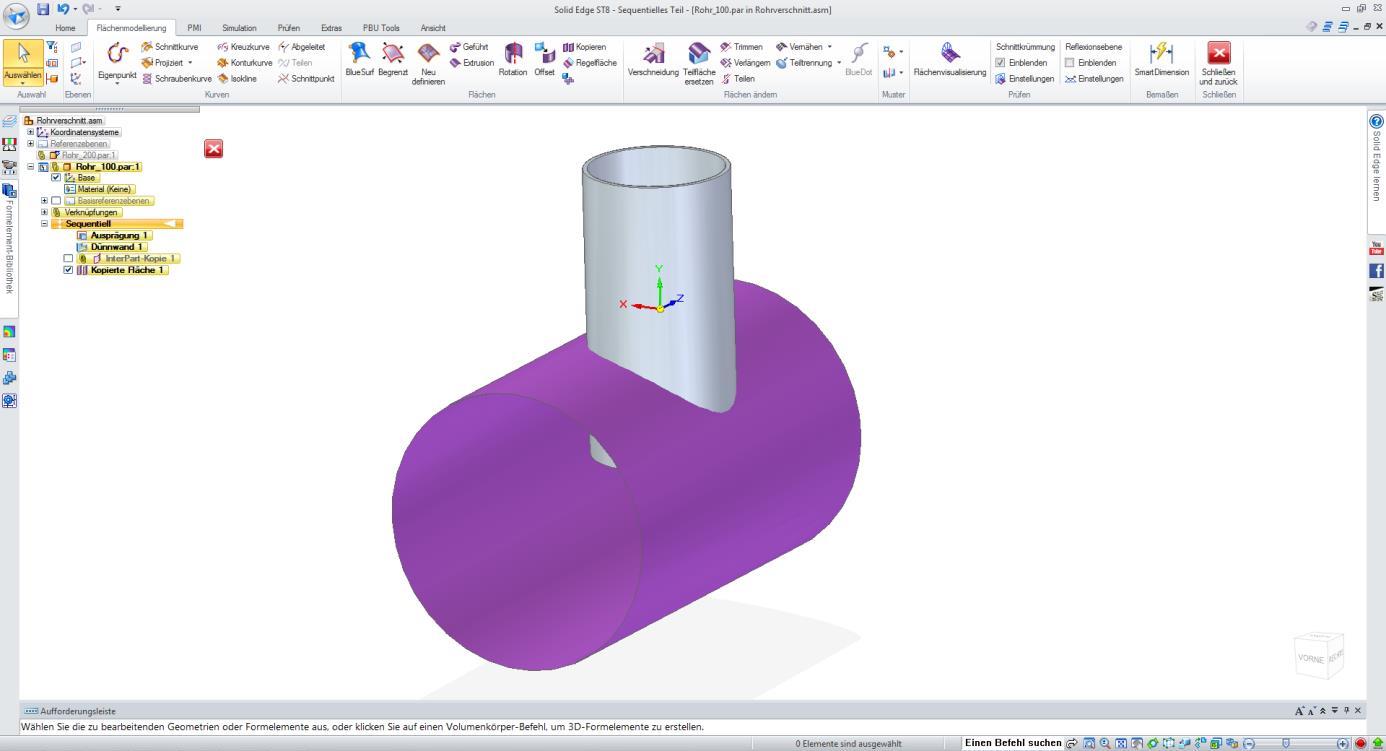 Abb. 15: Passend ein- und ausgeblendet
Abb. 15: Passend ein- und ausgeblendet
Nun können Sie wiederum mit „Subtrahieren“ die kopierte Fläche vom kleinen Rohr abziehen.
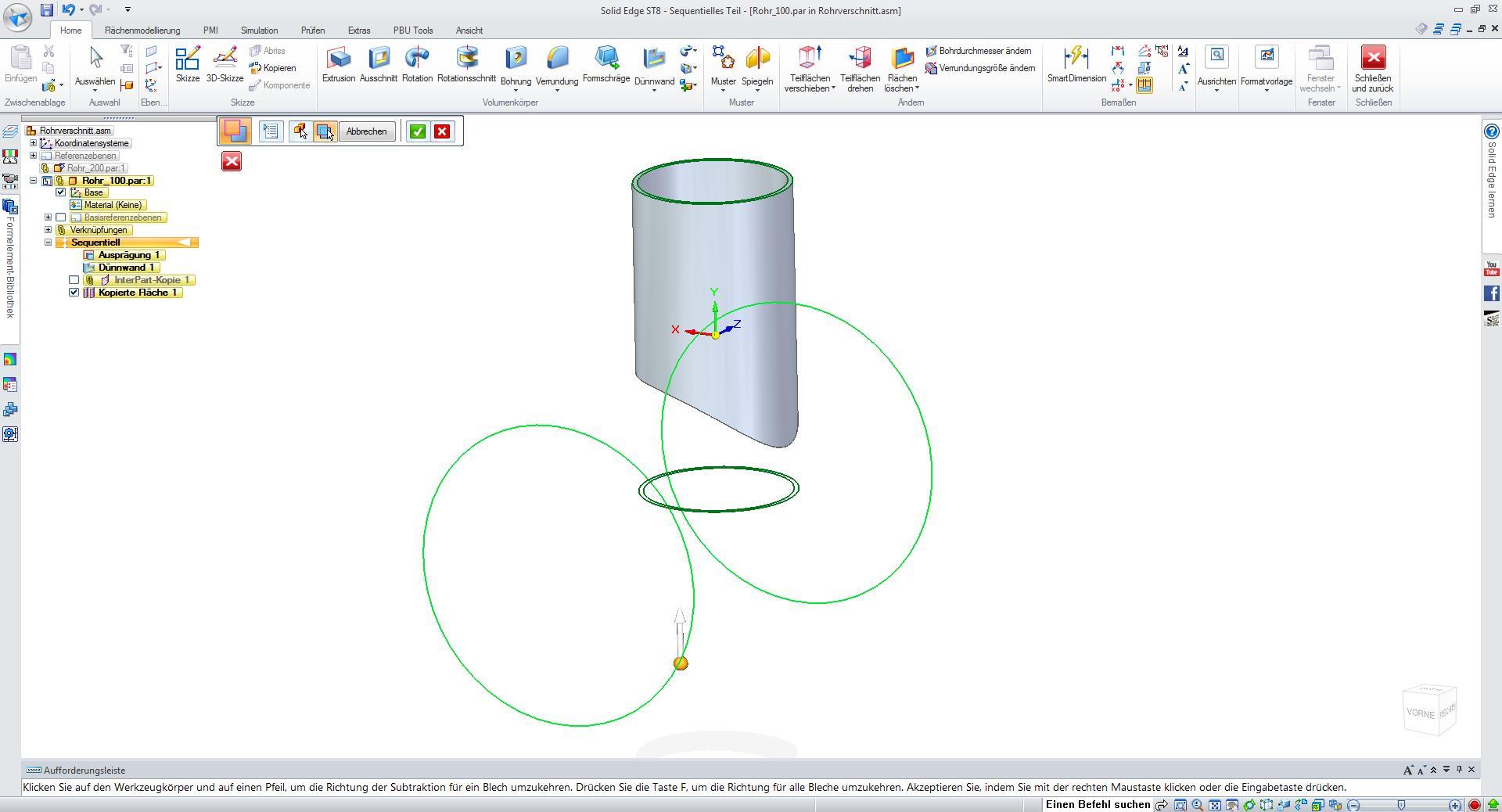 Abb. 16: Subtraktion der kopierten Fläche
Abb. 16: Subtraktion der kopierten Fläche
Nachdem Sie diesen Schritt durchgeführt haben, können Sie in die Assembly-Umgebung wechseln.
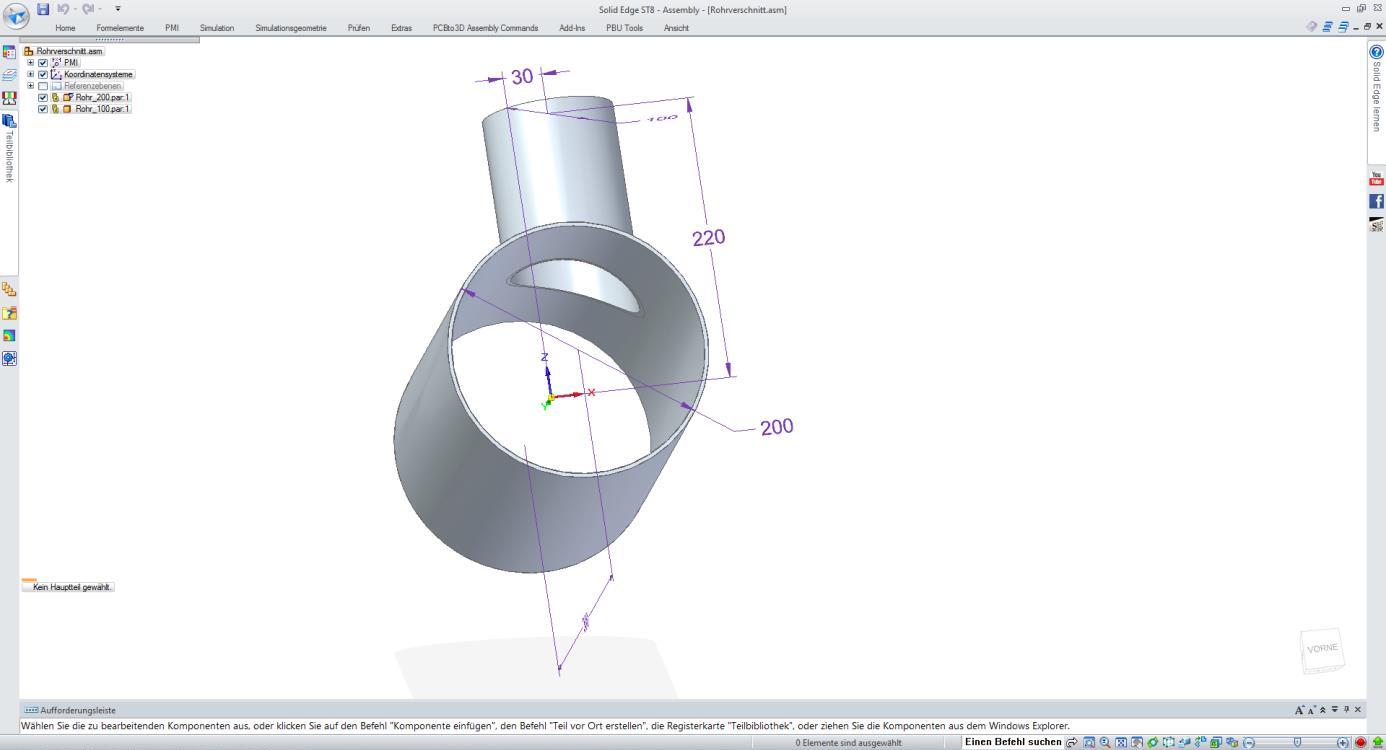 Abb. 17: Fertiges Ergebnis
Abb. 17: Fertiges Ergebnis
Nun können Sie sogar den Versatz der Rohre ändern.
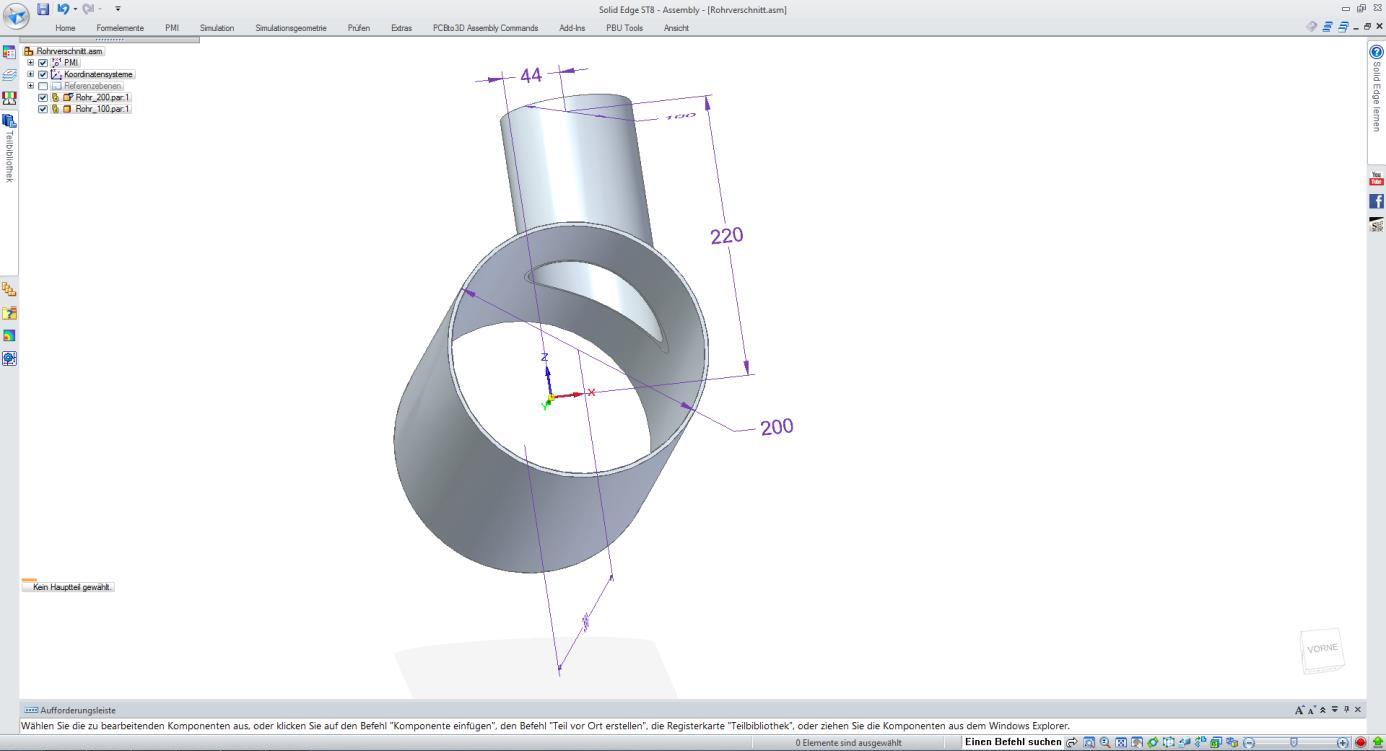 Abb. 18: Änderung des Rohrversatzes auf 44 mm
Abb. 18: Änderung des Rohrversatzes auf 44 mm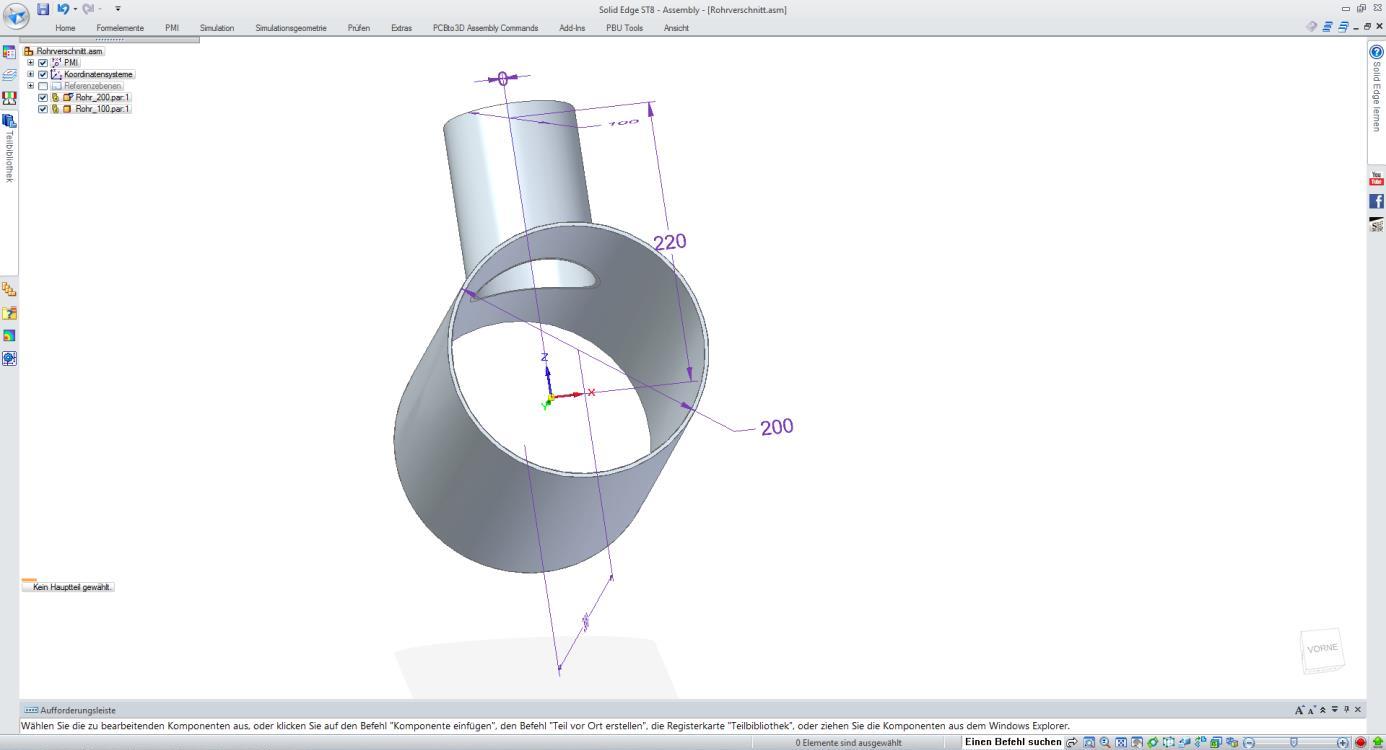 Abb. 19: Änderung des Rohrversatzes auf 0 mm
Abb. 19: Änderung des Rohrversatzes auf 0 mmSie möchten mehr lernen?
Wir haben die richtige Lösung für Sie – Solid Edge Schulungen als Online-Training, Inhouse-Workshop oder Kurse in unseren Schulungsräumen der Var Industries GmbH.
