Sei es beim Import von Fremdteilen oder bei Arbeiten in der Flächenmodellierung, die Erzeugung von soliden Volumenkörpern aus Flächen kann sehr mühselig sein. Bisher waren manuelle, einzelne Schritte notwendig, um den gewünschten Grundkörper zu erzeugen.
Seit Solid Edge 2019 können Sie mit nur wenigen Klicks aus einer Vielzahl an Flächen einen soliden Entwurfskörper erstellen. Der Befehl „Verschneidung“ bietet hier neue Möglichkeiten.
Navigieren Sie in der Multifunktionsleiste zu Flächenmodellierung -> Verschneidung.
Im Dropdown-Menü des ersten Schrittes sehen Sie die verfügbaren Optionen:
- Manuell trimmen/verlängern
- Entwurfskörper erstellen
- Automatisch trimmen
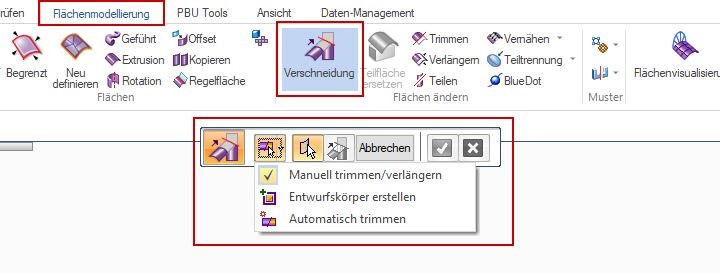
Manuell trimmen/verlängern
Dies ist die übliche Vorgehensweise, wie Sie bis zur Version Solid Edge ST10 bekannt war. Sie suchen sich die einzelnen Flächen aus, die gegeneinander getrimmt werden sollen. Wählen Sie zuerst zwei oder mehrere Flächen, um diese anschließend gegeneinander zu trimmen oder zu verlängern.
Bei dieser Vorgehensweise können Sie die Flächen schon während des Trimmprozesses vernähen lassen oder müssen dies im Nachhinein durchführen, um einen Volumenkörper zu erhalten.
Falls sich die zu verschneidenden Flächen nicht überschneiden, müssen Sie diese Option verwenden, um die Flächen noch zu verlängern. Alternativ können Sie die Flächen vorher verlängern.
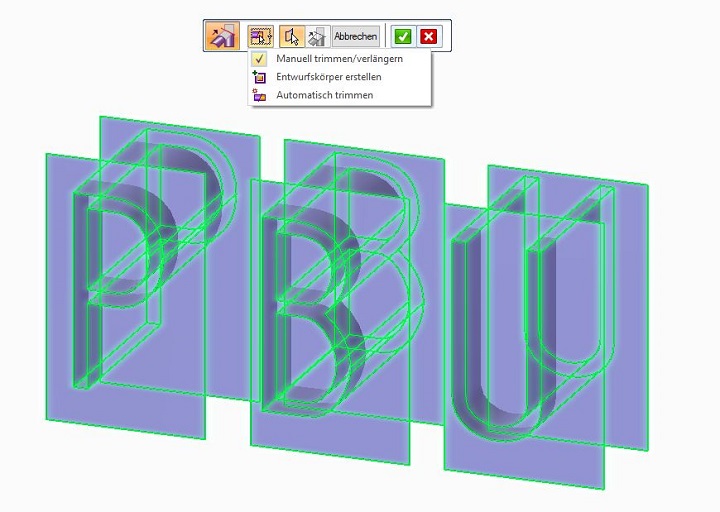
Abb. 1: Flächenauswahl
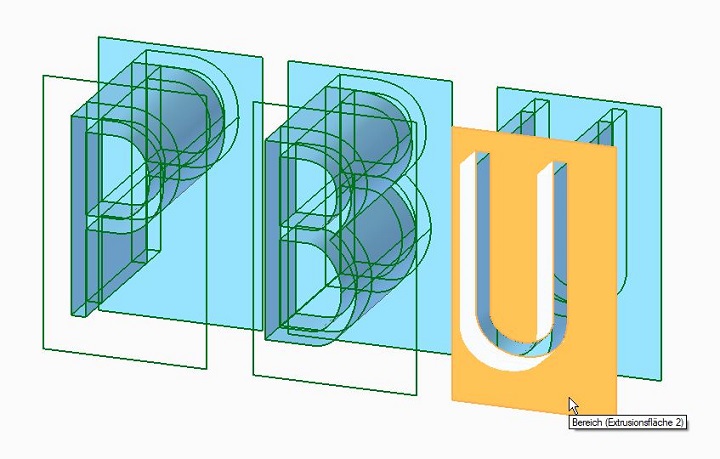
Abb. 2: Flächen trimmen
Automatisch Trimmen
Diese Option trimmt alle gewählten Flächen gegeneinander. Auch hierbei wird versucht, ein geschlossenes Volumen zu erstellen. Über einen Mausklick kann die getrimmte Seite für alle Flächen gemeinsam gewechselt werden. Flächen können einfach ein- oder ausgeschlossen werden.
Auch hier können Sie, innerhalb des Befehls, die Option „vernähen“ wählen.
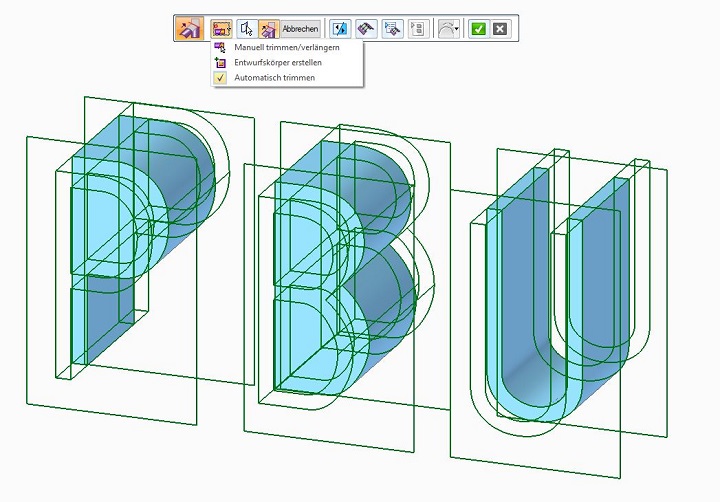
Abb. 3: Automatisch trimmen
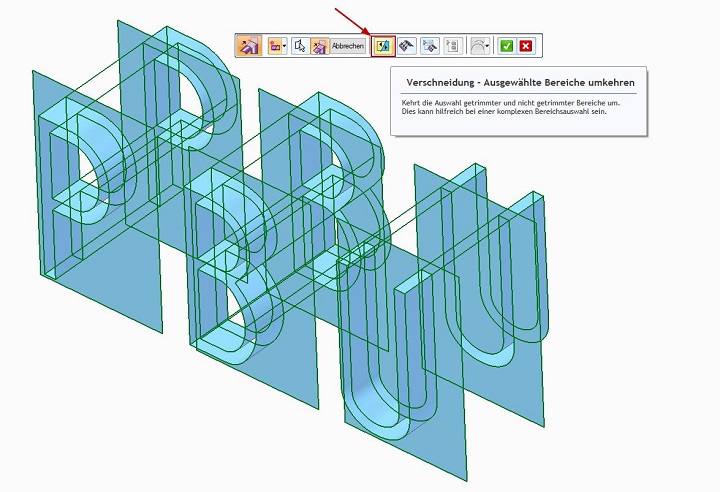
Abb. 4: Automatisch trimmen – Bereich umkehren
Falls ein Volumenkörper gebildet werden kann, erhalten Sie folgende Meldung.
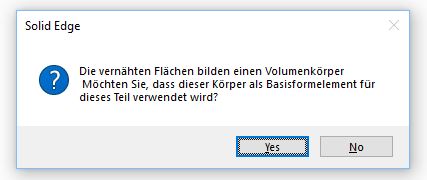
Sie möchten mehr Solid Edge Tipps & Tricks?
Dann sehen Sie sich einen unserer kostenlosen Solid Edge Videokurse an.
Entwurfskörper erstellen
Solid Edge versucht, aus den gewählten Flächen direkt einen Entwurfskörper zu erstellen. Flächen werden so gegeneinander getrimmt, dass einer oder mehrere geschlossene Körper entstehen. Bei mehreren möglichen Körpern können Sie festlegen, welche Volumen erstellt werden sollen, ob diese vereinigt werden und ob die verwendeten Flächen erhalten bleiben.
Nach dem Sie die zu verschneidenden Flächen gewählt haben, erscheint ein neues Fenster, in welchem Sie die beizubehaltenden Bereiche auswählen können. Durch einfaches Setzen oder Entfernen der Haken können Sie die Darstellung steuern.
Setzen Sie einen Haken bei „Flächen verbrauchen“, so werden die gewählten Flächen, nach der Bestätigung des Befehls, ausgeblendet. Diese sind im Nachhinein noch vorhanden und werden nicht gelöscht.
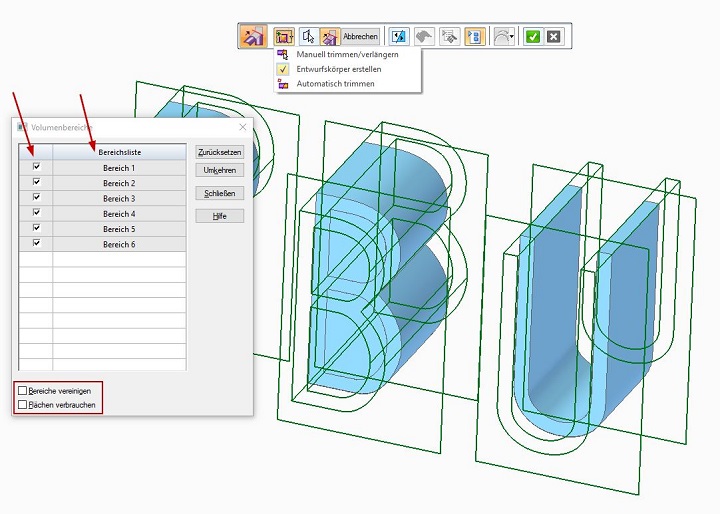 Abb. 5: Entwurfskörper erstellen
Abb. 5: Entwurfskörper erstellen
Abb. 6.: Bereiche wählen
Der Befehl „Bereiche vereinigen“ lässt sich gut an einem Kuchen veranschaulichen.
Wählen Sie Bereiche, die direkt aneinander liegen, so werden diese zu einem Entwurfskörper verschmolzen. Besteht jedoch eine Lücke zwischen zwei Bereichen, so ist die Option „Bereiche vereinigen“ nicht gültig und es erscheint eine Fehlermeldung.
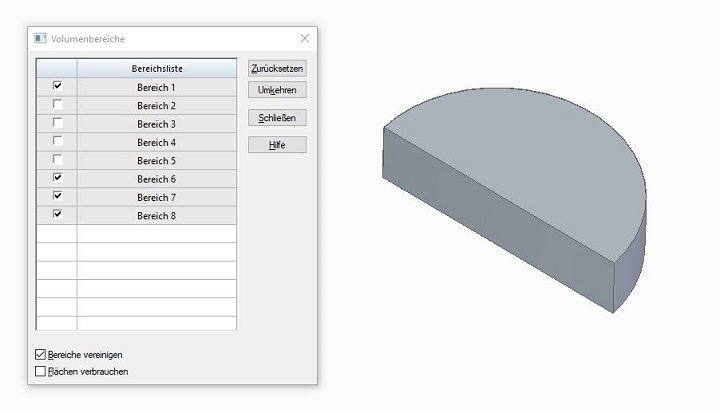
Abb. 7: Bereiche vereinigen
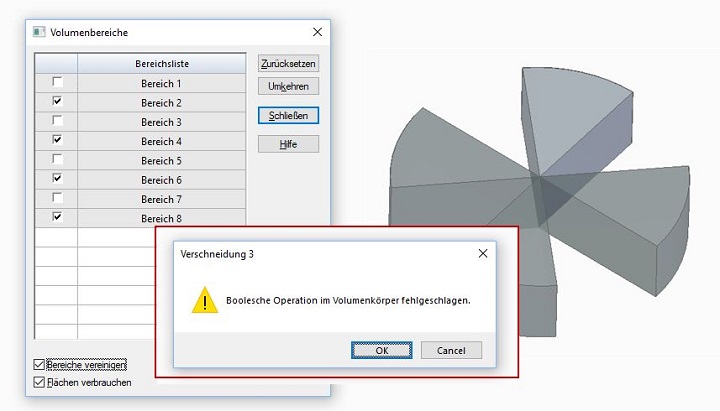
Abb. 8: Bereiche vereinigen – Fehlermeldung
Die Bereiche, die Sie gewählt haben, finden Sie in Ihrem Pathfinder als Entwurfskörper wieder. Diese können Sie einzeln ein-/ausblenden oder löschen.
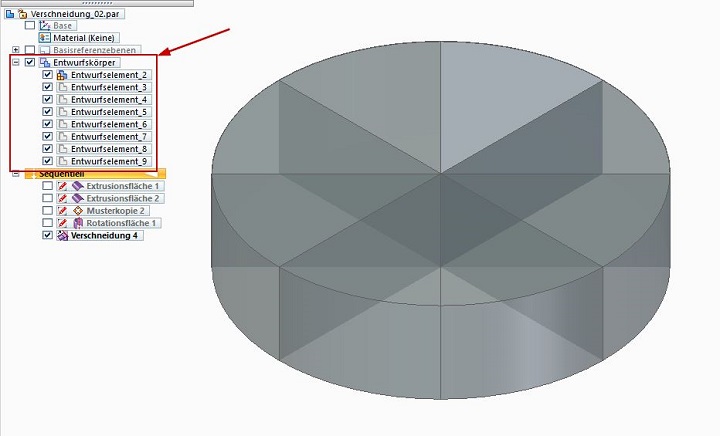
Abb. 9: Entwurfskörper
Einsatz im Reverse Engineering
Besonders beim Reverse Engineering können diese Funktionen besonders effektiv einsetzen. In folgendem Beispiel gehen wir die Schritte vom STL-Modell bis hin zum fertigen Solid Edge Volumenkörper durch.
Das Beispielmodell wurde durch einen 3D-Scan eingelesen und liegt als STL-Modell vor. Das Modell wird in Solid Edge importiert und mit Hilfe der Reverse Engineering Funktion werden die Teilflächen in Solid Edge Flächen gewandelt.
Importieren Sie ein STL-Modell. Die Flächen sind nicht greifbar und daher auch nicht verwendbar. Wenn Sie jetzt in der sequentiellen Umgebung sind, so müssen Sie den Körper „zu Synchronous verschieben“, denn nur hier sind die Reverse Engineering Befehle vorhanden. Verwenden Sie nun Reverse Engineering, um die notwendigen Flächen zu erstellen.
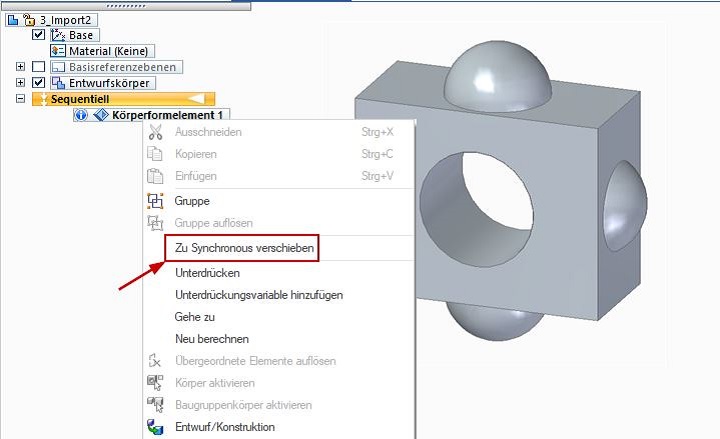
Abb. 10: Zu Synchronous verschieben
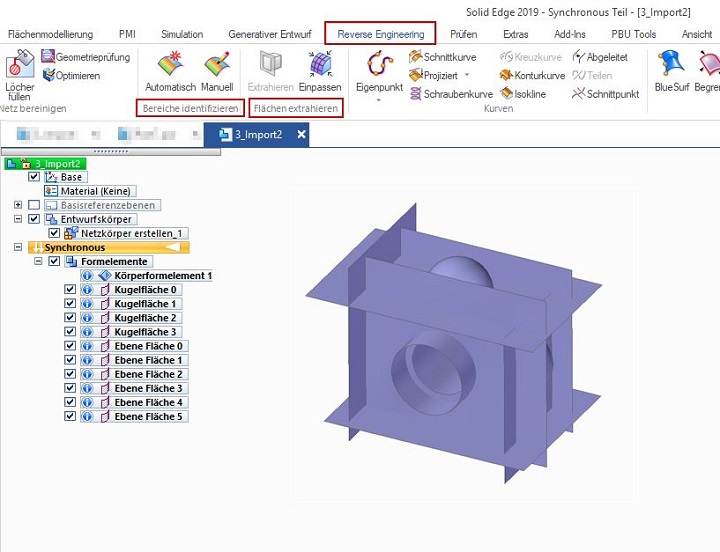
Abb. 11: Flächen erzeugen
Trotz der vielen Teilflächen ist das Erzeugen des Volumenkörpers nun eine Leichtigkeit. Verwenden Sie die Funktion Verschneiden -> Entwurfskörper erstellen. Als Ergebnis erhalten Sie einen vollständig parametrisch steuerbaren Volumenkörper.

Abb. 12: Entwurfskörper erstellen
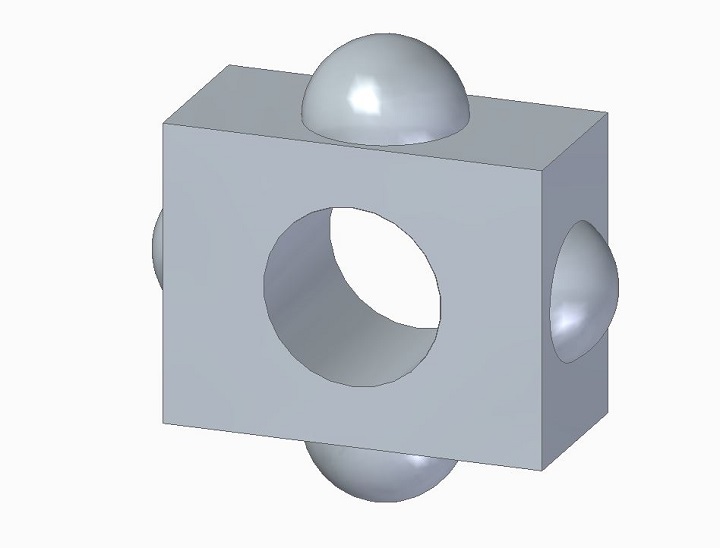
Abb. 13: Ergebnis
Zusammenfassung
Die Funktionen des Befehls „Verschneidung“ erleichtern Ihnen seit der Version Solid Edge 2019 die Arbeit bei der Volumenkörpererstellung. Das Flächentrimmen wird zum Kinderspiel. Auch themenübergreifende Funktionen wie das Reverse Engineering lassen sich im Handumdrehen realisieren.
