In unserem Beispiel möchten wir eine Füllskala auf einem Messbecher anbringen und nutzen hierfür die Solid Edge Zielsuche. Um eine exakte Skala für den Flüssigkeitsstand zu ermitteln, müssen verschiedene Voraussetzungen gegeben sein. Solid Edge bietet hier eine Vielzahl an Funktionen um das gewünschte Ziel zu erreichen.
Das Ziel dieser Übung ist daher, nicht nur den prinzipiellen Vorgang zu erläutern, sondern gleichzeitig Funktionen darzustellen, die Sie üblicherweise in Ihrem Konstruktionsalltag eher selten verwenden.
Unser Tipp: Sie können diese Anleitung auch als Video-Tutorial ansehen Solid Edge Tutorial
Funktionsumfang: Multibodydesign, Flächenmodellierung, Projizierte Kurven, Maßeinheiten, Zielsuche
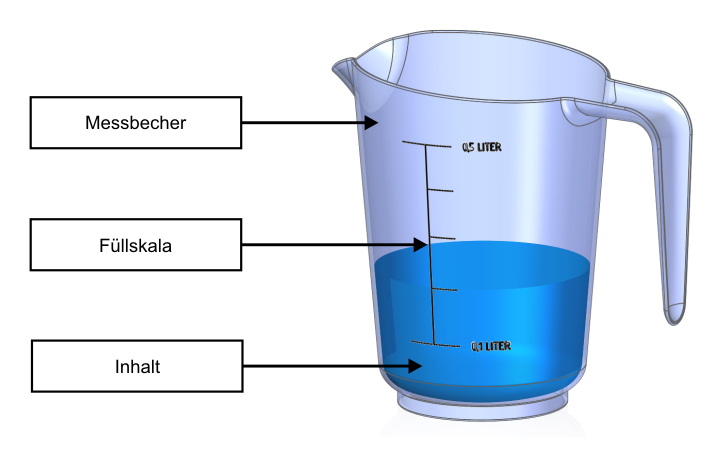
Abb. 1: Messbecher mit Füllvolumen
Erstellen des Füllvolumens
Der Messbecher wurde bereits modelliert. Im nächsten Schritt wird der Füllinhalt als Multibody in der bestehenden Konstruktion erstellt. Das daraus entstandene Volumen dient hier als Ausrichtung für die nachfolgende Skala.
1. Körper hinzufügen (Multibody)
Zunächst wird ein neuer Body erstellt, der das Füllvolumen beschreibt. Als neuer Komponentenname wird der Body auch als „Füllvolumen“ deklariert. Sofern die Maske bestätigt wird, bleibt der Strukturbaum vorerst unverändert.

Abb. 2: Körper hinzufügen (Registerkarte Home, Gruppe Volumenkörper)
2. Grundkonturen Füllvolumen
Über den Befehl „Kopieren“ werden die inneren drei Teilflächen einbezogen.


Jetzt wird über eine Extrusion die Deckfläche erzeugt. Wichtig hierbei ist das Abstandsmaß! Dieses gilt als Referenz für die nachfolgende Zielsuche und wird daher umbenannt in den Variablennamen „hoehe“.
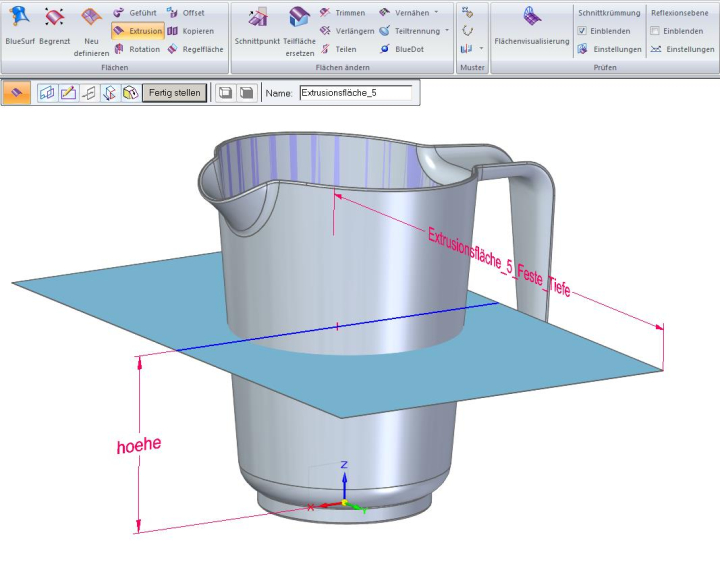
Abb. 5: Deckflächen über Extrusion
Der Volumenanteil kann nun ausgeblendet werden. Somit fällt es uns leichter, die entsprechenden Überstände zu trimmen. Als erstes wird die Zielfläche gewählt und bestätigt. Die zweite Auswahl entspricht der Fläche über die sich die Zielfläche schneiden soll. Um das folgende Ergebnis zu erzielen, muss der Vorgang zweimal durchgeführt werden.

 Abb. 6–8: Volumen ausgeblendet, Vorgang 1 (Trimmen), Vorgang 2 (Trimmen)
Abb. 6–8: Volumen ausgeblendet, Vorgang 1 (Trimmen), Vorgang 2 (Trimmen)
3. Volumen erstellen
Um letztendlich auch ein Volumen zu erzeugen, müssen die entstandenen Flächen miteinander vernäht werden. Selektieren Sie die betroffenen Flächen und bestätigen die Maske.
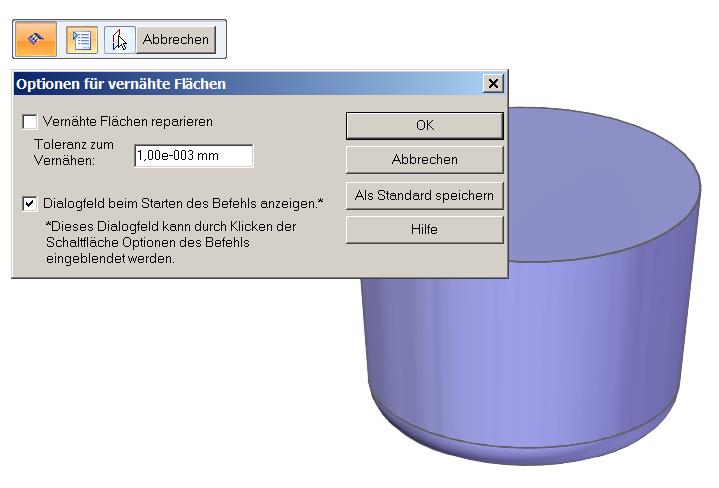 Abb. 9: Flächen vernähen
Abb. 9: Flächen vernähen Abb. 10: Volumenkörper erstellen
Abb. 10: Volumenkörper erstellen
Die ausgewählten Flächen bilden ein Volumen. Dieses kann nun in Solid Edge ermittelt werden. Auch die Erscheinung des Pathfinders hat sich geändert. Nun zeigt sich das typische Abbild einer Multibody-Konstruktion.
 Abb. 11: Multibody-Struktur
Abb. 11: Multibody-Struktur
Anpassen der Konstruktion
1. Körper aktivieren
Die Füllskala soll über das Volumen des Bodys „Füllvolumen“ gesteuert werden.
Um dies zu erreichen, müssen Messbecher als auch Füllvolumen über Entwurf / Konstruktion umgewandelt werden. Anschließend kann mit einem Doppelklick im Pathfinder der Body aktiviert werden.
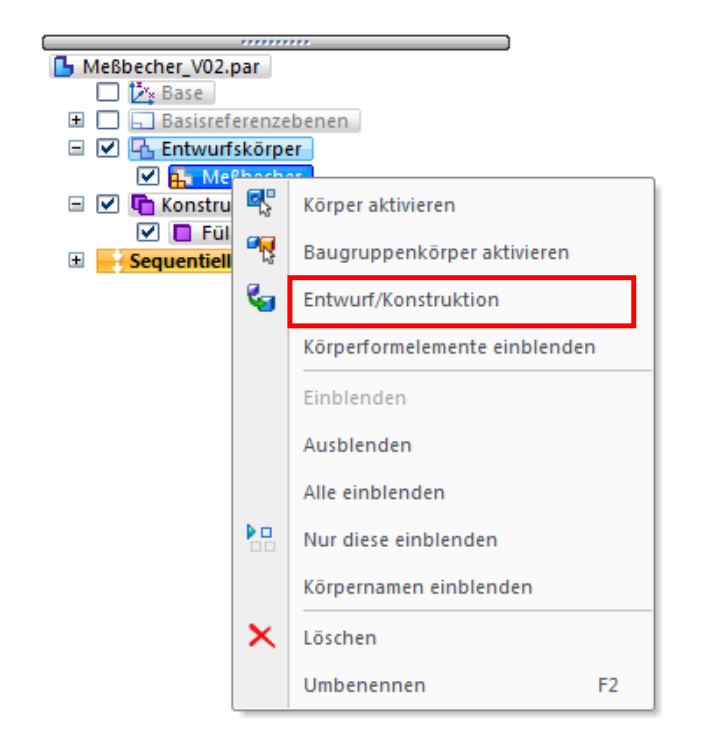 Abb. 12: Entwurf / Konstruktion
Abb. 12: Entwurf / Konstruktion Abb. 13: Abbild nach der Umwandlung
Abb. 13: Abbild nach der Umwandlung2. Einheiten anpassen
Der Messbecher ist momentan nur als Konstruktionselement dargestellt. D.h. das Volumen der Part-Datei bezieht sich ausschließlich auf den Körper Füllvolumen.
Das Ziel ist hier, das Volumen in der Einheit Liter darzustellen. Um dies zu erreichen, kann man über die Dateieigenschaften -> Einheiten -> weitere Einheiten die Einheit für Volumen ändern.
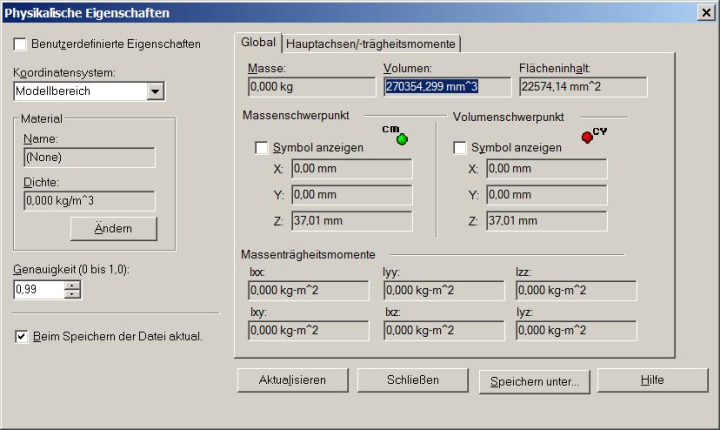
Abb. 14: Physikalische Eigenschaften

Abb. 15: Einheiten
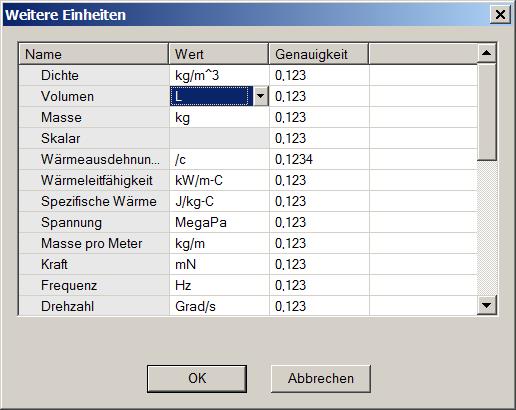
Abb. 16: weitere Einheiten
Erstellen der Füllskala
1. Körper aktivieren
Die eigentliche Skala soll am Body Messbecher platziert werden. Daher muss nun der Body Messbecher aktiviert werden.
2. Projizieren
Die Skala wird über eine „Skizze“ (ohne Abhängigkeiten) auf einer Parallelebene erzeugt.
Anschließend wird die Skizze über den Befehl „Projiziert“ auf die Teilfläche des Messbechers gesetzt.
 Abb. 17: Erstellen der Skala als Skizze
Abb. 17: Erstellen der Skala als Skizze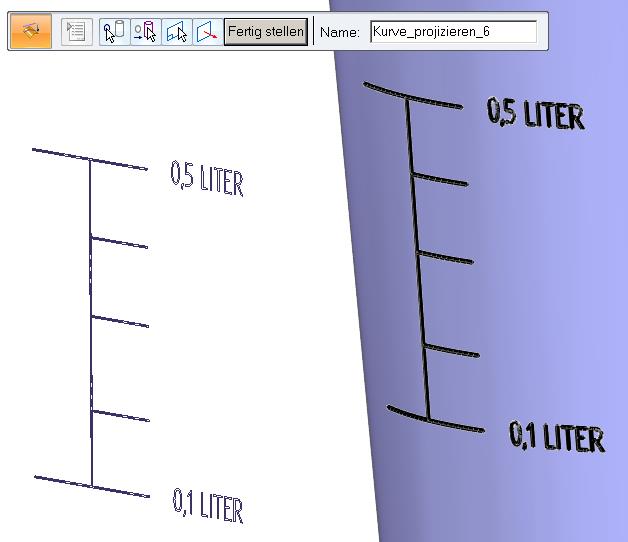 Abb. 18: Projizieren der Skizze auf Teilfläche
Abb. 18: Projizieren der Skizze auf Teilfläche
Anpassen der Füllskala
1. Zielsuche
Mit Blick auf die „Physikalischen Eigenschaften“ beträgt das Volumen für den Body „Füllvolumen“ 0,27 l. Über die Zielsuche wird es uns ermöglicht, einen Wert für das Volumen zu bestimmen.
Zusätzlich muss eine Variable angegeben werden, die für diesen Prozess manipuliert werden kann.

Abb. 19: Befehlsleiste der „Zielsuche“ (Registerkarte Prüfen, Gruppe Bewerten)
2. Vorgang (1)
Ermittlung der Füllmenge 0,5 Liter. Folgende Werte werden verwendet.

Abb. 20: Befehlsleiste der „Zielsuche“
Die Füllmenge wird über die Zielsuche manipuliert. Die Variable „hoehe“ wird hierzu angepasst.
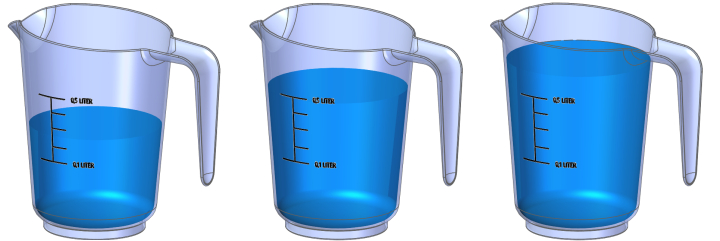
Abb. 21: Einpendeln der Zielsuche für den Wert 0,5 Liter
Die Füllmenge hat also den Zielwert von 0,5 l erreicht. Dies ist auch in den „Physikalischen Eigenschaften“ nachvollziehbar. Um die Skala anzupassen, springen wir auf „Profil bearbeiten“ der Skizze in der wir die Skala gezeichnet haben.
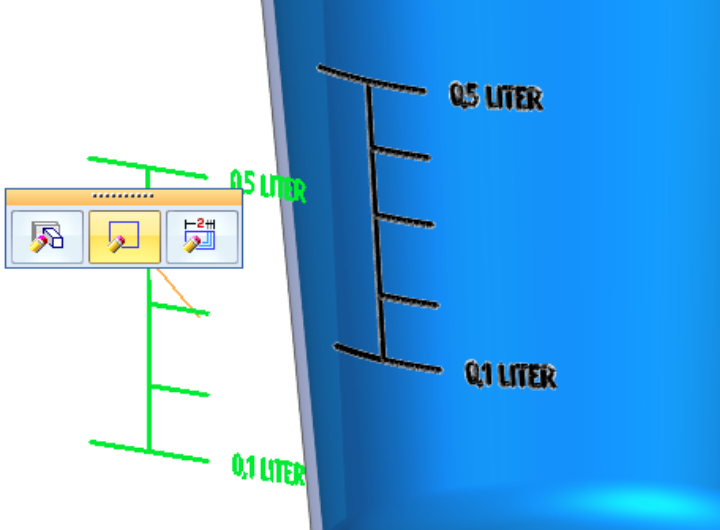 Abb. 22: Auswahl der Skizze
Abb. 22: Auswahl der Skizze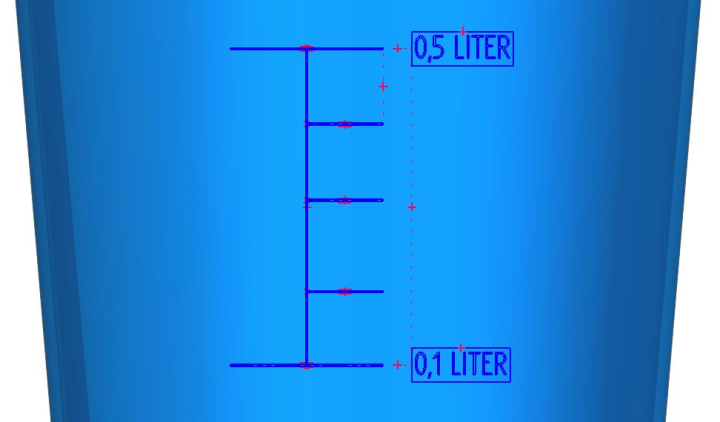 Abb. 23: Profil bearbeiten
Abb. 23: Profil bearbeiten
Wir verbinden die Linie der 0,5 l Markierung mit der oberen Kante des Füllvolumens.
Bei diesem Vorgang wird der Befehl „Beziehungen erhalten“ deaktiviert. So wird die Linie verschoben, ohne dass wir eine dauerhafte Verbindung haben.
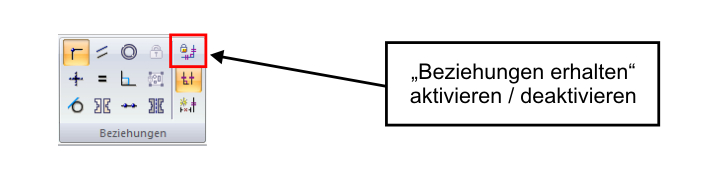 Abb. 24: Beziehungen
Abb. 24: Beziehungen
 Abb. 25: Punkt auf Linie (Verbinden)
Abb. 25: Punkt auf Linie (Verbinden)
3. Wiederholen und Fertigstellen
Dieser Vorgang wird so oft wiederholt wie Sie Markierungen auf der Skala haben.
Im letzten Schritt sollten Sie die Bodys wieder über Entwurf / Konstruktion umwandeln.
Über weitere Funktionen wie Bereich und Verstärken können Sie Ihre Skala zusätzlich hervorheben.
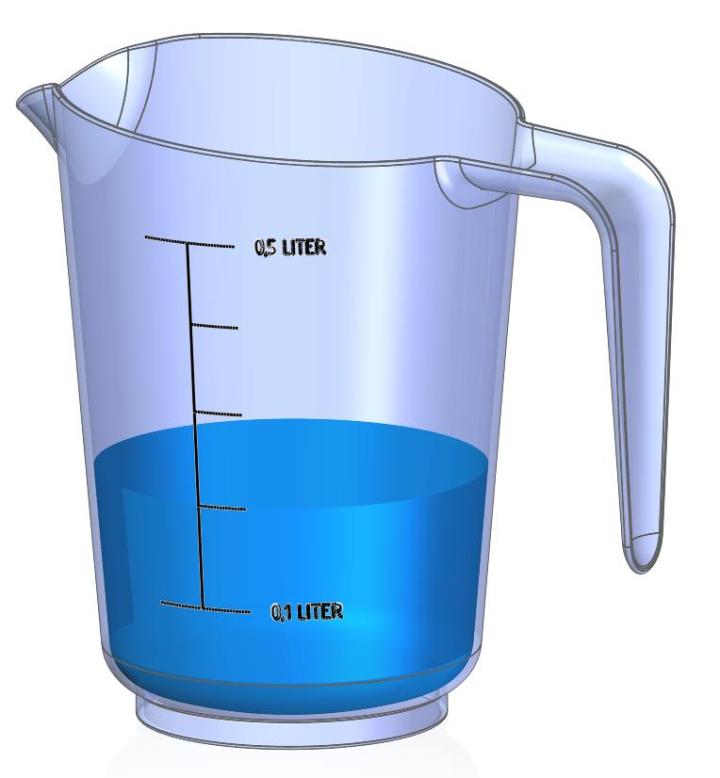 Abb. 27: Angepasste Skala
Abb. 27: Angepasste Skala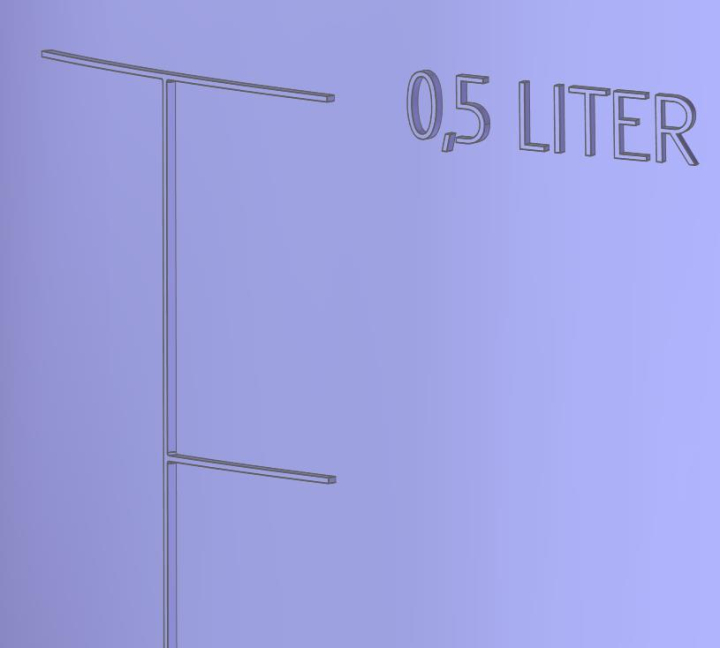
Abb. 28: Verstärken
Sie möchten mehr lernen?
Wir haben die richtige Lösung für Sie – Solid Edge Schulungen als Online-Training, Inhouse-Workshop oder Kurse in unseren Schulungsräumen der PBU CAD-Systeme GmbH.
